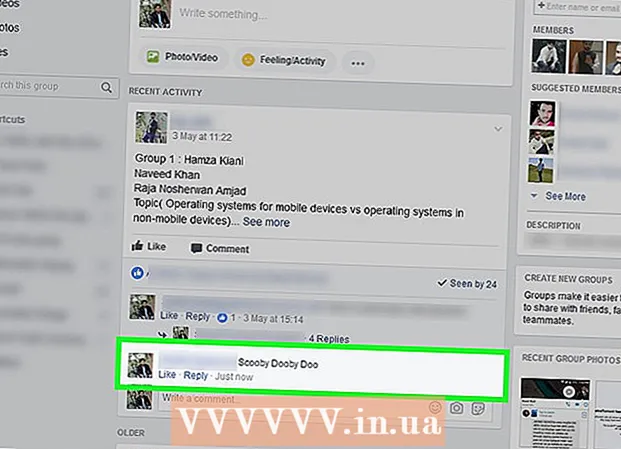Συγγραφέας:
Louise Ward
Ημερομηνία Δημιουργίας:
7 Φεβρουάριος 2021
Ημερομηνία Ενημέρωσης:
2 Ιούλιος 2024

Περιεχόμενο
Αυτό το wikiHow σας διδάσκει πώς να μετατρέψετε μια συνηθισμένη τηλεόραση σε ένα κέντρο πολυμέσων συνδεδεμένο στο Διαδίκτυο. Για να το κάνετε αυτό, χρειάζεστε ένα έξυπνο πρόγραμμα αναπαραγωγής πολυμέσων - όπως ένα Apple TV ή ένα Amazon Fire Stick - και μια θύρα HDMI πίσω από την τηλεόραση. Εάν η τηλεόραση δεν διαθέτει θύρα HDMI, μπορείτε να αγοράσετε έναν προσαρμογέα HDMI-σε-RCA που συνδέεται στις κόκκινες, κίτρινες και λευκές θύρες στο πίσω μέρος της τηλεόρασης.
Βήματα
Μέθοδος 1 από 3: Με το Apple TV
Βρείτε τη θύρα HDMI της τηλεόρασης. Η θύρα HDMI μοιάζει με μια λεπτή, επίπεδη υποδοχή με ελαφρώς κωνικό πάτο, που συνήθως βρίσκεται πίσω ή στο πλάι της οθόνης της τηλεόρασης.
- Φροντίστε να σημειώσετε τον αριθμό δίπλα στη θύρα HDMI, καθώς αυτό είναι το κανάλι που χρειάζεστε για να χρησιμοποιήσετε το Apple TV σας.
- Εάν η τηλεόραση δεν διαθέτει θύρες HDMI, μπορείτε να αγοράσετε έναν προσαρμογέα HDMI-σε-RCA που συνδέεται στις κόκκινες, κίτρινες και λευκές θύρες στο πλάι ή στο πίσω μέρος της τηλεόρασης.

Αγοράστε ένα καλώδιο HDMI. Καλώδια HDMI διαφόρων μεγεθών διατίθενται διαδικτυακά ή σε καταστήματα ηλεκτρονικών ειδών.- Τα καλώδια HDMI που πωλούνται στο διαδίκτυο είναι συνήθως φθηνότερα από ό, τι βρίσκονται εκτός καταστήματος.
- Με προϋπολογισμό μικρότερο από 345.000 VND, μπορείτε να αγοράσετε ένα καλό καλώδιο HDMI.

Τοποθετήστε το κουτί Apple TV κοντά στην τηλεόραση. Το κουτί Apple TV πρέπει να βρίσκεται κοντά στην τηλεόραση, έτσι ώστε το καλώδιο HDMI και το καλώδιο τροφοδοσίας να μπορούν να συνδεθούν στη συσκευή.- Είναι σημαντικό το Apple TV να τοποθετηθεί σε άδειο μέρος, ώστε η συσκευή να μην υπερθερμαίνεται και μπορείτε να χρησιμοποιήσετε το τηλεχειριστήριο.

Συνδέστε το ένα άκρο του καλωδίου HDMI στο κουτί Apple TV. Αυτό το άκρο θα ταιριάζει στη θύρα HDMI στο πίσω μέρος του κουτιού Apple TV με το ευρύτερο άκρο του καλωδίου στραμμένο προς τα πάνω.- Η υποδοχή HDMI συνδέεται μόνο με έναν τρόπο, οπότε μην χρησιμοποιείτε ισχυρή δύναμη εάν το βύσμα δεν ταιριάζει.
Συνδέστε το άλλο άκρο του καλωδίου HDMI στην τηλεόραση. Το καλώδιο πρέπει να χωράει στη θύρα HDMI που βρήκατε στην τηλεόραση νωρίτερα.
Συνδέστε το Apple TV. Συνδέστε το ένα άκρο με δύο οπές στο πίσω μέρος του Apple TV, το άλλο άκρο σε μια πρίζα.
Ανοιξε την τηλεόραση. Πατήστε το κουμπί λειτουργίας της τηλεόρασης.
Μετατρέπει την είσοδο τηλεόρασης σε κανάλι HDMI. Αυτό το βήμα θα διαφέρει από τηλεόραση σε τηλεόραση, αλλά συνήθως περιλαμβάνει το πάτημα ενός κουμπιού Εισαγωγή στην τηλεόραση (ή το τηλεχειριστήριο) έως ότου μεταβείτε στον αριθμό εισόδου δίπλα στη θύρα HDMI της τηλεόρασης. Θα εμφανιστεί η σελίδα εγκατάστασης του Apple TV.
- Εάν η σελίδα εγκατάστασης του Apple TV δεν εμφανίζεται, πατήστε το κουμπί στο κέντρο του τηλεχειριστηρίου Apple TV για να "ενεργοποιήσετε" τη συσκευή.
Ακολουθήστε τις οδηγίες εγκατάστασης στην οθόνη. Συνήθως θα κάνετε τα εξής:
- Επιλέξτε γλώσσα.
- Επιλέξτε το δίκτυο Wi-Fi και εισαγάγετε τον κωδικό πρόσβασης.
- Λήψη προτεινόμενων ενημερώσεων (εάν υπάρχουν).
Χρησιμοποιήστε το Apple TV ως έξυπνη τηλεόραση. Μόλις ρυθμιστεί και ενημερωθεί το Apple TV, μπορείτε να χρησιμοποιήσετε το τηλεχειριστήριο της Apple TV για εναλλαγή μεταξύ εφαρμογών, ροής πολυμέσων μέσω Netflix ή Hulu και ούτω καθεξής. διαφήμιση
Μέθοδος 2 από 3: Χρήση του Amazon Fire TV Stick
Βρείτε τη θύρα HDMI της τηλεόρασης. Η θύρα HDMI μοιάζει με μια λεπτή, επίπεδη υποδοχή με ελαφρώς κωνικό πάτο, που συνήθως βρίσκεται πίσω ή στο πλάι της οθόνης της τηλεόρασης.
- Βεβαιωθείτε ότι έχετε σημειώσει τον αριθμό δίπλα στη θύρα HDMI, καθώς αυτό είναι το κανάλι που χρειάζεστε για να χρησιμοποιήσετε το Fire TV stick.
- Εάν η τηλεόραση δεν διαθέτει θύρες HDMI, μπορείτε να αγοράσετε έναν προσαρμογέα HDMI-σε-RCA που συνδέεται στις κόκκινες, κίτρινες και λευκές θύρες στο πλάι ή στο πίσω μέρος της τηλεόρασης.
Συνδέστε το Fire Stick στη θύρα HDMI της τηλεόρασης. Το Fire Stick θα συνδεθεί απευθείας στη θύρα HDMI της τηλεόρασης.
- Η υποδοχή HDMI συνδέεται μόνο με έναν τρόπο, οπότε μην χρησιμοποιείτε ισχυρή δύναμη εάν το βύσμα δεν ταιριάζει.
- Εάν η τηλεόραση βρίσκεται κοντά στον τοίχο ή δεν υπάρχει αρκετός χώρος για το Fire Stick, συνδέστε το καλώδιο επέκτασης HDMI που συνοδεύει το Fire Stick στην τηλεόραση και, στη συνέχεια, συνδέστε το Fire Stick στο άλλο άκρο του καλωδίου επέκτασης.
Τοποθετήστε το καλώδιο τροφοδοσίας. Συνδέστε το άκρο του καλωδίου USB στη θήκη φόρτισης και μετά τραβήξτε το καλώδιο τροφοδοσίας κατευθείαν από τη θήκη φόρτισης.
Συνδέστε το Fire Stick. Συνδέστε το ένα άκρο του καλωδίου στη θύρα στο πλάι του Fire Stick, ενώ το άλλο άκρο συνδέετε σε μια πρίζα.
- Και πάλι, εάν το καλώδιο τροφοδοσίας δεν είναι αρκετό για σύνδεση στην πρίζα, πρέπει να χρησιμοποιήσετε το καλώδιο επέκτασης HDMI που συνοδεύει το Fire Stick.
Τοποθετήστε την μπαταρία στο τηλεχειριστήριο του Fire Stick. Πρέπει να τοποθετήσετε δύο μπαταρίες AAA στο δίσκο μπαταριών του Fire Stick.
Ανοιξε την τηλεόραση. Πατήστε το κουμπί λειτουργίας της τηλεόρασης.
Μετατρέπει την είσοδο τηλεόρασης σε κανάλι HDMI. Αυτό το βήμα θα διαφέρει από τηλεόραση σε τηλεόραση, αλλά συνήθως περιλαμβάνει το πάτημα ενός κουμπιού Εισαγωγή στην τηλεόραση (ή το τηλεχειριστήριο) έως ότου μεταβείτε στον αριθμό εισόδου δίπλα στη θύρα HDMI της τηλεόρασης. Θα εμφανιστεί το εικονίδιο Fire TV.
Πατήστε το κουμπί "Αναπαραγωγή / Παύση" στο τηλεχειριστήριο όταν σας ζητηθεί. Το τηλεχειριστήριο θα συνδυαστεί με το Fire Stick TV.
Επιλέξτε το δίκτυο Wi-Fi και εισαγάγετε τον κωδικό πρόσβασης. Αυτό θα σας επιτρέψει να συνεχίσετε με την εγκατάσταση του Fire Stick.
Περιμένετε να εγκατασταθούν οι ενημερώσεις (εάν υπάρχουν). Ειδικά όταν ρυθμίζετε για πρώτη φορά το Fire Stick, η ενημέρωση ενδέχεται να διαρκέσει λίγα λεπτά.
Συνδεθείτε με τον λογαριασμό σας στο Amazon όταν σας ζητηθεί. Εισαγάγετε τη διεύθυνση email και τον κωδικό πρόσβασης του λογαριασμού σας στο Amazon. Αυτό γίνεται για να διασφαλιστεί ότι μπορείτε να δείτε τις συνδρομές λογαριασμού σας στο Amazon και το premium περιεχόμενο.
Χρησιμοποιήστε το Fire Stick TV σαν μια έξυπνη τηλεόραση. Αφού συνδεθείτε στον λογαριασμό σας στο Amazon, μπορείτε να παρακολουθήσετε τις ταινίες, τις εκπομπές και τα παιχνίδια που αγοράσατε, καθώς και να κάνετε κύλιση σε εφαρμογές ή ζωντανά βίντεο από το Netflix, το Hulu και άλλα. διαφήμιση
Μέθοδος 3 από 3: Χρήση του Chromecast
Βρείτε τη θύρα HDMI της τηλεόρασης. Η θύρα HDMI μοιάζει με μια λεπτή, επίπεδη υποδοχή με ελαφρώς κωνικό πάτο, που συνήθως βρίσκεται πίσω ή στο πλάι της οθόνης της τηλεόρασης.
- Φροντίστε να σημειώσετε τον αριθμό δίπλα στη θύρα HDMI, καθώς αυτό είναι το κανάλι που θα πρέπει να χρησιμοποιήσετε το Chromecast.
- Εάν η τηλεόραση δεν διαθέτει θύρες HDMI, μπορείτε να αγοράσετε έναν προσαρμογέα HDMI-σε-RCA που συνδέεται στις κόκκινες, κίτρινες και λευκές θύρες στο πλάι ή στο πίσω μέρος της τηλεόρασης.
Συνδέστε το Chromecast στη θύρα HDMI της τηλεόρασης. Το άκρο του καλωδίου του Chromecast θα συνδεθεί απευθείας στη θύρα HDMI της τηλεόρασης.
- Η υποδοχή HDMI συνδέεται μόνο με έναν τρόπο, οπότε μην χρησιμοποιείτε ισχυρή δύναμη εάν το βύσμα δεν ταιριάζει.
Συνδέστε το καλώδιο τροφοδοσίας USB. Συνδέστε το ένα άκρο του καλωδίου στο πλαίσιο Chromecast και το άλλο άκρο στη θύρα USB της τηλεόρασης.
- Εάν η τηλεόραση δεν διαθέτει θύρα USB, θα χρειαστεί να χρησιμοποιήσετε έναν τροφοδοτικό με καλώδιο USB για να συνδέσετε μια πρίζα.
- Με την έκδοση 4K του Chromecast, θα πρέπει να χρησιμοποιήσετε μια πρίζα, καθώς η θύρα USB δεν μπορεί να τροφοδοτήσει αυτό το μοντέλο Chromecast.
Ανοιξε την τηλεόραση. Πατήστε το κουμπί λειτουργίας της τηλεόρασης.
Μετατρέπει την είσοδο τηλεόρασης σε κανάλι HDMI. Αυτό το βήμα θα διαφέρει από τηλεόραση σε τηλεόραση, αλλά συνήθως περιλαμβάνει το πάτημα ενός κουμπιού Εισαγωγή στην τηλεόραση (ή το τηλεχειριστήριο) έως ότου μεταβείτε στον αριθμό εισόδου δίπλα στη θύρα HDMI της τηλεόρασης. Η οθόνη ρύθμισης του Chromecast θα εμφανιστεί εδώ.
Αποκτήστε την εφαρμογή Google Home για iPhone ή Android. Η εφαρμογή Google Home διατίθεται δωρεάν στο App Store στο iPhone και στο Google Play Store Android.
- Εάν θέλετε να χρησιμοποιήσετε το Chromecast με τον υπολογιστή σας, μεταβείτε στη διεύθυνση https://www.google.com/chromecast/setup/ χρησιμοποιώντας το Google Chrome, κάντε κλικ στο ρυθμίστε το Chromecast σας (Ρύθμιση Chromecast) και ακολουθήστε τις οδηγίες στην οθόνη.
Ανοίξτε το Google Home. Πατήστε την εφαρμογή Google Home με το εικονίδιο σπιτιού με κόκκινα, κίτρινα, πράσινα και μπλε περίγραμμα.
Κάντε κλικ ΑΠΟΔΕΧΟΜΑΙ (Αποδοχή) όταν εμφανιστεί η επιλογή. Θα μεταβείτε στην αρχική σελίδα του Google Home.
Κάντε κλικ στο εικονίδιο συσκευές (Συσκευή) στην επάνω δεξιά γωνία της οθόνης του τηλεφώνου.
- Σε ένα iPhone, πρέπει πρώτα να πατήσετε Χρησιμοποιήστε χωρίς Bluetooth (Χρήση με Bluetooth) και μετά αγγίξτε Παράλειψη ρύθμισης (Παράλειψη ρύθμισης) για να μεταβείτε στην αρχική σελίδα της εφαρμογής Google Home.
Περιμένετε έως ότου το Chromecast εντοπίσει το τηλέφωνό σας. Μόλις ανακαλυφθεί, θα εμφανιστεί ένα μήνυμα επιβεβαίωσης στο τηλέφωνό σας.
Κάντε κλικ tiếp tục (Συνέχεια) όταν σας ζητηθεί. Θα ξεκινήσει η ρύθμιση του Chromecast.
Επιβεβαιώστε τον κωδικό στην τηλεόραση. Βεβαιωθείτε ότι ο κωδικός στην τηλεόραση ταιριάζει με τον κωδικό στο τηλέφωνό σας και, στη συνέχεια, πατήστε το κουμπί Ναί (iPhone) ή ΤΟ ΒΛΕΠΩ (Android).
πάτα το κουμπί tiếp tục στην κάτω δεξιά γωνία της οθόνης.
- Μπορείτε επίσης να δώσετε στο Chromecast ένα όνομα σε αυτήν την οθόνη πριν πατήσετε tiếp tục.
Επιλέξτε ένα δίκτυο Wi-Fi για το Chromecast. Κάντε κλικ Επιλέξτε ένα δίκτυοκαι, στη συνέχεια, επιλέξτε το δίκτυο και εισαγάγετε τον κωδικό πρόσβασης. Βεβαιωθείτε ότι αυτό είναι επίσης το δίκτυο στο οποίο συνδέεται το τηλέφωνο ή το tablet.
Ακολουθήστε τις οδηγίες στην οθόνη. Ενδέχεται να δείτε μια επιλογή για να επιβεβαιώσετε την ενημέρωση ή να συνδεθείτε στον Λογαριασμό σας Google.
Χρησιμοποιήστε το Chromecast παρόμοιο με την έξυπνη τηλεόραση. Μόλις ρυθμιστεί το Chromecast, μπορείτε να επιλέξετε στοιχεία παρόμοια με εφαρμογές και ταινίες στο τηλέφωνό σας για αναπαραγωγή στην τηλεόραση μέσω του Chromecast. διαφήμιση
Συμβουλή
- Εάν έχετε χρησιμοποιήσει πρόσφατα μια κονσόλα (όπως Xbox 360, Xbox One, PlayStation 3 ή PlayStation 4), μπορείτε να τη συνδέσετε με την τηλεόρασή σας για περιήγηση στον ιστό, λήψη εφαρμογών, παρακολούθηση ταινιών στο διαδίκτυο και άλλα. και ούτω καθεξής.
- Όταν χρειάζεται, μπορείτε να συνδέσετε τον υπολογιστή σας Windows ή Mac στην τηλεόραση.
Προειδοποίηση
- Οι παλαιότερες τηλεοράσεις με μόνο καλώδια A / V (όπως κόκκινο, κίτρινο και λευκό καλώδιο) δεν μπορούν να μετατραπούν σε έξυπνη τηλεόραση.
- Οι παλαιότερες τηλεοράσεις με μόνο μια ομοαξονική είσοδο (στη θύρα στην οποία συνδέετε το καλώδιο τηλεόρασης) δεν μπορούν να μεταβούν σε μια έξυπνη τηλεόραση.