Συγγραφέας:
Louise Ward
Ημερομηνία Δημιουργίας:
8 Φεβρουάριος 2021
Ημερομηνία Ενημέρωσης:
1 Ιούλιος 2024

Περιεχόμενο
Αυτό το wikiHow σας διδάσκει πώς να αποκλείσετε διευθύνσεις email σε iPhone ή iPad. Όταν αποκλείετε μια συγκεκριμένη διεύθυνση email, το email που θα σας στείλει στο μέλλον μεταβαίνει στο φάκελο spam. Μπορείτε επίσης να αποκλείσετε διευθύνσεις email Gmail στην εφαρμογή Gmail. Για άλλες υπηρεσίες email, θα πρέπει να αποκλείσετε διευθύνσεις email χρησιμοποιώντας ιστότοπους στον υπολογιστή σας. Μπορείτε να αποκτήσετε πρόσβαση στον ιστότοπο της υπηρεσίας ηλεκτρονικού ταχυδρομείου χρησιμοποιώντας τον υπολογιστή σας ή να μεταβείτε σε λειτουργία σελίδας επιφάνειας εργασίας με την εφαρμογή Safari σε iPhone και iPad.
Βήματα
Μέθοδος 1 από 4: Χρησιμοποιήστε το Gmail
- Ανοίξτε την εφαρμογή Gmail. Η εφαρμογή Gmail έχει ένα εικονίδιο φακέλου με κόκκινο "M". Πατήστε το εικονίδιο Gmail για να ανοίξετε το Gmail στην αρχική οθόνη. Θα ανοίξουν τα κύρια εισερχόμενά σας στο Gmail.
- Πατήστε το email από τον χρήστη που θέλετε να αποκλείσετε. Το σώμα του email θα ανοίξει με την διεύθυνση email του αποστολέα να εμφανίζεται στην κορυφή.
- Κάντε κλικ στο σημάδι … το όνομα του αποστολέα αμέσως. Αυτό το κουμπί με τρεις κουκκίδες βρίσκεται στην ίδια γραμμή με το όνομα του αποστολέα στο πάνω μέρος της σελίδας. Θα εμφανιστεί ένα μενού επιλογών.
- Κάντε κλικ Αποκλεισμός "Αποστολέας" (Αποκλεισμός "όνομα αποστολέα"). Αυτή είναι η τελευταία επιλογή στο αναδυόμενο μενού. Αυτός ο αποστολέας θα προστεθεί στη λίστα αποκλεισμένων. Οποιαδήποτε διεύθυνση ηλεκτρονικού ταχυδρομείου από αυτό το άτομο μεταφέρεται στο φάκελο spam. διαφήμιση
Μέθοδος 2 από 4: Χρησιμοποιήστε το iCloud Mail
- Πρόσβαση https://www.icloud.com/#mail στο Safari. Το Safari είναι το προεπιλεγμένο πρόγραμμα περιήγησης ιστού σε iPhone και iPad. Η εφαρμογή διαθέτει μπλε εικονίδιο πυξίδας και βρίσκεται στο Dock στο κάτω μέρος της οθόνης.
- Κάντε κλικ στο εικονίδιο

. Το κουμπί Κοινή χρήση είναι τετράγωνο με ένα επάνω βέλος στην επάνω δεξιά γωνία του προγράμματος περιήγησης Safari. Θα εμφανιστεί το μενού Κοινή χρήση. - Κάντε κλικ Αίτημα ιστότοπου για επιτραπέζιους υπολογιστές (Απαιτείται σελίδα επιτραπέζιου υπολογιστή). Σύρετε προς τα αριστερά στη γραμμή για να δείτε όλες τις επιλογές. Το όνομα της εργασίας βρίσκεται κάτω από το εικονίδιο της επιφάνειας εργασίας στην κάτω γραμμή της λίστας επιλογών του αναπτυσσόμενου μενού. Η ιστοσελίδα θα μετατραπεί σε εμφάνιση και αίσθηση σαν να εμφανίζεται σε υπολογιστή.
- Εάν δεν είστε συνδεδεμένοι, εισαγάγετε τη διεύθυνση email και τον κωδικό πρόσβασης του Apple ID σας προτού συνεχίσετε.
(Σύνθεση). Αυτό το εικονίδιο με το γρανάζι βρίσκεται στην κάτω αριστερή γωνία της σελίδας. Θα εμφανιστεί ένα μενού.

. Το κουμπί Κοινή χρήση είναι τετράγωνο με το πάνω βέλος στην επάνω δεξιά γωνία του προγράμματος περιήγησης Safari. Θα εμφανιστεί το μενού Κοινή χρήση.- Κάντε κλικ Αίτημα ιστότοπου για επιτραπέζιους υπολογιστές. Το όνομα της εργασίας βρίσκεται κάτω από το εικονίδιο της επιφάνειας εργασίας στην κάτω γραμμή της λίστας επιλογών του αναπτυσσόμενου μενού. Η ιστοσελίδα θα μετατραπεί σε εμφάνιση και αίσθηση σαν να εμφανίζεται σε υπολογιστή.
- Εάν δεν είστε συνδεδεμένοι στο Yahoo, εισαγάγετε τη διεύθυνση email και τον κωδικό πρόσβασης πριν συνεχίσετε.
. Το κουμπί Κοινή χρήση είναι τετράγωνο με ένα επάνω βέλος στην επάνω δεξιά γωνία του προγράμματος περιήγησης Safari. Θα εμφανιστεί το μενού Κοινή χρήση.
- Κάντε κλικ Αίτημα ιστότοπου για επιτραπέζιους υπολογιστές. Το όνομα της εργασίας βρίσκεται κάτω από το εικονίδιο της επιφάνειας εργασίας στην κάτω γραμμή της λίστας επιλογών του αναπτυσσόμενου μενού. Η ιστοσελίδα θα μετατραπεί σε εμφάνιση και αίσθηση σαν να εμφανίζεται σε υπολογιστή.

. Αυτό το εικονίδιο με το γρανάζι βρίσκεται στην επάνω δεξιά γωνία του παραθύρου του Outlook. Θα εμφανιστεί ένα αναπτυσσόμενο μενού. Σε iPhone ή iPad, ίσως χρειαστεί να κάνετε κύλιση προς τα δεξιά για να δείτε αυτήν την επιλογή.
Κάντε κύλιση προς τα κάτω και πατήστε Προβολή πλήρων ρυθμίσεων (Δείτε τις πλήρεις ρυθμίσεις). Αυτός ο σύνδεσμος βρίσκεται στο κάτω μέρος του αναπτυσσόμενου μενού. Θα ανοίξει το παράθυρο Ρυθμίσεις.
Κάντε κλικ στην κάρτα Ταχυδρομείο. Αυτή η επιλογή βρίσκεται στην αριστερή πλευρά του παραθύρου.
Κάντε κλικ Ανεπιθύμητη αλληλογραφία (Spam email). Οι επιλογές βρίσκονται στη μεσαία στήλη στο παράθυρο Ρυθμίσεις.
Εισάγετε τη διευθύνση του ηλεκτρονικού ταχυδρομείου σας. Στο πλαίσιο κειμένου που βρίσκεται στην ενότητα "Αποκλεισμένοι αποστολείς" του παραθύρου, εισαγάγετε τη διεύθυνση ηλεκτρονικού ταχυδρομείου του ατόμου που θέλετε να αποκλείσετε.
Κάντε κλικ Προσθήκη. Αυτό το πράσινο κουμπί βρίσκεται στα δεξιά του πλαισίου κειμένου που περιέχει τη διεύθυνση email. Η διεύθυνση email θα προστεθεί στη λίστα αποκλεισμού.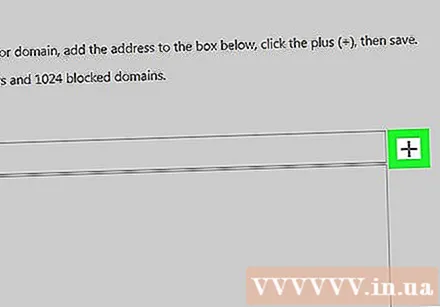
Κάντε κλικ Σώσει (Σώσει). Αυτό το πράσινο κουμπί βρίσκεται κάτω από το πεδίο διεύθυνσης email. Η διεύθυνση email θα προστεθεί στη λίστα αποκλεισμού των εισερχομένων Yahoo, επομένως τα μηνύματα ηλεκτρονικού ταχυδρομείου που προέρχονται από αυτόν τον αποστολέα στο μέλλον δεν θα μπορούν να φτάσουν στα εισερχόμενά σας Yahoo σε όλες τις πλατφόρμες (συμπεριλαμβανομένου του iPhone). διαφήμιση
Συμβουλή
- Οι περισσότερες υπηρεσίες email σάς επιτρέπουν να ξεμπλοκάρετε διευθύνσεις email στο ίδιο μενού που τις αποκλείσατε.
Προειδοποίηση
- Ενώ μπορείτε να αποκλείσετε αριθμούς τηλεφώνου ή επαφές στο iPhone, δεν υπάρχει τρόπος αποκλεισμού συγκεκριμένων διευθύνσεων email στην εφαρμογή Mail του iPhone Mail ή σε οποιαδήποτε έκδοση για κινητές συσκευές της παρόμοιας υπηρεσίας email. (π.χ. Gmail).



