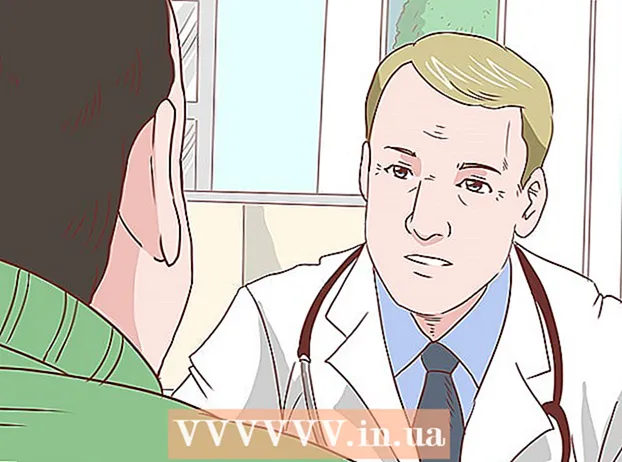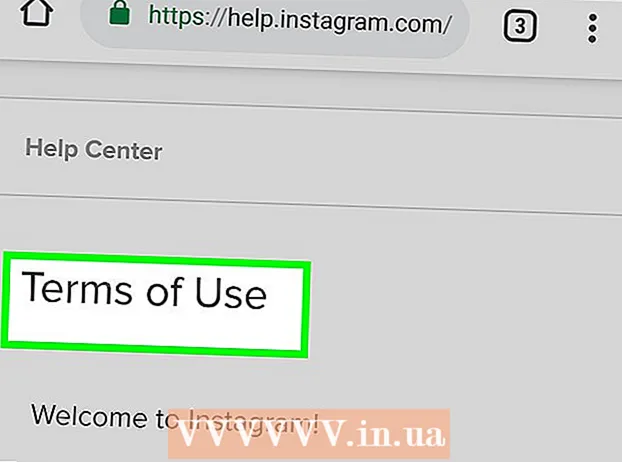Συγγραφέας:
Robert Simon
Ημερομηνία Δημιουργίας:
19 Ιούνιος 2021
Ημερομηνία Ενημέρωσης:
1 Ιούλιος 2024
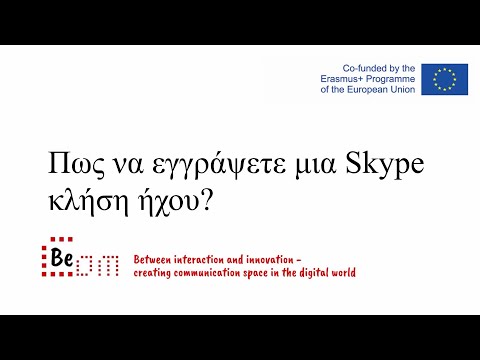
Περιεχόμενο
Αυτό είναι ένα άρθρο που εξηγεί πώς να χρησιμοποιείτε τον υπολογιστή σας Windows για την εγγραφή ήχου από τη συσκευή σας και τον εξωτερικό ήχο. Μπορείτε να χρησιμοποιήσετε μια δωρεάν εφαρμογή όπως το Audacity για να τραβήξετε ήχους από τον υπολογιστή σας, όπως τον ήχο από τις αγαπημένες σας εφαρμογές μουσικής και βίντεο. Εάν θέλετε να κάνετε εγγραφή με το μικρόφωνο του υπολογιστή σας, μπορείτε να χρησιμοποιήσετε την εφαρμογή Φωνητική εγγραφή που είναι διαθέσιμη σε όλες τις εκδόσεις των Windows. Εάν θέλετε να κάνετε προηγμένη εγγραφή με μια ποικιλία τραγουδιών (όπως για το συγκρότημα ή το μουσικό σας έργο), μάθετε πώς να εγγράψετε τραγούδια χρησιμοποιώντας το Audacity.
Βήματα
Μέθοδος 1 από 2: Εγγραφή ήχου που προέρχεται από υπολογιστή χρησιμοποιώντας το Audacity
, εισαγωγή θράσος και κάντε κλικ Θράσος στα αποτελέσματα αναζήτησης.

για να σταματήσετε την εγγραφή. Αυτό είναι το κουμπί κοντά στην επάνω αριστερή γωνία του παραθύρου Audacity.
Το πράσινο χρώμα εμφανίζεται στο πάνω μέρος του παραθύρου Audacity. Η εγγραφή θα αναπαραχθεί μέσω των ηχείων του υπολογιστή ή των ακουστικών του υπολογιστή.
και επιλέξτε

Ρυθμίσεις.- Κάντε κλικ στο Σύστημα.
- Κάντε κλικ στο Ήχος (m ήχος).
- Επιλέξτε το μικρόφωνό σας στο μενού "Επιλογή συσκευής εισόδου" στο δεξιό τμήμα του παραθύρου.
- Βρείτε τη γραμμή ρυθμού κάτω από τη γραμμή "Δοκιμάστε το μικρόφωνό σας" στο δεξιό τμήμα του παραθύρου.
- Μιλήστε στο μικρόφωνο. Εάν η μπάρα ρυθμού κινείται ενώ μιλάτε, ο ήχος ανιχνεύεται μέσω του μικροφώνου.
- Εάν η μπάρα ρυθμού είναι ακίνητη, θα κάνετε κλικ στις Ιδιότητες συσκευής και θα προσπαθήσετε να αυξήσετε την ένταση. Εάν εξακολουθείτε να αντιμετωπίζετε προβλήματα, δείτε πώς μπορείτε να συνδέσετε ένα μικρόφωνο σε έναν υπολογιστή.

στην κάτω αριστερή γωνία της οθόνης.
Εισαγωγή μαγνητόφωνο, συσκευή εγγραφής φωνής. Αυτό θα βρει τη συσκευή εγγραφής φωνής στον υπολογιστή σας. Αυτή είναι μια δωρεάν εφαρμογή διαθέσιμη στα Windows 10.
Κάντε κλικ Μαγνητόφωνο, συσκευή εγγραφής φωνής στα αποτελέσματα αναζήτησης. Τα εικονίδια μικροφώνου της εφαρμογής εμφανίζονται συνήθως πάνω από τα αποτελέσματα. Η εφαρμογή Voice Recorder θα εμφανιστεί αμέσως στην οθόνη μετά το κλικ.
Κάντε κλικ στο μπλε και άσπρο εικονίδιο μικροφώνου για να ξεκινήσετε την εγγραφή. Αυτή η επιλογή βρίσκεται στην κάτω αριστερή γωνία της οθόνης εφαρμογής. Το πρόγραμμα φωνητικής εγγραφής θα ξεκινήσει την εγγραφή από το μικρόφωνο.
- Εάν θέλετε να εγγράψετε τη φωνή σας, μιλήστε σε ένα μικρόφωνο.
Κάντε κλικ στα μπλε και άσπρα κουτιά για να σταματήσετε την εγγραφή. Αυτό είναι το κουμπί στη μέση του παραθύρου. Αυτό θα αποθηκεύσει την εγγραφή και θα σας επιστρέψει στην κύρια οθόνη του Voice Recorder.
- Οι εγγραφές θα αποθηκευτούν στο φάκελο Ηχογραφήσεις σε Εγγραφα από προεπιλογή.
Κάντε κλικ στην ημερομηνία εγγραφής για να ακούσετε την ηχογράφηση. Οι ηχογραφήσεις σας εμφανίζονται στο αριστερό παράθυρο με τις πιο πρόσφατες εγγραφές σας παραπάνω.
- Για να αλλάξετε το όνομα του αρχείου, κάντε δεξί κλικ πάνω του στο αριστερό παράθυρο και επιλέξτε Μετονομασία.
- Για να μοιραστείτε την εγγραφή σας με άλλους, απλώς κάντε δεξί κλικ στο αρχείο και επιλέξτε Κοινή χρήση. Αυτό σας επιτρέπει να επιλέξετε ποιες εφαρμογές θα μοιραστείτε.