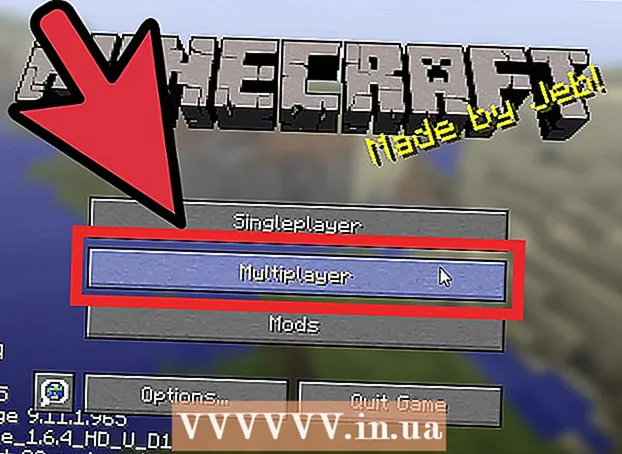Συγγραφέας:
Monica Porter
Ημερομηνία Δημιουργίας:
17 Μάρτιος 2021
Ημερομηνία Ενημέρωσης:
1 Ιούλιος 2024

Περιεχόμενο
Ενώ το QuickTime 7 Pro δεν είναι πλέον διαθέσιμο στην αγορά, μπορείτε ακόμα να μετατρέψετε αρχεία MOV σε MP4 με πολλούς τρόπους. Ο ευκολότερος τρόπος για να μετατρέψετε τα περισσότερα αρχεία MOV είναι απλά να μετονομάσετε την επέκταση σε MP4. Εάν διαθέτετε QuickTime 7 Pro, μπορείτε να χρησιμοποιήσετε τη δυνατότητα Εξαγωγή. Εάν όχι, υπάρχουν άλλα δωρεάν προγράμματα που μπορούν να μετατρέψουν αρχεία γρήγορα.
Βήματα
Μέθοδος 1 από 3: Μετονομάστε το αρχείο
Ανοίξτε το φάκελο που περιέχει τα αρχεία MOV. Ο πιο γρήγορος τρόπος για να μετατρέψετε αρχεία MOV σε MP4 είναι να μετονομάσετε την επέκταση. Το MP4 είναι μια υπο-μορφή MOV, οπότε δεν χρειάζεται να κάνετε τη μετατροπή.
- Αυτό λειτουργεί σε όλα τα λειτουργικά συστήματα και δεν απαιτεί επιπλέον λογισμικό. Επειδή το QuickTime 7 Pro δεν κυκλοφορεί πλέον, αυτή η δωρεάν μέθοδος είναι πολύ βολική για εσάς.

Πρέπει να βεβαιωθείτε ότι η επέκταση είναι ορατή (μόνο για Windows). Τα Windows ενδέχεται να αποκρύψουν επεκτάσεις αρχείων. Η επέκταση πρέπει να είναι ορατή για να κάνετε αλλαγές.- Windows 8 και 10 - Κάντε κλικ στην καρτέλα "Προβολή" στο επάνω μέρος των παραθύρων του Explorer και επιλέξτε το πλαίσιο "Επεκτάσεις ονόματος αρχείου".
- Windows 7 και προηγούμενες εκδόσεις - Ανοίξτε τον Πίνακα Ελέγχου και επιλέξτε "Επιλογές φακέλων". Κάντε κλικ στην καρτέλα "Προβολή" και καταργήστε την επιλογή του πλαισίου "Απόκρυψη επεκτάσεων για γνωστούς τύπους αρχείων".

Κάντε δεξί κλικ στο αρχείο MOV και επιλέξτε "Μετονομάζω". Αυτή η επιλογή θα σας επιτρέψει να μετονομάσετε το όνομα και την επέκταση του αρχείου.
Αλλάξτε την ουρά .mov στο τέλος του ονόματος αρχείου στο .mp4. Όταν πατάτε ↵ Εισαγάγετε ή ⏎ Επιστροφή, ο υπολογιστής θα ρωτήσει εάν θέλετε να αλλάξετε την επέκταση.
Επιβεβαιώστε ότι θέλετε να αλλάξετε την επέκταση. Το σύστημα προειδοποιεί ότι η αλλαγή του ονόματος αρχείου θα μπορούσε να κάνει το αρχείο δυσανάγνωστο. Μπορείτε να αγνοήσετε αυτήν την προειδοποίηση και να συνεχίσετε.
- Στο macOS, κάντε κλικ στο "Use.mp4" στο παράθυρο που εμφανίζεται.
- Στα Windows, κάντε κλικ στο "Ναι" στο παράθυρο που εμφανίζεται.
Ελέγξτε το αρχείο. Κάντε διπλό κλικ στο μετονομασμένο αρχείο για να ελέγξετε εάν ανοίγει στη συσκευή αναπαραγωγής πολυμέσων. Το τρέχον αρχείο είναι MP4 και αυτό μπορεί να αναπαραχθεί σε οποιαδήποτε υποστηριζόμενη συσκευή αναπαραγωγής πολυμέσων ή συσκευή.
- Μπορείτε ακόμα να αλλάξετε την επέκταση σε .ov ανά πάσα στιγμή για να μετατρέψετε το αρχείο στην αρχική του μορφή.
- Με αυτόν τον τρόπο λειτουργεί με το 99% των αρχείων MOV που αντιμετωπίζετε. Εάν όχι, συνεχίστε σε ένα από τα παρακάτω.
Μέθοδος 2 από 3: Χρησιμοποιήστε το QuickTime 7 Pro
Εγκαταστήστε το QuickTime 7 Pro. Το QuickTime Pro δεν μπορεί πλέον να ενεργοποιηθεί από το ενσωματωμένο QuickTime Player του macOS. Πρέπει να κατεβάσετε την προηγούμενη έκδοση του QuickTime 7 και, στη συνέχεια, εισαγάγετε το κλειδί συνδρομής Pro για να ενεργοποιήσετε τις λειτουργίες Pro (premium).
- Κατεβάστε το QuickTime 7 από την Apple και εγκαταστήστε το. Μπορείτε να το κατεβάσετε εδώ.
- Ανοίξτε το φάκελο Utilities και ξεκινήστε το QuickTime Player 7.
- Κάντε κλικ στο μενού "QuickTime Player 7" και επιλέξτε "Εγγραφή".
- Εισαγάγετε το κλειδί συνδρομής Pro για να ξεκλειδώσετε τις λειτουργίες Pro.
Ανοίξτε το αρχείο MOV στο QuickTime 7 Pro. Για να ανοίξει το προεπιλεγμένο αρχείο MOV στο QuickTime Player X, πρέπει να κάνετε δεξί κλικ στο αρχείο, κάντε κλικ στο "Άνοιγμα με" και επιλέξτε QuickTime 7 Pro.
Κάντε κλικ στο μενού "Αρχείο" και επιλέξτε "Εξαγωγή.’ Αυτή η δυνατότητα απαιτεί μια καταχωρημένη έκδοση του QuickTime Pro.
Κάντε κλικ στο μενού "Εξαγωγή" και επιλέξτε "Ταινία σε MPEG-4.’ Αυτό σας επιτρέπει να αποθηκεύσετε το βίντεο σε μορφή MP4.
Κάντε κλικ στο "Αποθήκευση" για να δημιουργήσετε ένα αντίγραφο MP4 του αρχείου. Το αρχείο θα εξαχθεί σε μορφή MP4, η οποία μπορεί να διαρκέσει λίγα λεπτά λόγω του μεγαλύτερου μεγέθους της ταινίας MP4. διαφήμιση
Μέθοδος 3 από 3: Χρησιμοποιήστε έναν προσαρμογέα
Πραγματοποιήστε λήψη και εγκατάσταση του προσαρμογέα από το Macroplant. Πρόκειται για ένα δωρεάν πρόγραμμα χωρίς διαφημίσεις που μετατρέπει αρχεία βίντεο σε άλλη μορφή. Μπορείτε να πραγματοποιήσετε λήψη της διαθέσιμης έκδοσης για Windows και Mac στο.
- Μετά τη λήψη του προγράμματος εγκατάστασης, ξεκινήστε για να εγκαταστήσετε τον προσαρμογέα. Μπορείτε να διατηρήσετε τις προεπιλεγμένες ρυθμίσεις προγράμματος. Απλώς βεβαιωθείτε ότι η ρύθμιση "FFmpeg" είναι ενεργοποιημένη, καθώς αυτό είναι απαραίτητο για τη μετατροπή βίντεο.
Εκκινήστε τον προσαρμογέα μετά την εγκατάσταση. Το πρόγραμμα θα βρίσκεται στο μενού Έναρξη (σε Windows) ή στο φάκελο Εφαρμογές (σε Mac). Ίσως ο προσαρμογέας να τρέξει μόνος του αμέσως μετά την ολοκλήρωση της εγκατάστασης.
Σύρετε το αρχείο MOV στο παράθυρο Adapter. Το αρχείο θα προστεθεί στην ουρά μετατροπής. Μπορείτε επίσης να κάνετε κλικ στο κουμπί "Αναζήτηση" στον προσαρμογέα και να μεταβείτε στο αρχείο.
- Περιστασιακά, ο προσαρμογέας ενδέχεται να δώσει σφάλμα "Σφάλμα" όταν προσθέτετε ένα αρχείο. Απλώς κάντε δεξί κλικ στο αρχείο και επιλέξτε "Κατάργηση" και, στη συνέχεια, δοκιμάστε να προσθέσετε ξανά. Συχνά το πρόβλημα θα επιλυθεί.
Κάντε κλικ στο αναπτυσσόμενο μενού στο κάτω μέρος του παραθύρου προσαρμογέα. Θα μπορείτε να επιλέξετε διαφορετική μορφή για τη μετατροπή.
Επιλέξτε "Βίντεο" → "Γενικά" → "Προσαρμοσμένο MP4". Εναλλακτικά, εάν μετατρέπετε αρχεία για μια συγκεκριμένη συσκευή, μπορείτε να επιλέξετε από το μενού Βίντεο.
Επιλέξτε ρύθμιση ποιότητας (προσαρμοσμένο). Αφού επιλέξετε το προσαρμοσμένο MP4, θα εμφανιστούν αρκετές διαφορετικές επιλογές στο δεξιό τμήμα του παραθύρου. Μπορείτε να αλλάξετε το αναπτυσσόμενο μενού "Ποιότητα" στην ενότητα "Ανάλυση" σε "Πολύ υψηλό (χωρίς απώλειες)" για να διατηρήσετε την αρχική ποιότητα βίντεο.
Κάντε κλικ στο "Μετατροπή" για να μετατρέψετε αρχεία MOV σε MP4. Ο χρόνος της διαδικασίας εξαρτάται από το μέγεθος του αρχείου του αρχικού βίντεο. Από προεπιλογή, το νέο αρχείο θα βρίσκεται στον ίδιο φάκελο, με το ίδιο όνομα με το αρχικό αρχείο, μόνο με την επέκταση MP4. Το αρχικό αρχείο παραμένει αμετάβλητο. διαφήμιση