Συγγραφέας:
Peter Berry
Ημερομηνία Δημιουργίας:
14 Ιούλιος 2021
Ημερομηνία Ενημέρωσης:
1 Ιούλιος 2024
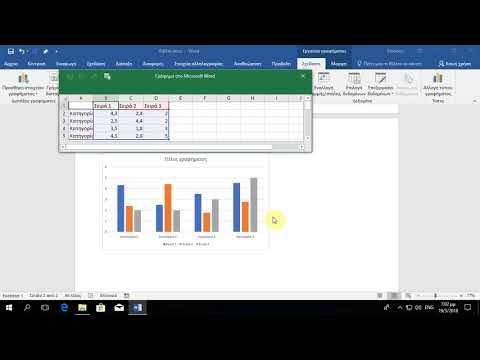
Περιεχόμενο
Η μετατροπή αρχείων .doc, .docx ή.odf σε HTML είναι μια απλή λειτουργία, αλλά δεν υπάρχει τέλεια μέθοδος για την ολοκλήρωση αυτής της εργασίας. Εάν θέλετε να δημιουργήσετε μια ιστοσελίδα που φορτώνεται γρήγορα και εμφανίζεται με συνέπεια σε όλα τα προγράμματα περιήγησης, μπορείτε να χρησιμοποιήσετε ένα διαδικτυακό εργαλείο για να μετατρέψετε τα έγγραφα του Word σε HTML. Εάν θέλετε να αποθηκεύσετε όσο το δυνατόν περισσότερες μορφές, χρησιμοποιήστε τη λειτουργία "Αποθήκευση ως" ενσωματωμένη στο Word για να μετατρέψετε αυτό το αρχείο.
Βήματα
Μέθοδος 1 από 2: Χρησιμοποιήστε ένα ηλεκτρονικό εργαλείο ή λογισμικό
Χρησιμοποιήστε απλό διαδικτυακό εργαλείο. Μία από τις απλούστερες και ταχύτερες επιλογές είναι να αντιγράψετε-επικολλήσετε ένα έγγραφο του Word στον μετατροπέα TextFixer ή να το ανεβάσετε στο Online-Convert.com. Αυτά είναι δωρεάν εργαλεία που μετατρέπουν γρήγορα το Word σε HTML, ωστόσο κάποια μορφοποίηση ενδέχεται να χαθεί.

Χρησιμοποιήστε ένα εργαλείο με πολλές επιλογές. Αν θέλετε πολλές επιλογές μετατροπής ή δεν σας αρέσουν τα αποτελέσματα του παραπάνω εργαλείου, μπορείτε να δείτε τα δωρεάν διαδικτυακά εργαλεία παρακάτω:- Το Word2CleanHTML παραλείπει τη μεγαλύτερη μορφοποίηση εγγράφων για τη δημιουργία αρχείων HTML που συμμορφώνονται με τα πρότυπα προγραμματιστών ιστού. Το εργαλείο προσφέρει επίσης μια σειρά από επιλογές που σας επιτρέπουν να ρυθμίσετε συγκεκριμένες μετατροπές, όπως τον τρόπο χειρισμού μη τυπικών χαρακτήρων ή κενών παραγράφων.
- Ο μετατροπέας ZamZar.com επιτρέπει τη μετατροπή σε μορφή html5 και html4, η οποία εξακολουθεί να λειτουργεί στα περισσότερα προγράμματα περιήγησης και είναι πιο οικεία σε πολλούς χρήστες. Αυτό το εργαλείο απαιτεί την εισαγωγή μιας διεύθυνσης email για χρήση.
- Το wordtohtml.net μοιάζει με άλλους διαδικτυακούς μετατροπείς Word to HTML, επιτρέποντάς σας να επικολλήσετε κείμενο και να μετατρέψετε αμέσως την έκδοση. Εκτός από τις συνήθεις λειτουργίες, το εργαλείο σάς επιτρέπει επίσης να ελέγχετε το περιεχόμενο που έχει αφαιρεθεί (εικόνες, πίνακες κ.λπ.), επιλογές για χρήση σύνθετης αναζήτησης και αντικατάσταση εντολών και υποστηρίζει κανονικές εκφράσεις. Κανονισμοί.

Χρησιμοποιήστε το Google Drive. Αυτή είναι μια καλή επιλογή εάν εργάζεστε στο Word με άλλους, μπορείτε να μοιραστείτε ένα έγγραφο με συναδέλφους, να τους καλέσετε να ακολουθήσουν αυτό το βήμα για να δείτε το έγγραφο HTML που μόλις μετατρέψατε:- Συνδεθείτε με τον λογαριασμό σας Google στο Google Drive.
- Κάντε κλικ στο κουμπί Δημιουργία κόκκινου, επιλέξτε Έγγραφο.
- Αντιγράψτε-επικολλήστε το έγγραφο του Word σε ένα κενό έγγραφο του Google Drive.
- Χρησιμοποιήστε το μενού Εγγράφων Google για να επιλέξετε Αρχείο → Λήψη ως → ιστοσελίδα.

Χρησιμοποιήστε εξειδικευμένο λογισμικό για μεγάλους όγκους εργασίας. Εάν πρέπει να μετατρέψετε εκατοντάδες αρχεία σε HTML, χρησιμοποιήστε εμπορικό λογισμικό που μπορεί να συνεργαστεί. Ακολουθούν μερικές επιλογές που μπορείτε να δοκιμάσετε δωρεάν:- Word Cleaner - έκδοση για επιτραπέζιους υπολογιστές, online ή λογισμικό
- NCH Doxillion - Έκδοση υπολογιστή για Windows & OSX
Μέθοδος 2 από 2: Χρησιμοποιήστε τον ενσωματωμένο μετατροπέα στο Word
Ανοίξτε το έγγραφο είτε στο Microsoft Word είτε στο Ανοιχτό γραφείο. Το Word έχει τη λειτουργία μετατροπής εγγράφων σε ενσωματωμένη μορφή HTML. Το αρχείο που προκύπτει είναι συχνά μεγαλύτερο από τις τυπικές σελίδες HTML και μερικές φορές περιέχει μορφές που δεν είναι ορατές σε όλα τα προγράμματα περιήγησης ιστού. Για παράδειγμα, δεν χρησιμοποιεί τη βασική λίστα ετικετών HTML για καταχώριση, αλλά εξαρτάται από το CSS για τη μορφοποίηση του εγγράφου. Ωστόσο, το έγγραφο εξακολουθεί να περιέχει μορφές που μπορείτε να χρησιμοποιήσετε για να επιστρέψετε στο αρχικό έγγραφο του Word, εάν θέλετε να το επεξεργαστείτε ξανά.
Επιλέξτε "Αποθήκευση ως" (Αποθήκευση ως). Μεταβείτε στο μενού Αρχείο και επιλέξτε "Αποθήκευση ως". Σε ορισμένες εκδόσεις του Word, για παράδειγμα το Word 2012, η επιλογή Αποθήκευση ως θα βρίσκεται κάτω από το κουμπί "Αρχική σελίδα".
Επιλέξτε "Ιστοσελίδα.’ Αφού επιλέξετε "Αποθήκευση ως", θα δείτε ένα αναπτυσσόμενο μενού όπου θα βρείτε διάφορες μορφές για την αποθήκευση του εγγράφου. Επιλέξτε "Ιστοσελίδα" για να αποθηκεύσετε το έγγραφο ως HTML.
- Εάν δεν βρείτε αυτήν την επιλογή, μπορείτε να επεξεργαστείτε το όνομα αρχείου και να προσθέσετε την επέκταση .htm ή .html και, στη συνέχεια, να επισυνάψετε το όνομα αρχείου σε εισαγωγικά: "ExampleFile.html".
Αποθηκεύστε ως "Ιστοσελίδα, φιλτραρισμένο", εάν υπάρχει. Σε ορισμένες εκδόσεις του Word, μπορείτε να αποθηκεύσετε ως "πιο λιτό" αρχείο HTML, η εμφάνιση είναι ακριβώς η ίδια, αλλά ο ιστός φορτώνει γρηγορότερα. Εάν δεν πρόκειται να μετατρέψετε ξανά το έγγραφο σε μορφή Word, επιλέξτε "Ιστοσελίδα, φιλτραρισμένη".
- Εάν το λογισμικό σας δεν έχει αυτήν την επιλογή, αποθηκεύστε το ως κανονική "Ιστοσελίδα" και, στη συνέχεια, χρησιμοποιήστε το ηλεκτρονικό εργαλείο Mess Cleaner της AlgoTech για να το μετατρέψετε σε ένα συμπαγές αρχείο HTML.
Συμβουλή
- Χρησιμοποιήστε το κουμπί Προβολή του Microsoft Word → Διάταξη Web για προεπισκόπηση της εμφάνισης του αρχείου HTML.
Προειδοποίηση
- Κατά τη διαδικασία μετατροπής, δεν είναι πάντα δυνατό να διατηρήσετε ολόκληρη τη μορφή και το στυλ του αρχείου Word, ή το αρχείο HTML δεν εμφανίζεται πάντα ομοιόμορφα σε όλα τα προγράμματα περιήγησης. Ίσως χρειαστεί να χρησιμοποιήσετε CSS για φιλοξενία στον ιστότοπο.



