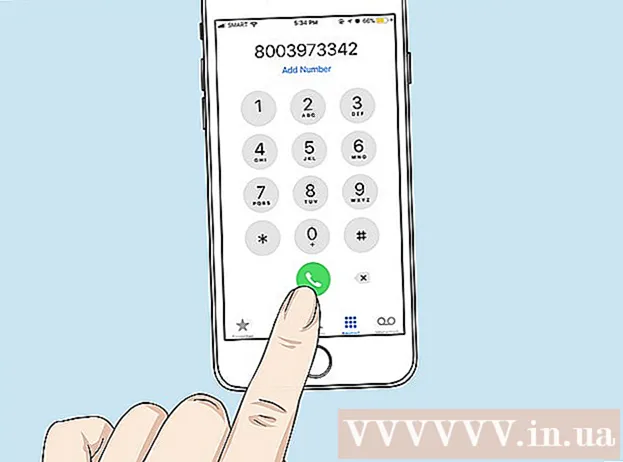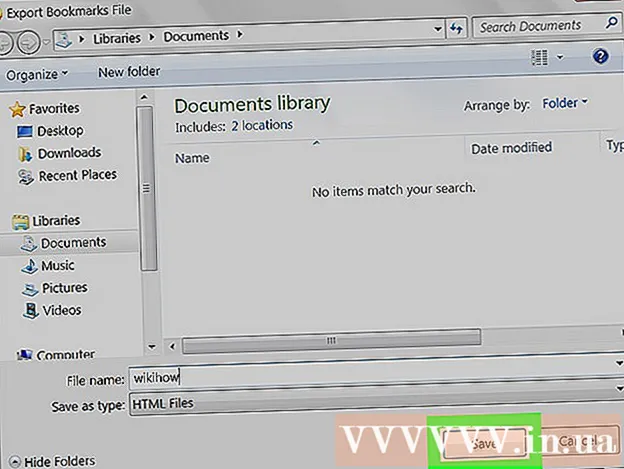Συγγραφέας:
Peter Berry
Ημερομηνία Δημιουργίας:
13 Ιούλιος 2021
Ημερομηνία Ενημέρωσης:
1 Ιούλιος 2024

Περιεχόμενο
Αυτό το άρθρο σας δείχνει πώς να αντιγράψετε φωτογραφίες που τραβήχτηκαν από το iPhone σε Mac. Μπορείτε να το κάνετε μεταφέροντας φωτογραφίες χρησιμοποιώντας τις Φωτογραφίες ή τις εφαρμογές λήψης εικόνων που είναι διαθέσιμες στο Mac σας, χρησιμοποιώντας το AirDrop ή συγχρονίζοντας τις φωτογραφίες του iPhone σας με το iCloud και, στη συνέχεια, τις κατεβάσετε στο Mac σας. Λάβετε υπόψη ότι εάν επιλέξετε να χρησιμοποιήσετε το iCloud, πρέπει να έχετε αρκετό χώρο στο iCloud για να αποθηκεύσετε όλες τις φωτογραφίες του iPhone σας.
Βήματα
Μέθοδος 1 από 3: Χρησιμοποιήστε την εφαρμογή Φωτογραφίες
(Κοινή χρήση) με το εικονίδιο βέλους στην κάτω αριστερή γωνία της οθόνης και θα δείτε ένα μενού να εμφανίζεται.
Ρυθμίσεις του iPhone επιλέγοντας την εφαρμογή με το γκρι εικονίδιο με το γρανάζι.

Δίπλα στην "Βιβλιοθήκη φωτογραφιών iCloud" γίνετε πράσινοι
. Με αυτόν τον τρόπο, οι φωτογραφίες στο iPhone σας θα μεταφορτωθούν στο iCloud.
- Ο χρόνος για τη μεταφόρτωση φωτογραφιών θα ποικίλει ανάλογα με τον αριθμό των φωτογραφιών, οπότε βεβαιωθείτε ότι το iPhone σας είναι πλήρως φορτισμένο (ή φορτίζει) και διαθέτει σύνδεση Wi-Fi.
- Εάν θέλετε να εξοικονομήσετε χώρο στο iPhone σας, επιλέξτε Βελτιστοποίηση αποθήκευσης iPhone (Βελτιστοποιήστε τη μνήμη iPhone) όταν σας ζητηθεί.
- Μπορείτε να διασφαλίσετε ότι οι μελλοντικές φωτογραφίες θα μεταφορτώνονται στο iCloud πατώντας το ρυθμιστικό "Η ροή φωτογραφιών μου" σε αυτήν τη σελίδα.

σε Mac. Κάντε κλικ στο λογότυπο της Apple στην επάνω αριστερή γωνία της οθόνης και θα εμφανιστεί μια λίστα επιλογών.
iCloud με το εικονίδιο σύννεφο στην αριστερή πλευρά του παραθύρου Προτιμήσεις συστήματος.
Κάντε κλικ Επιλογές (Επιλογή) στα δεξιά της επικεφαλίδας "Φωτογραφίες" κοντά στο πάνω μέρος της σελίδας και στην οθόνη θα εμφανιστεί ένα νέο παράθυρο.

Ενεργοποιήστε τη λειτουργία συγχρονισμού φωτογραφιών. Επιλέξτε τα πλαίσια "iCloud Photo Library" και "My Photo Stream" για να βεβαιωθείτε ότι οι φωτογραφίες από το iPhone μεταφέρονται σε Mac.
Κάντε κλικ στο κουμπί Ολοκληρώθηκε (Τέλος) με μπλε χρώμα στο κάτω μέρος του παραθύρου για αποθήκευση αλλαγών. Τώρα μπορείτε να δείτε τις φωτογραφίες του iPhone σας στην εφαρμογή Φωτογραφίες, αλλά περιμένετε λίγο πριν εμφανιστεί πλήρως η φωτογραφία. διαφήμιση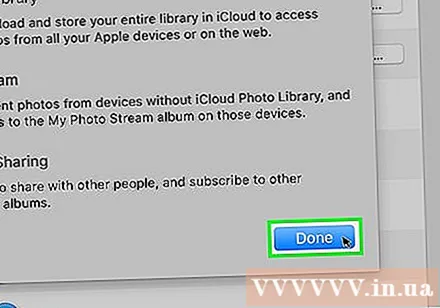
Συμβουλή
- Αν θέλετε απλώς να μεταφέρετε μερικές φωτογραφίες, μπορείτε πάντα να τις στείλετε στον εαυτό σας μέσω του iMessage και, στη συνέχεια, να ανοίξετε και να αποθηκεύσετε τις φωτογραφίες στην εφαρμογή Mac's Messages.
- Μια εναλλακτική λύση στις παραπάνω μεθόδους είναι να χρησιμοποιήσετε μια υπηρεσία αποθήκευσης cloud όπως το OneDrive ή το Google Drive για να ανεβάσετε τις φωτογραφίες σας και, στη συνέχεια, να τις κατεβάσετε στο Mac σας όταν χρειάζεται.
Προειδοποίηση
- Οι φωτογραφίες καταλαμβάνουν συχνά πολύ χώρο. Εάν το Mac σας δεν έχει πολύ χώρο, μπορείτε να χρησιμοποιήσετε το χώρο αποθήκευσης iCloud για να αποθηκεύσετε φωτογραφίες ή να χρησιμοποιήσετε το Image Capture για να μεταφέρετε φωτογραφίες σε εξωτερικό χώρο αποθήκευσης μέσω της επιλογής. Αλλα ... (Αλλα).