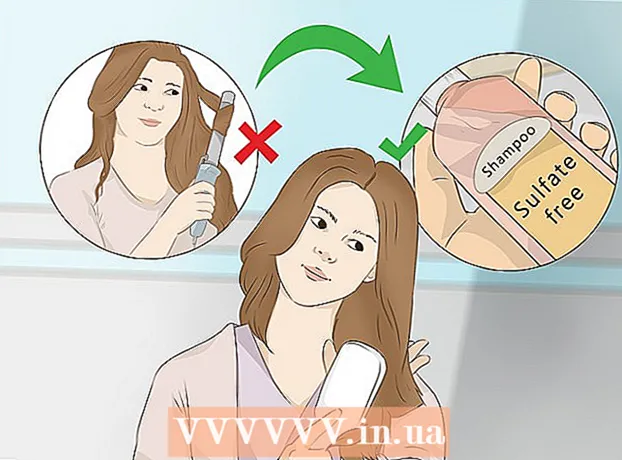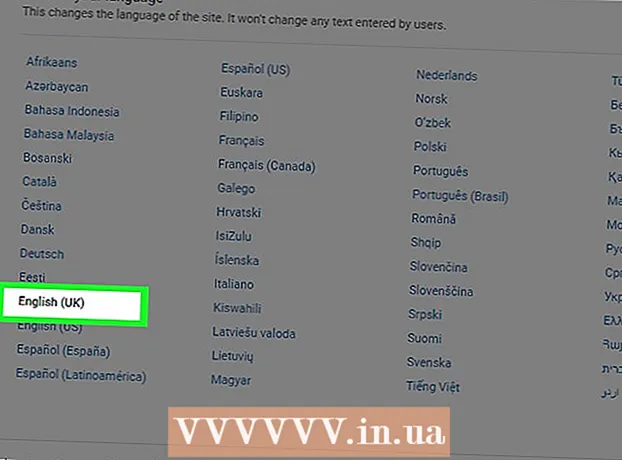Περιεχόμενο
- Βήματα
- Προαιρετικά: Πώς να ενεργοποιήσετε το Oracle Java στο πρόγραμμα περιήγησης στο Web
- Google Chrome
- Mozilla Firefox
Αυτό το σεμινάριο θα καλύψει τον τρόπο εγκατάστασης του Oracle Java 8 32-bit και 64-bit (έκδοση 1.8.0_20JDK σε λειτουργικά συστήματα Ubuntu 32-bit και 64-bit. Αυτά τα βήματα ισχύουν μόνο για το Debian και το Linux Mint. Αυτό το άρθρο προορίζεται μόνο για όσους θέλουν να εγκαταστήσουν το Oracle Java JDK με το Oracle Java JRE που περιλαμβάνεται στη λήψη JDK. Οδηγίες για την εγκατάσταση του Oracle Java JDK σε πλατφόρμες Debian και Linux, όπως το Debian, το Ubuntu και το Linux Mint.
Βήματα
Ελέγξτε εάν το λειτουργικό σας σύστημα Ubuntu Linux είναι 32-bit ή 64-bit, ανοίξτε το τερματικό και εισαγάγετε την ακόλουθη εντολή.
- Τύπος / Αντιγραφή / Επικόλληση: αρχείο / sbin / init
- Σημειώστε εάν η έκδοση του Ubuntu Linux είναι 32-bit ή 64-bit.
- Τύπος / Αντιγραφή / Επικόλληση: αρχείο / sbin / init

Ελέγξτε εάν η Java είναι εγκατεστημένη στο σύστημα ή όχι. Πρέπει να εισαγάγετε την εντολή στο τερματικό.- Ανοίξτε το τερματικό και εισαγάγετε την ακόλουθη εντολή.
- Τύπος / Αντιγραφή / Επικόλληση: java-μετατροπή
- Εάν το OpenJDK είναι εγκατεστημένο, θα δείτε την ακόλουθη γραμμή να εμφανίζεται:
- έκδοση java "1.7.0_15"
OpenJDK Runtime Environment (IcedTea6 1.10pre) (7b15 ~ pre1-0lucid1)
OpenJDK 64-Bit Server VM (build 19.0-b09, μικτή λειτουργία)
- έκδοση java "1.7.0_15"
- Εάν έχετε εγκαταστήσει το OpenJDK στο σύστημά σας, έχετε εγκαταστήσει τη λάθος έκδοση αυτής της άσκησης.
- Ανοίξτε το τερματικό και εισαγάγετε την ακόλουθη εντολή.

Καταργήστε εντελώς το OpenJDK / JRE από το σύστημα και δημιουργήστε έναν κατάλογο για να αποθηκεύσετε τα δυαδικά αρχεία Oracle Java JDK / JRE. Αυτός είναι ο τρόπος αποφυγής διενέξεων και σύγχυσης μεταξύ των εκδόσεων Java των διαφορετικών προγραμματιστών. Για παράδειγμα, εάν εγκαταστήσετε το OpenJDK / JRE στο σύστημα, μπορείτε να το αφαιρέσετε εισάγοντας την ακόλουθη εντολή:- Τύπος / Αντιγραφή / Επικόλληση: sudo apt-get purge openjdk - *
- Αυτή η εντολή θα αφαιρέσει εντελώς το OpenJDK / JRE από το σύστημα.
- Τύπος / Αντιγραφή / Επικόλληση: sudo mkdir -p / usr / local / java
- Αυτή η εντολή θα δημιουργήσει έναν κατάλογο για την αποθήκευση δυαδικών αρχείων του Oracle Java JDK και JRE.
- Τύπος / Αντιγραφή / Επικόλληση: sudo apt-get purge openjdk - *

Κατεβάστε το Oracle Java JDK για Linux. Βεβαιωθείτε ότι έχετε επιλέξει ακριβώς Συμπιεσμένα δυαδικά αρχεία για λειτουργικά συστήματα 32-bit ή 64-bit (που τελειώνουν με tar.gz).- Για παράδειγμα, εάν χρησιμοποιείτε Ubuntu Linux 32-bit, πραγματοποιήστε λήψη του Oracle Java 32-bit.
- Εάν χρησιμοποιείτε το Ubuntu Linux 64-bit κατεβάστε το Oracle Java 64-bit.
- Επιλογή, Λήψη εγγράφων Oracle Java JDK
- Επιλέξτε jdk-8u20-apidocs.zip
- Σημαντικές πληροφορίες: Το Oracle Java 64-bit δεν λειτουργεί σε λειτουργικό σύστημα Linux 32-bit, θα λάβετε ένα μήνυμα σφάλματος συστήματος εάν εγκαταστήσετε σκόπιμα το Oracle Java 64-bit στο Ubuntu Linux 32-bit.
Αντιγράψτε το δυαδικό Oracle Java στον κατάλογο / usr / local / java. Συνήθως η Java που λαμβάνεται αποθηκεύεται στον κατάλογο: / home /"Το όνομα σου"/ Λήψεις.
- Πώς να εγκαταστήσετε το Oracle Java 32-bit στο Ubuntu Linux 32-bi:
- Τύπος / Αντιγραφή / Επικόλληση: cd / σπίτι /"Το όνομα σου"/ Λήψεις
- Τύπος / Αντιγραφή / Επικόλληση: sudo cp -r jdk-8u20-linux-i586.tar.gz / usr / local / java /
- Τύπος / Αντιγραφή / Επικόλληση: cd / usr / local / java
- Οδηγίες για την εγκατάσταση του Oracle Java 64-bit στο Ubuntu 64-bit:
- Τύπος / Αντιγραφή / Επικόλληση: cd / σπίτι /"Το όνομα σου"/ Λήψεις
- Τύπος / Αντιγραφή / Επικόλληση: sudo cp -r jdk-8u20-linux-x64.tar.gz / usr / local / java /
- Τύπος / Αντιγραφή / Επικόλληση: cd / usr / local / java
- Πώς να εγκαταστήσετε το Oracle Java 32-bit στο Ubuntu Linux 32-bi:
Εξαγάγετε το αρχείο Java στον κατάλογο / usr / local / java
- Πώς να εγκαταστήσετε το Oracle Java 32-bit στο Ubuntu Linux 32-bit:
- Τύπος / Αντιγραφή / Επικόλληση: sudo tar xvzf jdk-8u20-linux-i586.tar.gz
- Πώς να εγκαταστήσετε το Oracle Java 64-bit στο Ubuntu Linux 64-bit:
- Τύπος / Αντιγραφή / Επικόλληση: sudo tar xvzf jdk-8u20-linux-x64.tar.gz
- Πώς να εγκαταστήσετε το Oracle Java 32-bit στο Ubuntu Linux 32-bit:
Ελέγξτε ξανά τον κατάλογο 1. Σε αυτό το βήμα, θα δείτε 2 μη συμπιεσμένους δυαδικούς καταλόγους στο / usr / local / java του Java JDK / JRE ως εξής:
- Τύπος / Αντιγραφή / Επικόλληση: ls -α
- jdk1.8.0_20
- jre1.8.0_20
Επεξεργαστείτε τη διαδρομή αρχείου / etc / profile και προσθέστε τις ακόλουθες μεταβλητές συστήματος στη διαδρομή. Χρησιμοποιήστε το nano, το gedit ή οποιοδήποτε άλλο πρόγραμμα επεξεργασίας κειμένου για να ανοίξετε το / etc / profile.
- Τύπος / Αντιγραφή / Επικόλληση: sudo gedit / etc / προφίλ
- ή
- Τύπος / Αντιγραφή / Επικόλληση: sudo nano / etc / προφίλ
Μεταβείτε στο κάτω μέρος του αρχείου χρησιμοποιώντας το πλήκτρο πλοήγησης και εισαγάγετε την ακόλουθη γραμμή στο αρχείο / etc / profile:
- Τύπος / Αντιγραφή / Επικόλληση:
JAVA_HOME = / usr / local / java /jdk1.8.0_20
JRE_HOME = / usr / local / java /jre1.8.0_20
PATH = $ PATH: $ JRE_HOME / bin: $ JAVA_HOME / κάδο
εξαγωγή JAVA_HOME
εξαγωγή JRE_HOME
εξαγωγή PATH
- Τύπος / Αντιγραφή / Επικόλληση:
Αποθηκεύστε το αρχείο / etc / profile και βγείτε.
Ενημερώστε το σύστημα Ubuntu Linux για τη θέση του Oracle Java JDK / JRE. Αυτός είναι ο τρόπος ειδοποίησης του συστήματος ότι η έκδοση Oracle Java είναι έτοιμη για χρήση.
- Τύπος / Αντιγραφή / Επικόλληση: sudo update-Alternatives -install "/ usr / bin / java" "java" "/usr/local/java/jdk1.8.0_20/bin/java" 1
- Αυτή είναι η εντολή για να ενημερώσετε το σύστημα ότι το Oracle Java JRE είναι έτοιμο για χρήση.
- Τύπος / Αντιγραφή / Επικόλληση: sudo update-Alternatives -install "/ usr / bin / javac" "javac" "/usr/local/java/jdk1.8.0_20/bin/javac" 1
- Αυτή είναι η εντολή για να ενημερώσετε το σύστημα ότι το Oracle Java JDK είναι έτοιμο για χρήση.
- Τύπος / Αντιγραφή / Επικόλληση: sudo update-Alternatives -install "/ usr / bin / javaws" "javaws" "/usr/local/java/jdk1.8.0_20/bin/javaws" 1
- Αυτή είναι η εντολή για να ενημερώσετε το σύστημα ότι το Oracle Java Web είναι έτοιμο για χρήση.
- Τύπος / Αντιγραφή / Επικόλληση: sudo update-Alternatives -install "/ usr / bin / java" "java" "/usr/local/java/jdk1.8.0_20/bin/java" 1
Ενημερώστε το σύστημα Ubuntu Linux ότι το Oracle Java JDK / JRE είναι η προεπιλεγμένη Java.
- Τύπος / Αντιγραφή / Επικόλληση: sudo update-Alternatives -set java /usr/local/java/jdk1.8.0_20/bin/java
- Αυτή είναι η εντολή για τη ρύθμιση του συστήματος χρόνου εκτέλεσης java για το σύστημα.
- Τύπος / Αντιγραφή / Επικόλληση: sudo update-Alternatives -set javac /usr/local/java/jdk1.8.0_20/bin/javac
- Αυτή είναι η εντολή για τη ρύθμιση του μεταγλωττιστή javac για το σύστημα.
- Τύπος / Αντιγραφή / Επικόλληση: sudo update-alternative-set javaws /usr/local/java/jdk1.8.0_20/bin/javaws
- Αυτή είναι η εντολή για να ρυθμίσετε το Java Web για εκκίνηση στο σύστημα.
- Τύπος / Αντιγραφή / Επικόλληση: sudo update-Alternatives -set java /usr/local/java/jdk1.8.0_20/bin/java
Φορτώστε ξανά τη διαδρομή συστήματος / etc / profile εισάγοντας την ακόλουθη εντολή:
- Τύπος / Αντιγραφή / Επικόλληση: πηγή / κλπ / προφίλ
- Σημειώστε τη διαδρομή αρχείου / etc / profile που θα επανεκκινήσει το σύστημα Ubuntu Linux.
Ελέγξτε εάν το Oracle Java έχει εγκατασταθεί σωστά στο σύστημα ή όχι. Εκτελέστε την ακόλουθη εντολή και θυμηθείτε την έκδοση Java:
Η επιτυχής εγκατάσταση του Oracle Java 32-bit θα εμφανίσει:
- Τύπος / Αντιγραφή / Επικόλληση: java-μετατροπή
- Αυτή είναι η εντολή για να εμφανιστεί η έκδοση java που εκτελείται στο σύστημα.
- Θα λάβετε το ακόλουθο μήνυμα.
- έκδοση java "1.8.0_20"
Java (TM) SE Runtime Environment (έκδοση 1.8.0_20-b26)
Java HotSpot (TM) Server VM (build 25.20-b23, μικτή λειτουργία)
- έκδοση java "1.8.0_20"
- Τύπος / Αντιγραφή / Επικόλληση: javac-μετατροπή
- Αυτή είναι μια εντολή που σας ενημερώνει ότι μπορείτε να μεταγλωττίσετε προγράμματα Java από το τερματικό.
- Θα λάβετε το ακόλουθο μήνυμα:
- javac 1.8.0_20
- Τύπος / Αντιγραφή / Επικόλληση: java-μετατροπή
Η επιτυχής εγκατάσταση του Oracle Java 64-bit θα εμφανίσει:
- Τύπος / Αντιγραφή / Επικόλληση: java-μετατροπή
- Αυτή είναι η εντολή για να εμφανιστεί η έκδοση java που εκτελείται στο σύστημα.
- Θα λάβετε το ακόλουθο μήνυμα:
- έκδοση java "1.8.0_20"
Java (TM) SE Runtime Environment (έκδοση 1.8.0_20-b26)
Java HotSpot (TM) Server VM (build 25.20-b23, μικτή λειτουργία)
- έκδοση java "1.8.0_20"
- Τύπος / Αντιγραφή / Επικόλληση: javac-μετατροπή
- Αυτή είναι μια εντολή που σας λέει ότι μπορείτε να μεταγλωττίσετε προγράμματα Java από το τερματικό.
- Θα λάβετε το ακόλουθο μήνυμα:
- javac 1.8.0_20
- Τύπος / Αντιγραφή / Επικόλληση: java-μετατροπή
Συγχαρητήρια, εγκαταστήσατε με επιτυχία το Oracle Java στο σύστημα Linux. Τώρα, επανεκκινήστε το σύστημα Ubuntu Linux. Στη συνέχεια, το σύστημα θα είναι πλήρως διαμορφωμένο για εκτέλεση και ανάπτυξη προγραμμάτων Java. Στη συνέχεια, μπορείτε να μεταγλωττίσετε και να εκτελέσετε προγράμματα Java ακολουθώντας τα διαδικτυακά σεμινάρια. διαφήμιση
Προαιρετικά: Πώς να ενεργοποιήσετε το Oracle Java στο πρόγραμμα περιήγησης στο Web
- Για να ενεργοποιήσετε τις προσθήκες Java σε ένα πρόγραμμα περιήγησης ιστού, πρέπει να δημιουργήσετε έναν συμβολικό σύνδεσμο από τον κατάλογο προσθηκών του προγράμματος περιήγησης στην τοποθεσία προσθήκης Java, συμπεριλαμβανομένου του Oracle Java.
Σημαντική σημείωση: Θα ήμουν προσεκτικός όταν ενεργοποιώ το Oracle Java 7 σε ένα πρόγραμμα περιήγησης ιστού λόγω πολλών τρωτών σημείων ασφαλείας και εκμεταλλεύσεων. Ειδικότερα, όταν ενεργοποιείτε το Oracle Java 7 στο πρόγραμμα περιήγησής σας, εάν υπάρχει μια τρύπα ασφαλείας και την εκμεταλλευτείτε, ο κακός μπορεί να εισέλθει στο σύστημά σας. Για πιο λεπτομερείς πληροφορίες, επισκεφθείτε τον ακόλουθο ιστότοπο: Java Tester
Google Chrome
Tutorial Oracle Java 32-bit:
- Εκδώστε τις ακόλουθες εντολές.
- Τύπος / Αντιγραφή / Επικόλληση: sudo mkdir -p / opt / google / chrome / plugins
- Αυτή είναι η εντολή δημιουργίας / opt / google / chrome / plugins
- Τύπος / Αντιγραφή / Επικόλληση: cd / opt / google / chrome / plugins
- Αυτή είναι η εντολή αλλαγής στον κατάλογο προσθηκών του Google Chrome, βεβαιωθείτε ότι βρίσκεστε σε αυτόν τον κατάλογο πριν από τη δημιουργία του συνδέσμου εικονιδίων.
- Τύπος / Αντιγραφή / Επικόλληση: sudo ln -s /usr/local/java/jdk1.8.0_20/jre/lib/i386/libnpjp2.so
- Ακολουθεί η εντολή δημιουργίας συμβολικού συνδέσμου από την προσθήκη JRE (Java Operating Environment). libnpjp2.so στο πρόγραμμα περιήγησης ιστού του Google Chrome.
- Τύπος / Αντιγραφή / Επικόλληση: sudo mkdir -p / opt / google / chrome / plugins
Εκπαιδευτικό πρόγραμμα Oracle Java64-bit:
- Εισαγάγετε τις ακόλουθες εντολές:
- Τύπος / Αντιγραφή / Επικόλληση: sudo mkdir -p / opt / google / chrome / plugins
- Αυτή είναι η εντολή για δημιουργία / opt / google / chrome / plugins
- Τύπος / Αντιγραφή / Επικόλληση: cd / opt / google / chrome / plugins
- Αυτή είναι η αλλαγή εντολών στον κατάλογο προσθηκών του Google Chrome, βεβαιωθείτε ότι βρίσκεστε σε αυτόν τον κατάλογο πριν δημιουργήσετε τον συμβολικό σύνδεσμο.
- Τύπος / Αντιγραφή / Επικόλληση: sudo ln -s /usr/local/java/jdk1.8.0_20/jre/lib/amd64/libnpjp2.so
- Ακολουθεί η εντολή δημιουργίας συμβολικού συνδέσμου από την προσθήκη Java JRE (Java Operating Environment). libnpjp2.so στο πρόγραμμα περιήγησης ιστού του Google Chrome.
- Τύπος / Αντιγραφή / Επικόλληση: sudo mkdir -p / opt / google / chrome / plugins
Υπενθυμίζω:
- Σημείωση: Πολλές φορές, θα λάβετε το ακόλουθο μήνυμα:
- ln: δημιουργία συμβολικού συνδέσμου "./libnpjp2.so": Το αρχείο υπάρχει
- Για να το ξεπεράσετε, απλώς αφαιρέστε τον προηγούμενο σύνδεσμο συμβόλων με την ακόλουθη εντολή:
- Τύπος / Αντιγραφή / Επικόλληση: cd / opt / google / chrome / plugins
- Τύπος / Αντιγραφή / Επικόλληση: sudo rm -rf libnpjp2.so
- Βεβαιωθείτε ότι βρίσκεστε στον κατάλογο / opt / google / chrome / plugins πριν εισαγάγετε την εντολή.
- Επανεκκινήστε το πρόγραμμα περιήγησης ιστού και επισκεφθείτε το Java Tester για να ελέγξετε τη λειτουργικότητα Java στο πρόγραμμα περιήγησης.
Mozilla Firefox
Tutorial Oracle Java 32-bit:
- Εισαγάγετε τις ακόλουθες εντολές:
- Τύπος / Αντιγραφή / Επικόλληση: cd / usr / lib / mozilla / plugins
- Αυτή είναι η εντολή για αλλαγή στον κατάλογο / usr / lib / mozilla / plugins, δημιουργώντας έναν κατάλογο εάν δεν είναι ήδη διαθέσιμος.
- Τύπος / Αντιγραφή / Επικόλληση: sudo mkdir -p / usr / lib / mozilla / plugins
- Ακολουθεί η εντολή για δημιουργία καταλόγου / usr / lib / mozilla / plugins, βεβαιωθείτε ότι βρίσκεστε σε αυτόν τον κατάλογο πριν δημιουργήσετε τον συμβολικό σύνδεσμο.
- Τύπος / Αντιγραφή / Επικόλληση: sudo ln -s /usr/local/java/jdk1.8.0_20/jre/lib/i386/libnpjp2.so
- Ακολουθεί η εντολή δημιουργίας συμβολικού συνδέσμου από την προσθήκη Java JRE (Java Operating Environment). libnpjp2.so στο πρόγραμμα περιήγησης Mozilla Firefox.
- Τύπος / Αντιγραφή / Επικόλληση: cd / usr / lib / mozilla / plugins
Εκμάθηση 64-bit Oracle Java:
- Εισαγάγετε τις ακόλουθες εντολές.
- Τύπος / Αντιγραφή / Επικόλληση: cd / usr / lib / mozilla / plugins
- Αυτή είναι η αλλαγή εντολών στον κατάλογο / usr / lib / mozilla / plugins, δημιουργώντας τον κατάλογο μόνοι σας εάν δεν είναι ήδη διαθέσιμος.
- Τύπος / Αντιγραφή / Επικόλληση: sudo mkdir -p / usr / lib / mozilla / plugins
- Ακολουθεί η εντολή για δημιουργία καταλόγου / usr / lib / mozilla / plugins, βεβαιωθείτε ότι βρίσκεστε σε αυτόν τον κατάλογο πριν δημιουργήσετε τον συμβολικό σύνδεσμο.
- Τύπος / Αντιγραφή / Επικόλληση: sudo ln -s /usr/local/java/jdk1.8.0_20/jre/lib/amd64/libnpjp2.so
- Ακολουθεί η εντολή δημιουργίας συνδέσμου εικονιδίου Java JRE (Java Operating Environment). libnpjp2.so στο πρόγραμμα περιήγησης Mozilla Firefox.
- Τύπος / Αντιγραφή / Επικόλληση: cd / usr / lib / mozilla / plugins
Υπενθυμίζω:
- Σημείωση: Πολλές φορές, θα λάβετε το ακόλουθο μήνυμα:
- ln: δημιουργία συμβολικού συνδέσμου "./libnpjp2.so": Το αρχείο υπάρχει
- Για να επιλύσετε αυτό το πρόβλημα απλώς αφαιρέστε τον προηγούμενο σύνδεσμο συμβόλων με την ακόλουθη εντολή:
- Τύπος / Αντιγραφή / Επικόλληση: cd / usr / lib / mozilla / plugins
- Τύπος / Αντιγραφή / Επικόλληση: sudo rm -rf libnpjp2.so
- Βεβαιωθείτε ότι βρίσκεστε στον κατάλογο / usr / lib / mozilla / plugins πριν εισαγάγετε την εντολή.
- Επανεκκινήστε το πρόγραμμα περιήγησης ιστού και επισκεφθείτε τη σελίδα Java Tester για να ελέγξετε τη λειτουργικότητα Java στο πρόγραμμα περιήγησης.