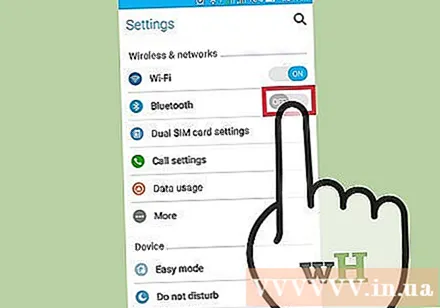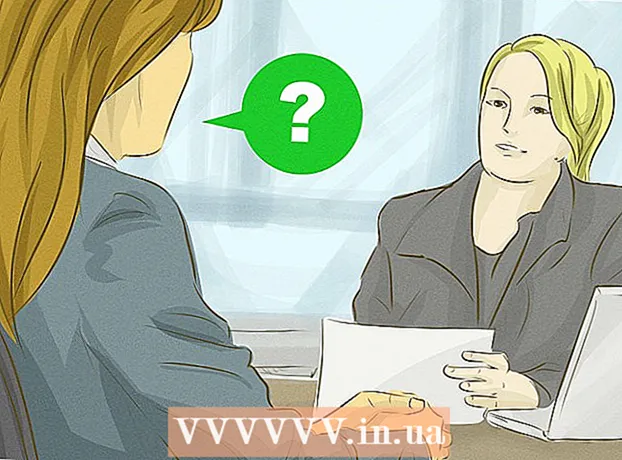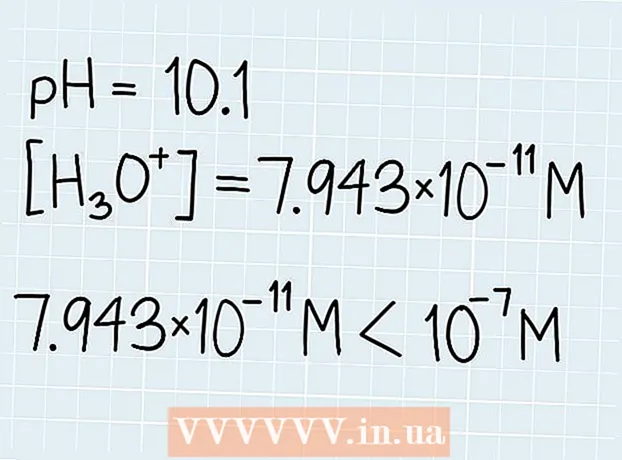Συγγραφέας:
Laura McKinney
Ημερομηνία Δημιουργίας:
6 Απρίλιος 2021
Ημερομηνία Ενημέρωσης:
26 Ιούνιος 2024

Περιεχόμενο
Σήμερα, οι περισσότερες από τις εικόνες που τραβάμε λαμβάνονται με smartphone αντί για κάμερες, οπότε είναι σημαντικό να τις αντιγράψετε σε έναν υπολογιστή για να διασφαλίσετε ότι τα αρχεία αποθηκεύονται με ασφάλεια και ασφάλεια. Σε γενικές γραμμές, για να αντιγράψετε αυτές τις αξέχαστες στιγμές στον υπολογιστή σας είναι πολύ απλή, απλά πρέπει να συνδέσετε τη συσκευή στον υπολογιστή χρησιμοποιώντας πολλές διαφορετικές τεχνικές.
Βήματα
Μέθοδος 1 από 5: Σύνδεση μέσω καλωδίου USB
Συνδέστε τη συσκευή στον υπολογιστή μέσω καλωδίου USB. Συνήθως, θα εμφανιστεί ένα παράθυρο στον υπολογιστή σας για να συγχρονίσετε αρχεία από το τηλέφωνό σας στον υπολογιστή σας. Εάν χρησιμοποιείτε υπολογιστή με Windows, ίσως χρειαστεί να ανοίξετε την εφαρμογή Φωτογραφίες. Σε Mac, το iTunes ανοίγει συνήθως όταν αναγνωρίζει μια σύνδεση.

Επιλέξτε "Εισαγωγή". Θα ερωτηθείτε εάν θέλετε να εισαγάγετε όλα τα αρχεία και τις εικόνες στον υπολογιστή σας ή να επιλέξετε από φωτογραφίες που είναι αποθηκευμένες στο τηλέφωνό σας.
Επιλέξτε μια εικόνα. Η αντιγραφή μπορεί να διαρκέσει λίγα λεπτά ανάλογα με τον αριθμό των εικόνων.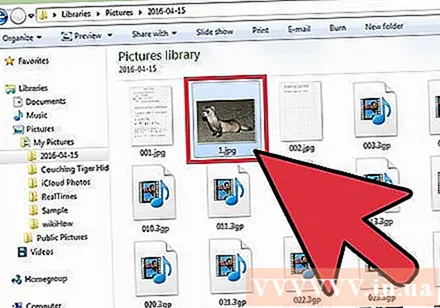

Απολαύστε τη στιγμή σας. Αυτές οι φωτογραφίες βρίσκονται συνήθως στην εφαρμογή Φωτογραφίες σε υπολογιστή με Windows ή στο iPhoto σε Mac, εκτός εάν επιλέξετε να τις αποθηκεύσετε σε μια συγκεκριμένη τοποθεσία. διαφήμιση
Μέθοδος 2 από 5: Συγχρονισμός φωτογραφιών στην πλατφόρμα cloud

Πραγματοποιήστε λήψη της εφαρμογής Google Drive. Μπορείτε επίσης να χρησιμοποιήσετε άλλες επιλογές όπως το DropBox ή το Box. Όποια και αν είναι η επιλογή, τα βήματα είναι σχεδόν τα ίδια. Πριν συνεχίσετε με αυτήν τη μέθοδο, ωστόσο, πρέπει να βεβαιωθείτε ότι το smartphone σας είναι συμβατό με την εφαρμογή Google Drive και, στη συνέχεια, να πραγματοποιήσετε λήψη της εφαρμογής από το App Store ή το Google Play Store.
Επιτρέπει στην εφαρμογή την πρόσβαση σε φωτογραφίες. Μόλις ολοκληρωθεί η λήψη, πρέπει να επιτρέψετε στην εφαρμογή να έχει πρόσβαση στη βιβλιοθήκη φωτογραφιών σας μεταβαίνοντας στις "Ρυθμίσεις", επιλέγοντας "Απόρρητο" κάτω από την επικεφαλίδα "Φωτογραφίες". Στη συνέχεια, απλώς ενεργοποιήστε το Google Drive στο "Ενεργό".
Επιλέξτε "Προσθήκη". Στη συνέχεια, κάντε κλικ στο "Μεταφόρτωση" και επιλέξτε τη φωτογραφία. Για χρήστες iPhone, κάντε κλικ στο "Τέλος".
Περιμένετε λίγο για να ανεβάσετε τη φωτογραφία. Αυτό μπορεί να διαρκέσει λίγα λεπτά ανάλογα με το μέγεθος του αρχείου.
Αποκτήστε πρόσβαση στις φωτογραφίες πραγματοποιώντας σύνδεση στο Google Drive. Μπορείτε να το κάνετε σε οποιαδήποτε συσκευή συνδεδεμένη στο Διαδίκτυο πραγματοποιώντας σύνδεση στον λογαριασμό σας στο Gmail και επιλέγοντας το τετράγωνο εικονίδιο στην επάνω δεξιά γωνία. διαφήμιση
Μέθοδος 3 από 5: Αντιγραφή από κάρτα μνήμης
Αφαιρέστε την κάρτα μνήμης. Εάν το τηλέφωνό σας δεν είναι συμβατό με τη σύνδεση καλωδίου USB, υπάρχει πιθανότητα η συσκευή να χρησιμοποιεί κάρτα μνήμης. Ανατρέξτε στο εγχειρίδιο χρήστη για να μάθετε πώς να αφαιρέσετε με ασφάλεια την κάρτα μνήμης.
Τοποθετήστε την κάρτα μνήμης στον υπολογιστή. Περιμένετε λίγο για να διαβάσει ο υπολογιστής την κάρτα μνήμης. Στη συνέχεια, αυτή η διαδικασία αντιγραφής είναι παρόμοια με τη μέθοδο καλωδίου USB. Ωστόσο, εάν ο υπολογιστής σας δεν διαθέτει υποδοχή κάρτας μνήμης, μπορείτε να αγοράσετε μια συσκευή ανάγνωσης καρτών μνήμης σε οποιοδήποτε κατάστημα υπολογιστή σε μια φθηνή τιμή.
Επιλέξτε "Εισαγωγή". Θα ερωτηθείτε εάν θέλετε να εισαγάγετε όλα τα αρχεία και τις εικόνες στον υπολογιστή σας ή να επιλέξετε από φωτογραφίες που είναι αποθηκευμένες στο τηλέφωνό σας. Η διαδικασία σε συσκευές Windows και Mac είναι σχετικά παρόμοια.
Επιλέξτε μια εικόνα. Η αντιγραφή μπορεί να διαρκέσει λίγα λεπτά ανάλογα με τον αριθμό των εικόνων.
Απολαύστε τη στιγμή σας. Αυτές οι φωτογραφίες βρίσκονται συνήθως στην εφαρμογή Φωτογραφίες σε υπολογιστή με Windows ή στο iPhoto σε Mac, εκτός εάν επιλέξετε να τις αποθηκεύσετε σε μια συγκεκριμένη τοποθεσία. διαφήμιση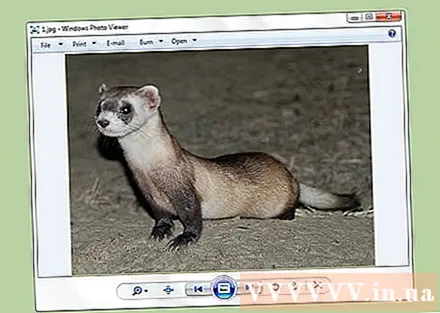
Μέθοδος 4 από 5: Αποστολή φωτογραφιών μέσω email
Στείλτε email στον εαυτό σας με φωτογραφίες στον εαυτό σας Ένας από τους απλούστερους τρόπους μεταφοράς φωτογραφιών στον υπολογιστή σας είναι να τις επισυνάψετε σε ένα email στο smartphone σας και να τις στείλετε στον εαυτό σας. Αν και η διαδικασία είναι αρκετά εύκολη, αυτή η μέθοδος είναι αποτελεσματική μόνο όταν ανεβάζετε μία ή δύο φωτογραφίες, εάν στείλετε ολόκληρο το άλμπουμ φωτογραφιών με μεγάλη χωρητικότητα, πιθανότατα θα υπάρξει σφάλμα.
Επισυνάψτε μια φωτογραφία. Δημιουργήστε ένα email στο τηλέφωνό σας και επισυνάψτε το αρχείο που θέλετε να στείλετε.
Στείλτε email στον εαυτό σας. Μπορείτε να στείλετε αυτό το email στην ίδια διεύθυνση email που στέλνετε ή σε οποιονδήποτε άλλο λογαριασμό email που μπορείτε να ελέγξετε. Μετά την αποστολή του email, μεταβείτε στα εισερχόμενα του υπολογιστή σας. Εδώ, θα μπορείτε να κατεβάσετε φωτογραφίες. διαφήμιση
Μέθοδος 5 από 5: Μεταφορά αρχείων μέσω Bluetooth
Ενεργοποιήστε το Bluetooth. Σχεδόν κάθε smartphone που γεννιέται από το 2007 και μετά διαθέτει Bluetooth, το μόνο που χρειάζεται να κάνετε είναι να ενεργοποιήσετε αυτήν τη λειτουργία. Μεταβείτε στην εφαρμογή Ρυθμίσεις και σύρετε το διακόπτη Bluetooth στη θέση "Ενεργό" ή "Ενεργοποιημένο". Εάν δεν είστε σίγουροι εάν η συσκευή σας διαθέτει Bluetooth ή όχι, θα πρέπει να ελέγξετε το εγχειρίδιο οδηγιών.
Επιλέξτε το εικονίδιο Bluetooth στον υπολογιστή. Οι επιλογές βρίσκονται συνήθως στην επάνω δεξιά γωνία σε υπολογιστή Mac ή στην κάτω δεξιά γωνία σε υπολογιστή με Windows. Το Bluetooth είναι ένα μακροχρόνιο πρότυπο σύνδεσης, οπότε σχεδόν οποιαδήποτε συσκευή με δυνατότητα Bluetooth μπορεί να συνδεθεί μεταξύ τους.
Συνδεθείτε με τηλέφωνο. Το κινητό σας τηλέφωνο θα εμφανίζεται στη λίστα των συσκευών που είναι έτοιμες για σύνδεση στο παράθυρο Bluetooth File Transfer. Εάν δεν έχετε, πρέπει να ελέγξετε ξανά ότι έχετε ενεργοποιήσει το Bluetooth. Εάν εξακολουθείτε να αντιμετωπίζετε προβλήματα σύνδεσης, δοκιμάστε να κρατήσετε το τηλέφωνό σας κοντά στον υπολογιστή σας για να βεβαιωθείτε ότι οι δύο συσκευές μπορούν να εντοπίσουν η μία την άλλη. Εάν εξακολουθείτε να μην μπορείτε να το διορθώσετε, τότε πρέπει να ελέγξετε για ενημέρωση ή άλλα προβλήματα στη συσκευή σας.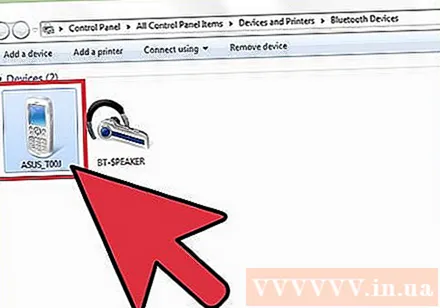
Επιλέξτε "Αποστολή αρχείου" στον υπολογιστή. Μια επιλογή βρίσκεται στο αναπτυσσόμενο μενού που εμφανίζεται όταν επιλέγετε το τηλέφωνό σας.
Επιλέξτε μια εικόνα. Αφού επιλέξετε τη συσκευή σας, βρείτε τη φωτογραφία που θέλετε να αντιγράψετε και επιλέξτε "Επόμενο". Οι φωτογραφίες σας θα αντιγραφούν στον υπολογιστή σας, ο οποίος μπορεί να διαρκέσει λίγα λεπτά.
Αποσυνδέστε το Bluetooth. Μετά τη μεταφόρτωση φωτογραφιών, συνιστάται να αποσυνδέσετε τη σύνδεση Bluetooth, ώστε να μην καταναλώνεται η μπαταρία της συσκευής. διαφήμιση