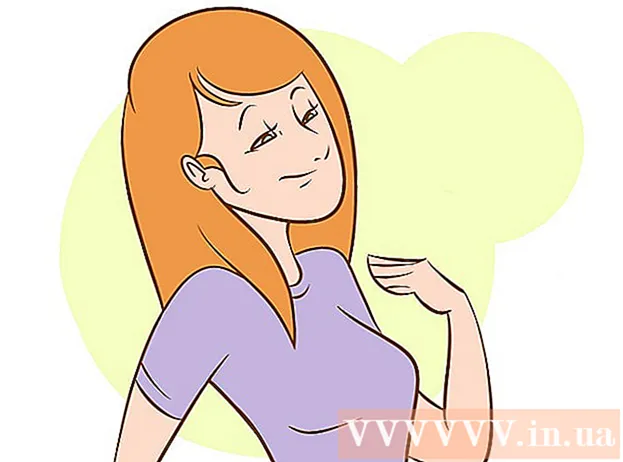Συγγραφέας:
Randy Alexander
Ημερομηνία Δημιουργίας:
23 Απρίλιος 2021
Ημερομηνία Ενημέρωσης:
26 Ιούνιος 2024

Περιεχόμενο
Σε αυτό το άρθρο, το wikiHow σας διδάσκει πώς να κάνετε λήψη και εγκατάσταση του Microsoft Office σε υπολογιστή με Windows ή Mac. Το Microsoft Office είναι μια σουίτα λογισμικού που περιλαμβάνει Microsoft Word, Excel, PowerPoint και πολλά άλλα.
Βήματα
Μέρος 1 από 3: Αγοράστε την άδεια του Office
- Επισκεφθείτε τη σελίδα προϊόντων της Microsoft. Διεύθυνση https://products.office.com/.
- Εάν αγοράσατε άδεια χρήσης του Office, διαβάστε την εγκατάσταση σε Windows ή σε Mac.
- Κάντε κλικ ΓΡΑΦΕΙΟ ΑΓΟΡΑΣ 365 (Αγορά Office 365). Αυτό είναι το μαύρο κουμπί στην επάνω δεξιά γωνία της οθόνης. Αυτό θα σας μεταφέρει στη σελίδα προϊόντος του Microsoft Office.
- Αποφασίστε ποια Office 365 επιλογή. Υπάρχουν 3 επιλογές για να αγοράσετε μια άδεια χρήσης του Office 365 ως εξής:
- Σπίτι Office 365 - Τιμή 99,99 $ (πάνω από 2 εκατομμύρια VND) ετησίως. Περιλαμβάνει 5 προγράμματα που είναι εγκατεστημένα σε υπολογιστές, 5 προγράμματα που είναι εγκατεστημένα σε smartphone / tablet και έναν λογαριασμό online αποθήκευσης 5 TB.
- Προσωπικό Office 365 - Τιμή 69,99 $ (περίπου 1 εκατομμύριο 6 VND) ετησίως. Περιλαμβάνει 1 πρόγραμμα εγκατεστημένο στον υπολογιστή σας, 1 πρόγραμμα εγκατεστημένο σε smartphone / tablet και έναν λογαριασμό online αποθήκευσης 1 TB.
- Σπίτι & μαθητής γραφείου - Μόνο μία εφάπαξ πληρωμή 149,99 $ (περίπου 3 εκατομμύρια VND). Περιλαμβάνει Word, Excel, PowerPoint και OneNote.
- Κάντε κλικ Αγορασε τωρα (Αγορασε τωρα). Αυτό είναι το πράσινο κουμπί κάτω από το όνομα του Office που επιλέξατε.
- Κάντε κλικ Ολοκλήρωση αγοράς (Πληρωμή). Αυτό είναι το μπλε κουμπί στην επάνω δεξιά γωνία της οθόνης.
- Συνδεθείτε στον λογαριασμό σας Microsoft όταν σας ζητηθεί. Εισαγάγετε τη διεύθυνση email της Microsoft, κάντε κλικ στο Επόμενο (Επόμενο), εισαγάγετε τον κωδικό πρόσβασής σας και επιλέξτε Συνδεθείτε (Σύνδεση).
- Εάν είστε συνδεδεμένοι με τον λογαριασμό σας Microsoft, θα πρέπει να εισαγάγετε τον κωδικό πρόσβασης και να κάνετε κλικ Συνδεθείτε όταν ζητηθεί.
- Κάντε κλικ Παραγγέλνω (Σειρά). Αυτό το κουμπί βρίσκεται στη δεξιά πλευρά της σελίδας. Πρόκειται για μια ετήσια αγορά άδειας χρήσης του Office 365. Τώρα μπορείτε να κάνετε λήψη και εγκατάσταση του Microsoft Office είτε σε υπολογιστή με Windows είτε σε υπολογιστή Mac.
- Εάν αγοράσετε την έκδοση Student, δεν χρειάζεται να πληρώσετε επιπλέον τον επόμενο χρόνο.
- Εάν δεν έχετε αποθηκευμένη επιλογή πίστωσης, χρέωσης ή PayPal στο λογαριασμό σας, θα πρέπει να εισαγάγετε τα στοιχεία χρέωσής σας πριν πραγματοποιήσετε την παραγγελία σας.
Μέρος 2 από 3: Εγκατάσταση του Office στα Windows
- Ανοίξτε τη σελίδα λογαριασμού στο Office. Επισκεφτείτε τη διεύθυνση http://www.office.com/myaccount/. Αυτή είναι η διεύθυνση για το άνοιγμα της προσωπικής σελίδας που περιέχει το αντίγραφο του Office που αγοράσατε.
- Κάντε κλικ Εγκατάσταση> (Σύνθεση). Αυτό είναι το πορτοκαλί κουμπί κάτω από το όνομα εγγραφής.
- Κάντε κλικ Εγκαθιστώ Άλλη μια φορά. Θα γίνει λήψη του αρχείου εγκατάστασης του Office.
- Εάν αγοράσατε την έκδοση Student του Microsoft Office, παραλείψτε αυτό το βήμα.
- Κάντε διπλό κλικ στο αρχείο εγκατάστασης του Office. Μπορείτε να το βρείτε στον προεπιλεγμένο φάκελο λήψης του υπολογιστή σας.
- Κάντε κλικ Ναί (Συμφωνώ) όταν απαιτείται. Αυτό θα ανοίξει το αρχείο και θα ξεκινήσει την εγκατάσταση του Office στον υπολογιστή σας.
- Περιμένετε να εγκατασταθεί το Microsoft Office. Αυτό μπορεί να διαρκέσει μερικά λεπτά.
- Κάντε κλικ Κλείσε (Κλείσιμο) όταν ζητηθεί. Το πρόγραμμα Microsoft Office είναι πλέον εγκατεστημένο στον υπολογιστή σας. Μπορείτε να χρησιμοποιήσετε αυτά τα προγράμματα αμέσως. διαφήμιση
Μέρος 3 από 3: Εγκατάσταση του Office σε Mac
- Ανοίξτε τη σελίδα λογαριασμού στο Office. Επισκεφτείτε τη διεύθυνση http://www.office.com/myaccount/. Αυτή είναι η διεύθυνση για το άνοιγμα της σελίδας του λογαριασμού που περιέχει το Office που αγοράστηκε.
- Κάντε κλικ Εγκατάσταση>. Αυτό είναι το πορτοκαλί κουμπί κάτω από το όνομα εγγραφής.
- Κάντε κλικ Εγκαθιστώ Άλλη μια φορά. Θα γίνει λήψη του αρχείου εγκατάστασης του Office.
- Εάν αγοράσατε την έκδοση Student του Microsoft Office, παραλείψτε αυτό το βήμα.
- Ανοίξτε το Finder. Πρόκειται για μια μπλε εφαρμογή με ένα χαμόγελο στο δίσκο συστήματος του Mac σας.
- Κάντε κλικ Λήψεις (Κατεβάστε). Αυτός ο φάκελος βρίσκεται στην αριστερή πλευρά του παραθύρου Finder.
- Εάν το πρόγραμμα περιήγησης κατεβάσει το αρχείο σε διαφορετικό φάκελο (π.χ. επιφάνεια εργασίας), κάντε κλικ στο όνομα του φακέλου.
- Κάντε διπλό κλικ στο αρχείο εγκατάστασης του Office. Αυτή είναι η ενέργεια εκτέλεσης του προγράμματος εγκατάστασης.
- Εάν λάβετε ένα μήνυμα σφάλματος ότι δεν είναι δυνατή η εγκατάσταση του αρχείου, δοκιμάστε να επαληθεύσετε το ληφθέν αρχείο πριν συνεχίσετε. Η Microsoft είναι ένας αξιόπιστος προγραμματιστής, αλλά το λογισμικό της Microsoft δεν λειτουργεί πάντα τέλεια σε Mac.
- Κάντε κλικ tiếp tục (Συνέχεια) 2 φορές. Αυτό είναι το κουμπί που βρίσκεται στην κάτω δεξιά γωνία της οθόνης. Θα κάνετε κλικ σε αυτό το κουμπί στην πρώτη και τη δεύτερη σελίδα της εγκατάστασης.
- Κάντε κλικ Συμφωνώ (Συμφωνώ). Αυτό δείχνει ότι αποδέχεστε τους όρους χρήσης της Microsoft.
- Κάντε κλικ tiếp tục. Αυτό το κουμπί βρίσκεται στην κάτω δεξιά γωνία της οθόνης.
- Κάντε κλικ Εγκαθιστώ. Αυτό είναι ένα μπλε κουμπί που βρίσκεται στην κάτω δεξιά γωνία της οθόνης.
- Εισαγάγετε τον κωδικό πρόσβασης Mac. Εισαγάγετε τον κωδικό πρόσβασης που χρησιμοποιείται για σύνδεση στο Mac σας.
- Κάντε κλικ Εγκατάσταση λογισμικού (Εγκατάσταση λογισμικού). Αυτό το κουμπί βρίσκεται στην κάτω δεξιά γωνία του παραθύρου εισαγωγής κωδικού πρόσβασης. Αυτή είναι η λειτουργία της εγκατάστασης του Microsoft Office στον υπολογιστή σας.
- Η εγκατάσταση μπορεί να διαρκέσει λίγα λεπτά.
- Κάντε κλικ Κλείσε όταν ζητηθεί. Το πρόγραμμα Microsoft Office είναι ήδη εγκατεστημένο στον υπολογιστή. Μπορείτε να το χρησιμοποιήσετε αμέσως. διαφήμιση
Συμβουλή
- Σε tablet και smartphone, μπορείτε να λάβετε δωρεάν εφαρμογές του Office (για παράδειγμα, Word, Excel, PowerPoint, OneNote και ούτω καθεξής).
Προειδοποίηση
- Η άδεια 365 θα ανανεωθεί αυτόματα. Μην ξεχάσετε να ακυρώσετε τη συνδρομή σας πριν από την προθεσμία, εάν δεν θέλετε να πληρώσετε ξανά το τέλος.