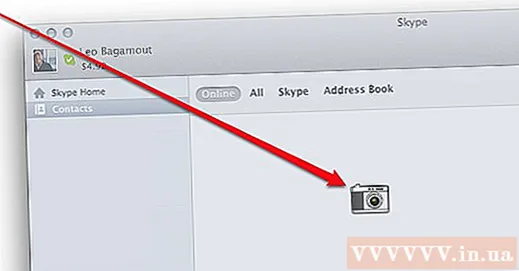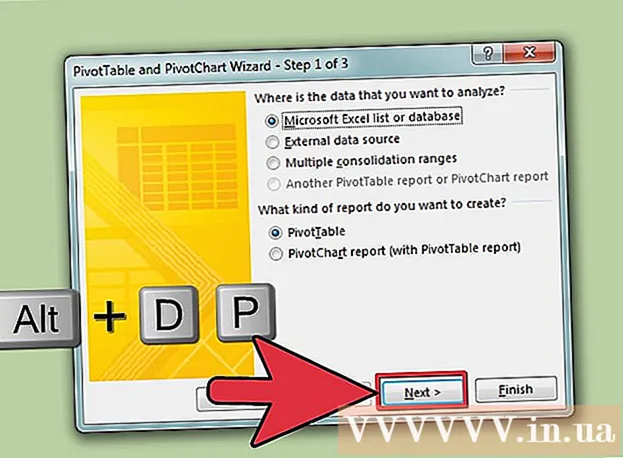Συγγραφέας:
Laura McKinney
Ημερομηνία Δημιουργίας:
1 Απρίλιος 2021
Ημερομηνία Ενημέρωσης:
1 Ιούλιος 2024

Περιεχόμενο
Οι εφαρμογές IPad ενημερώνονται τακτικά και η εγκατάσταση των πιο πρόσφατων εκδόσεων σας παρέχει πρόσβαση σε μια μεγάλη ποικιλία λειτουργιών και αξιοποιείστε την καλύτερη απόδοση. Μπορείτε να λάβετε ενημερώσεις για εγκατεστημένες εφαρμογές μέσω του App Store. Μπορείτε επίσης να ρυθμίσετε το iPad για αυτόματη λήψη ενημερώσεων.
Βήματα
Μέρος 1 από 3: Ελέγξτε για ενημερώσεις εφαρμογών
Συνδέστε το iPad σε ασύρματο δίκτυο. Θα χρειαστείτε πρόσβαση στο Διαδίκτυο για έλεγχο και λήψη ενημερώσεων. Εάν το iPad σας διαθέτει σύνδεση 4G, μπορείτε να το χρησιμοποιήσετε για να κατεβάσετε τις ενημερώσεις, αλλά αυτό θα χρεωθεί στο κόστος του προγράμματος δεδομένων σας.
- Ανοίξτε την εφαρμογή Ρυθμίσεις και πατήστε "Wi-Fi" για εύρεση και σύνδεση σε ασύρματο δίκτυο.

Ανοίξτε το App Store. Μπορείτε να το βρείτε σε μία από τις κύριες οθόνες iPad. Αυτή η επιλογή βρίσκεται στο φάκελο Utilities.
Κάντε κλικ στην καρτέλα "Ενημερώσεις". Θα βρείτε αυτό το αντικείμενο στην κάτω δεξιά γωνία της οθόνης. Οι μετρήσεις στην καρτέλα θα δείχνουν πόσες εφαρμογές διαθέτουν τη διαθέσιμη ενημέρωση.

Κάντε κλικ στο "Ενημέρωση" δίπλα στην εφαρμογή για να ξεκινήσετε τη λήψη της ενημέρωσης. Η εφαρμογή θα προστεθεί στην ουρά για λήψη. Οι εφαρμογές θα ενημερωθούν ένα προς ένα.
Κάντε κλικ στο "Ενημέρωση όλων" για να εγκαταστήσετε όλες τις διαθέσιμες ενημερώσεις. Θα βρείτε αυτό το κουμπί στην επάνω αριστερή γωνία της οθόνης. Όλες οι εφαρμογές με διαθέσιμες ενημερώσεις θα βρίσκονται σε ουρά για λήψη.

Περιμένετε ενώ ενημερώνετε την εφαρμογή. Μόλις ληφθεί η ενημέρωση της εφαρμογής, το εικονίδιο της εφαρμογής θα γίνει γκρι στην αρχική οθόνη και θα δείτε μια ένδειξη προόδου για αυτήν τη διαδικασία. Η εφαρμογή μπορεί να επαναχρησιμοποιηθεί μόλις το εικονίδιο επανέλθει στο φυσιολογικό.
Ενημερώστε ξανά εάν αποτύχει. Συνήθως η λειτουργία "Ενημέρωση όλων" δεν λειτουργεί σωστά και ορισμένες εφαρμογές θα εμφανίζουν μόνο το κουμπί "Ενημέρωση" ξανά. Μπορείτε είτε να πατήσετε "Ενημέρωση όλων" ξανά ή μεμονωμένα να πατήσετε το κουμπί "Ενημέρωση" για κάθε εφαρμογή.
Αντιμετώπιση προβλημάτων ενημέρωσης εφαρμογών. Υπάρχουν μερικά πράγματα που μπορείτε να δοκιμάσετε εάν η εφαρμογή δεν ενημερώνεται σωστά:
- Κάντε διπλό κλικ στο κουμπί Αρχική σελίδα για να ανοίξετε το Εναλλαγή εφαρμογής Σύρετε προς τα πάνω το παράθυρο του App Store για να το κλείσετε. Επιστρέψτε στην αρχική οθόνη και ανοίξτε το App Store. Δοκιμάστε να κατεβάσετε ξανά τις ενημερώσεις.
- Επανεκκινήστε το iPad. Πατήστε και κρατήστε πατημένο το κουμπί λειτουργίας μέχρι να εμφανιστεί το ρυθμιστικό λειτουργίας. Χρησιμοποιήστε το χέρι σας για να σύρετε το ρυθμιστικό και περιμένετε να κλείσει το iPad. Ενεργοποιήστε το ξανά και, στη συνέχεια, δοκιμάστε να κατεβάσετε ξανά τις ενημερώσεις.
- Επαναφορά εργοστασιακών ρυθμίσεων για iPad. Εάν οι ενημερώσεις εξακολουθούν να μην λειτουργούν, δοκιμάστε μια επαναφορά εργοστασιακών ρυθμίσεων για να διαγράψετε την προσωρινή μνήμη. Πατήστε και κρατήστε πατημένο το κουμπί Power και Home μέχρι να απενεργοποιηθεί η συσκευή. Συνεχίστε να κρατάτε και τα δύο κουμπιά μέχρι να εμφανιστεί το λογότυπο της Apple. Μόλις γίνει επανεκκίνηση του iPad σας, δοκιμάστε να κατεβάσετε ξανά τις ενημερώσεις από το App Store.
Μέρος 2 από 3: Ενεργοποίηση αυτόματων ενημερώσεων
Ανοίξτε την εφαρμογή Ρυθμίσεις. Μπορείτε να ενεργοποιήσετε τις αυτόματες ενημερώσεις εφαρμογών, ώστε η συσκευή σας να πραγματοποιεί αυτόματη λήψη και εγκατάσταση τυχόν διαθέσιμων ενημερώσεων για εφαρμογές στο iPad σας.
- Οι αυτόματες ενημερώσεις δεν θα συμβούν εάν το iPad σας βρίσκεται σε λειτουργία χαμηλής κατανάλωσης.
Επιλέγω "iTunes & App Store.’ Θα το βρείτε στο κάτω μισό του μενού.
Ενεργοποίηση λειτουργίας "Ενημερώσεις". Αυτή η επιλογή ρυθμίζει τη δυνατότητα αυτόματης λήψης νέας έκδοσης ενημερώσεων εφαρμογών στο iPhone σας όταν συνδέεστε στο ασύρματο δίκτυο.
Συνδέστε τη συσκευή στο φορτιστή. Όταν το iPad είναι συνδεδεμένο στο φορτιστή και το ασύρματο δίκτυο, οι ενημερώσεις εφαρμογών θα πραγματοποιούνται αυτόματα λήψη. διαφήμιση
Μέρος 3 από 3: Δώστε προτεραιότητα στη σειρά των ενημερώσεων εφαρμογών (iOS 10)
Κρατήστε πατημένο μια εφαρμογή σε εκκρεμότητα με τη γραφίδα του iPad (iPad Pencil). Το 3D Touch λειτουργεί μόνο σε συσκευές iPad που χρησιμοποιούν iOS 10 και πρέπει να χρησιμοποιήσετε το iPad Pencil. Πατήστε σταθερά με τη γραφίδα στην εφαρμογή που περιμένει τη λήψη.
Επιλέξτε "Λήψη προτεραιότητας" από το εμφανιζόμενο μενού. Αυτό θα μετακινήσει την εφαρμογή στην επόμενη τοποθεσία λήψης, ακριβώς πίσω από οποιεσδήποτε εφαρμογές που ενημερώνονται αυτήν τη στιγμή.
Περιμένετε να ολοκληρωθεί η φόρτωση της εφαρμογής. Η λήψη της επιλεγμένης εφαρμογής ξεκινά αμέσως, μόλις ολοκληρωθεί η λήψη. διαφήμιση