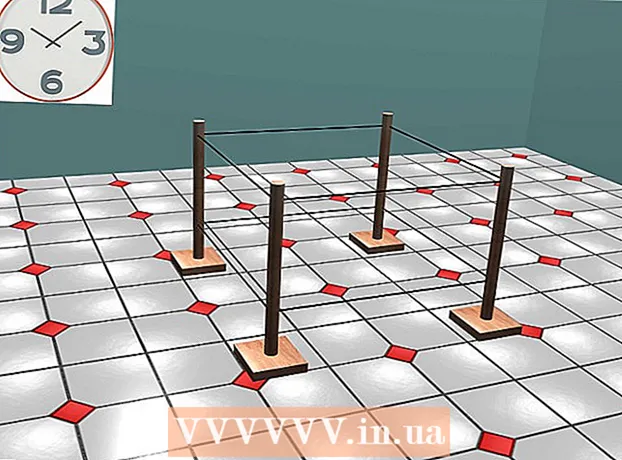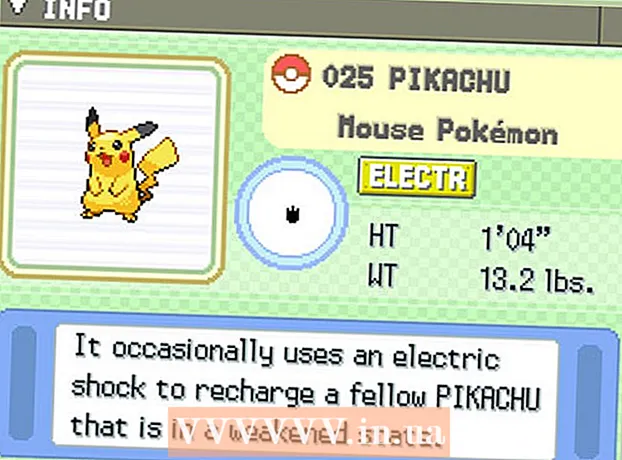Συγγραφέας:
Louise Ward
Ημερομηνία Δημιουργίας:
10 Φεβρουάριος 2021
Ημερομηνία Ενημέρωσης:
1 Ιούλιος 2024
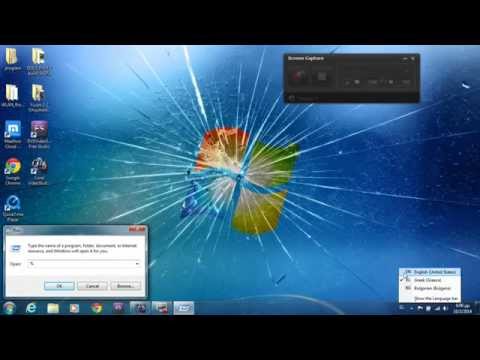
Περιεχόμενο
Σε αυτό το άρθρο, το wikiHow θα σας δείξει πώς να αφαιρέσετε την αναζήτηση Bing από τον υπολογιστή σας και από το πρόγραμμα περιήγησης ιστού. Το Bing χρησιμοποιείται συχνά με αεροπειρατές προγράμματος περιήγησης ιστού ή άλλο κακόβουλο λογισμικό που το καθιστά την αρχική σας σελίδα ή τη μηχανή αναζήτησης. Ορισμένες φορές ονομάζονται επίσης «ιοί πλοήγησης». Εάν δεν καταργήσετε το κακόβουλο λογισμικό από τον υπολογιστή σας, ακόμη και αν αλλάξετε την αρχική σελίδα του προγράμματος περιήγησής σας, το λογισμικό μπορεί να το μεταφέρει στο Bing. Ωστόσο, αν σαρώσετε ολόκληρο τον υπολογιστή σας, αφαιρώντας ύποπτο λογισμικό, καθαρίζοντας ή επαναφέρετε το πρόγραμμα περιήγησης ιστού, μπορείτε να καταργήσετε εντελώς το Bing από τον υπολογιστή σας.
Βήματα
Μέρος 1 από 7: Εκτέλεση του Windows Defender
- Άνοιγμα έναρξης
(Αρχίσει). Κάντε κλικ στο εικονίδιο παραθύρου που βρίσκεται στην κάτω αριστερή γωνία της γραμμής εργασιών ή πατήστε το πλήκτρο ⊞ Νίκη για να ανοίξετε το μενού Έναρξη.
- Κάντε κύλιση προς τα κάτω και κάντε κλικ Windows Defender. Θα ανοίξει το ενσωματωμένο λογισμικό προστασίας από ιούς, το Windows Defender.
- Κάντε κλικ στην κάρτα Εκσυγχρονίζω (Ενημέρωση) και κάντε κλικ Ενημέρωση ορισμών (Ενημέρωση ορισμού). Η λίστα των εντοπισμένων ιών και κακόβουλων προγραμμάτων θα ενημερωθεί για τη σάρωση ιών.
- Κάντε κλικ στην κάρτα Σπίτι (Αρχική σελίδα) και επιλογές σάρωσης Γεμάτος (Γεμάτος).
- Τύπος Σάρωση τώρα (Σάρωση τώρα). Το Windows Defender θα ξεκινήσει τη σάρωση για κακόβουλο λογισμικό στον υπολογιστή σας. Ανάλογα με τη συσκευή, αυτό μπορεί να διαρκέσει από 3 έως 4 ώρες.
- Καταργεί τυχόν απειλές που εντοπίστηκαν. Όταν εντοπίζονται απειλές:
- Πατήστε την κάρτα Ιστορία (Ιστορία).
- Τύπος Καραντίνα αντικείμενα (Το στοιχείο είναι απομονωμένο).
- Τύπος Δείτε λεπτομέρειες (Δείτε λεπτομέρειες).
- Τύπος Αφαίρεση όλων (Όλα καταργήθηκαν).
Μέρος 2 από 7: Απεγκατάσταση λογισμικού Bing
- Άνοιγμα έναρξης

. Κάντε κλικ στο εικονίδιο παραθύρου που βρίσκεται στην κάτω αριστερή γωνία της γραμμής εργασιών ή πατήστε το πλήκτρο ⊞ Νίκη για να ανοίξετε το μενού Έναρξη. - Τύπος
(Εγκαθιδρύω). Είναι ένα εικονίδιο σε σχήμα τροχού στην αριστερή πλευρά του μενού Έναρξη.
- Τύπος Εφαρμογές (Εφαρμογή).
. Κάντε κλικ στο εικονίδιο παραθύρου που βρίσκεται παρακάτω, στα δεξιά της γραμμής εργασιών ή πατήστε το πλήκτρο ⊞ Νίκη για να ανοίξετε το μενού Έναρξη.
- Πατήστε το κουμπί Cortana στη γραμμή εργασιών. Είναι ένας μικρός μπλε κύκλος κοντά στο πεδίο Αναζήτηση του μενού "Έναρξη".
- Κάντε κλικ στο εικονίδιο με το γρανάζι που βρίσκεται στην αριστερή πλευρά του παραθύρου αναζήτησης.
- Εναλλαγή "Αναζήτηση στο διαδίκτυο και συμπερίληψη αποτελεσμάτων ιστού" σε ΑΝΕΝΕΡΓΗ

(Σβήνω). Στη συνέχεια, η αναζήτηση των Windows δεν θα επιστρέψει τα αποτελέσματα αναζήτησης Bing. διαφήμιση
Μέρος 4 από 7: Ελέγξτε τις συντομεύσεις του προγράμματος περιήγησης
- Μεταβείτε στη συντόμευση που χρησιμοποιείτε για να ανοίξετε το πρόγραμμα περιήγησης ιστού. Αυτό μπορεί να είναι οποιοδήποτε κουμπί που χρησιμοποιείτε για να ανοίξετε το πρόγραμμα περιήγησής σας κάθε φορά που θέλετε να περιηγηθείτε στον ιστό, όπως το κουμπί Google Chrome στη γραμμή εργασιών ή ο σύνδεσμος Firefox στην επιφάνεια εργασίας.
- Κάντε δεξί κλικ στη συντόμευση. Θα εμφανιστεί ένα μενού.
- Κάντε κλικ Ιδιότητες (Ιδιότητες) στο κάτω μέρος του μενού.
- Εάν δεν βλέπετε την επιλογή "Ιδιότητες" και βλέπετε μόνο ένα άλλο εικονίδιο για το πρόγραμμα περιήγησης, κάντε δεξί κλικ στο νέο εικονίδιο του προγράμματος περιήγησης πρώτα και, στη συνέχεια, κάντε κλικ στο "Ιδιότητες".
- Επιλέξτε το πλαίσιο κειμένου Στόχος (Στόχος). Ακολουθεί η πλήρης διεύθυνση του προγράμματος περιήγησης ιστού Ξεκινά με πράγματα όπως "C: / Program Files / ..." και τελειώνει με ".exe". Αυτή η διεύθυνση πρέπει να τελειώσει εδώ. Ρίξτε μια ματιά και ελέγξτε αν εμφανίζεται οποιαδήποτε διεύθυνση URL ή διεύθυνση URL μετά από αυτό.
- Καταργήστε τυχόν πρόσθετες διευθύνσεις URL ή γραμμές εντολών. Εάν εντοπίσετε οποιαδήποτε πρόσθετη διεύθυνση URL ή γραμμή εντολών μετά το ".exe" στο πλαίσιο κειμένου Target, επισημάνετε και διαγράψτε τα.Μπορεί να είναι οτιδήποτε έχει παύλα (όπως "-") ακολουθούμενο από μια συγκεκριμένη λέξη-κλειδί.
- Επαναλάβετε αυτήν τη διαδικασία για άλλα προγράμματα περιήγησης στον υπολογιστή σας. Ακόμα κι αν δεν το χρησιμοποιείτε συχνά, ελέγξτε τυχόν συντομεύσεις προγράμματος περιήγησης για πρόσθετες διευθύνσεις URL ή γραμμές εντολών που μπορούν να περιηγηθούν στην αρχική σελίδα του προγράμματος περιήγησης, όπως το Chrome, το Firefox ή το Edge. διαφήμιση
Μέρος 5 από 7: Κατάργηση από το Google Chrome
- Μπαίνω https://www.google.com/chrome/cleanup-tool (εργαλείο καθαρισμού) στο πρόγραμμα περιήγησης Chrome.
- Κάντε κλικ Κατεβάστε τώρα (Κατεβάστε τώρα). Θα ανοίξει ένα παράθυρο.
- Κάντε κλικ Αποδοχή και λήψη (Αποδοχή και λήψη). Θα γίνει λήψη του Εργαλείου εκκαθάρισης Chrome για Windows.
- Ίσως χρειαστεί να επιλέξετε μια τοποθεσία για να αποθηκεύσετε το ληφθέν αρχείο και να πατήσετε Αποθήκευση πρώτα.
- Εκτελέστε το Chrome Cleanup Tool. Κάντε διπλό κλικ στο ληφθέν αρχείο και επιλέξτε ΝΑΙ (Ναι) όταν ερωτηθείτε εάν θέλετε να το εκτελέσετε.
- Ακολουθήστε τις οδηγίες. Το Chrome θα καθαριστεί και θα επανεκκινήσει όταν τελειώσει.
- Ίσως χρειαστεί να επαναφέρετε μόνοι σας την αρχική σελίδα του Chrome.
Μέρος 6 από 7: Κατάργηση από τον Firefox
- Ανοίξτε τον Firefox.
- Κάντε κλικ ☰. Βρίσκεται στην επάνω δεξιά γωνία του παραθύρου του Firefox.
- πάτα το κουμπί ?. Είναι ένα μικρό κυκλικό εικονίδιο με ένα ερωτηματικό στο κέντρο και στο κάτω μέρος του αναπτυσσόμενου μενού.
- Τύπος Πληροφορίες αντιμετώπισης προβλημάτων (Πληροφορίες αντιμετώπισης προβλημάτων). Αυτή είναι η επιλογή κοντά στο μέσο της αναπτυσσόμενης λίστας.
- Τύπος Ανανέωση του Firefox (Φορτώστε ξανά τον Firefox). Βρίσκεται στην επάνω δεξιά πλευρά της σελίδας αντιμετώπισης προβλημάτων.
- Τύπος Ανανέωση του Firefox ξανά για επιβεβαίωση. Ο Firefox θα φορτώσει και θα επανεκκινήσει.
- Εάν το πρόβλημα παραμένει, επαναλάβετε τη διαδικασία αλλά επιλέξτε Επανεκκίνηση με απενεργοποιημένα πρόσθετα. Εάν το πρόβλημα επιλυθεί σε αυτό το σημείο, θα πρέπει να απεγκαταστήσετε όλο το λογισμικό backend από τον Firefox.
- Αλλαγή αρχικής σελίδας στον Firefox. Να το πράξουν:
- Πατήστε ☰.
- Κάντε κλικ στο Επιλογές στον υπολογιστή σας ή στις Προτιμήσεις στο Mac σας.
- Πληκτρολογήστε τη νέα αρχική διεύθυνση URL ή κάντε κλικ στην επιλογή Επαναφορά στην προεπιλογή.
Μέρος 7 από 7: Κατάργηση από τον Internet Explorer
- Ανοίξτε τον Internet Explorer.
- Κάντε κλικ στο εικονίδιο με το γρανάζι. Αυτό το εικονίδιο βρίσκεται επάνω αριστερά στο παράθυρο του προγράμματος περιήγησης.
- Κάντε κλικ ΕΠΙΛΟΓΕΣ ΔΙΑΔΙΚΤΥΟΥ (ΕΠΙΛΟΓΕΣ ΔΙΑΔΙΚΤΥΟΥ).
- Επιλέξτε κάρτα Προχωρημένος (Προχωρημένος).
- Τύπος Επαναφορά (Ρυθμίστε ξανά).
- Τύπος Επαναφορά ξανά για επιβεβαίωση.
- Επιλέγω Κλείσε (Κλείσιμο) και στη συνέχεια πατήστε Εντάξει.
- Επανεκκινήστε τον υπολογιστή. Τυχόν αλλαγές και προεπιλεγμένες ρυθμίσεις θα τεθούν σε ισχύ.
- Ίσως χρειαστεί να αλλάξετε μόνοι σας την αρχική σελίδα του Internet Explorer.