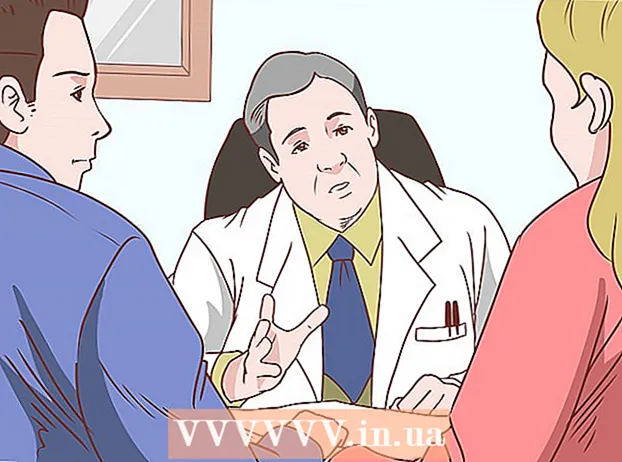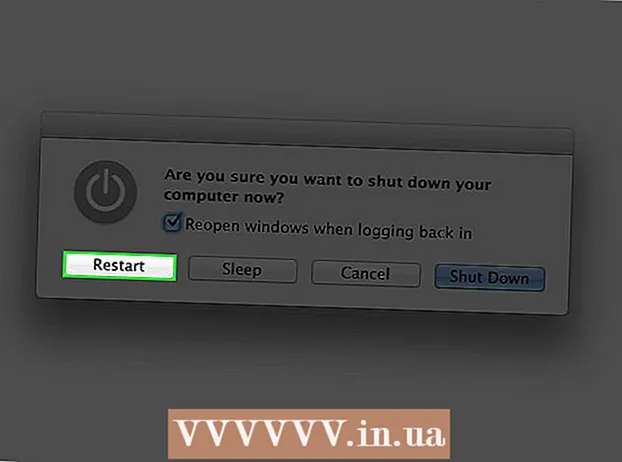Συγγραφέας:
Randy Alexander
Ημερομηνία Δημιουργίας:
23 Απρίλιος 2021
Ημερομηνία Ενημέρωσης:
1 Ιούλιος 2024

Περιεχόμενο
Οι ειδικοί χαρακτήρες στο Mac είναι ένα πλεονέκτημα για μεταφραστές, μαθηματικούς ή εκείνους που δεν χρησιμοποιούν emoji. Η συντόμευση και Επεξεργασία → το μενού Ειδικοί χαρακτήρες, θα βρείτε δημοφιλείς χαρακτήρες. Για πιο μοναδικά σύμβολα, πρέπει να επαναφέρετε το μενού εισαγωγής πληκτρολογίου.
Βήματα
Μέθοδος 1 από 3: Γρήγορες συντομεύσεις
Κρατήστε πατημένο οποιοδήποτε πλήκτρο γράμματος για να δείτε σχετικά σύμβολα. Σε ένα διαδικτυακό κείμενο ή πεδίο κειμένου, κρατώντας πατημένο οποιοδήποτε πλήκτρο ανοίγει μια λίστα ισοδύναμων γραμμάτων στο αλφάβητο. Κρατώντας πατημένο το πλήκτρο, κάντε κλικ στο σύμβολο που θέλετε ή πατήστε το αριθμητικό πλήκτρο που αντιστοιχεί στο σύμβολο. Ακολουθούν μερικά παραδείγματα:
- Κρατήστε το κλειδί ένα για να πληκτρολογήσετε à á â ä æ ã ā ā. Το ίδιο ισχύει και για άλλα φωνήεντα.
- Κρατήστε το κλειδί ντο για να πληκτρολογήσετε ç ć č.
- Κρατήστε το κλειδί ν για να πληκτρολογήσετε ñ ń.
- Σημειώστε ότι πολλά γράμματα δεν έχουν ανοιχτά παράθυρα διαλόγου.
- Αυτό το παράθυρο διαλόγου δεν θα εμφανιστεί εάν απενεργοποιήσετε την Επανάληψη κλειδιού στις Προτιμήσεις συστήματος → Πληκτρολόγιο.

Κρατήστε το κλειδί ⌥ Επιλογή. Κρατώντας πατημένο το κλειδί ⌥ Επιλογή (ή Αλτ σε ορισμένα πληκτρολόγια), ενώ πατώντας ένα άλλο πλήκτρο θα γράψει ένα ειδικό σύμβολο, συνήθως ένα σύμβολο μαθηματικών ή νομισμάτων. Για παράδειγμα:- ⌥ Επιλογή + Π = π
- ⌥ Επιλογή + 3 = £
- ⌥ Επιλογή + σολ = ©
- Δείτε την πλήρη λίστα των συντομεύσεων πληκτρολογίου στο τέλος του άρθρου. Εναλλακτικά, μπορείτε να ακολουθήσετε τις παρακάτω οδηγίες εισαγωγής πληκτρολογίου για να ανοίξετε το πληκτρολόγιο οθόνης που εμφανίζει αυτά τα σύμβολα.

Κρατήστε το κλειδί ⌥ Επιλογή και Ift Shift. Για να προσθέσετε περισσότερα σύμβολα, κρατήστε ταυτόχρονα 2 πλήκτρα και πατήστε άλλο πλήκτρο. Μπορείτε να δείτε τη λίστα με τα εικονίδια στο τέλος της ανάρτησης ή να ξεκινήσετε με:- ⌥ Επιλογή + Ift Shift + 2 = €
- ⌥ Επιλογή + Ift Shift + / = ¿
Μέθοδος 2 από 3: Emoticons και άλλα σύμβολα

Κάντε κλικ στην «Επεξεργασία» στη γραμμή εργαλείων. Κάντε κλικ στο πεδίο κειμένου όπου θέλετε να εισαγάγετε το emoticon. Αυτό λειτουργεί για τα περισσότερα πεδία κειμένου, όπως μηνύματα email ή έγγραφα κειμένου. Εάν θέλετε να είστε σίγουροι, μπορείτε να το χρησιμοποιήσετε στο TextEdit.- Εάν θέλετε να ανοίξετε το παράθυρο ειδικών χαρακτήρων κατά την πληκτρολόγηση, κάντε κλικ οπουδήποτε στην επιφάνεια εργασίας.
Ανοίξτε το μενού ειδικών χαρακτήρων. Κοιτάξτε κάτω από το μενού Επεξεργασία για να βρείτε αυτό το στοιχείο. Ανάλογα με την έκδοση του OS X που χρησιμοποιείτε, αυτό το στοιχείο θα ονομάζεται Emoji & Symbols ή Special Characters ... (Ειδικοί χαρακτήρες ...).
- Μπορείτε να ανοίξετε το μενού με συντομεύσεις πληκτρολογίου ⌘ Εντολή + Ελεγχος + Χώρος.
Επιλογές πρόσβασης. Το παράθυρο ειδικών χαρακτήρων έχει έναν αριθμό αντικειμένων, κάντε κλικ στο παρακάτω στοιχείο για μετατροπή. Κάντε κλικ στο βέλος για να δείτε περισσότερες κατηγορίες.
- Εάν δεν μπορείτε να βρείτε την κατηγορία που θέλετε, σύρετε στην κορυφή της σελίδας ειδικών χαρακτήρων για να δείτε τη γραμμή αναζήτησης.
- Μπορείτε να αλλάξετε την οθόνη από μικρό σε μεγάλο χρησιμοποιώντας το κουμπί στην επάνω δεξιά γωνία της οθόνης. Πρέπει να κάνετε κύλιση προς τα πάνω για να δείτε αυτό το κουμπί.
Επιλέξτε το εικονίδιο που θέλετε. Κάντε διπλό κλικ στο σύμβολο που θέλετε να εισαγάγετε στο πεδίο κειμένου. Μπορείτε να μεταφέρετε και να αποθέσετε το εικονίδιο στο δεξί πεδίο κειμένου ή κάντε δεξί κλικ, επιλέξτε Αντιγραφή πληροφοριών χαρακτήρα και, στη συνέχεια, επικολλήστε το στο πεδίο κειμένου.
- Σε παλαιότερες εκδόσεις του OS X, μπορείτε να χρησιμοποιήσετε το κουμπί "Εισαγωγή".
- Την επόμενη φορά που θα χρησιμοποιήσετε αυτό το μενού, θα δείτε πρώτα τα εικονίδια που χρησιμοποιήθηκαν πρόσφατα για εύκολη πρόσβαση.
Μέθοδος 3 από 3: Χρήση των επιλογών εισαγωγής πληκτρολογίου
Ανοίξτε τις Προτιμήσεις συστήματος. Μπορείτε να αποκτήσετε πρόσβαση σε αυτό στο επάνω μέρος του μενού με το λογότυπο της Apple ή να μεταβείτε στο φάκελο Εφαρμογές. Ή μπορείτε να κάνετε αναζήτηση στη γραμμή εργαλείων.
Βρείτε το στοιχείο εισαγωγής. Πληκτρολογήστε "Εισαγωγή" στο πεδίο αναζήτησης στην επάνω δεξιά γωνία του παραθύρου "Προτιμήσεις συστήματος". Θα δείτε μια ή περισσότερες επιλογές να επισημαίνονται. Επιλέξτε να επισημάνετε τα ακόλουθα στοιχεία:
- Πληκτρολόγιο (επιλέξτε εάν το OS X είναι ενημερωμένο)
- Διεθνές (Διεθνές) (σε ορισμένες παλαιότερες εκδόσεις του OS X)
- Γλώσσα και κείμενο (παλιά έκδοση OS X)
Κάντε κλικ στις πηγές εισόδου. Αφού ανοίξετε το υπομενού, επιλέξτε Πηγές εισαγωγής. Ανάλογα με την έκδοση του OS X που χρησιμοποιείτε, θα δείτε μια λίστα με σημαίες και ονόματα χωρών ή / και μια εικόνα πληκτρολογίου.
Επιλέξτε το πλαίσιο "Εμφάνιση μενού εισαγωγής στη γραμμή μενού".’ (Εμφάνιση του μενού εισαγωγής στη γραμμή εργαλείων). Αυτή η επιλογή βρίσκεται στο κάτω μέρος του παραθύρου. Αφού ελέγξετε το πλαίσιο διαλόγου, θα δείτε ένα νέο εικονίδιο να εμφανίζεται στη δεξιά πλευρά της γραμμής εργαλείων, στο επάνω μέρος της οθόνης, ίσως ένα εικονίδιο σημαίας ή ένα ασπρόμαυρο πληκτρολόγιο.
Εμφάνιση χαρακτήρων στο νέο μενού. Κάντε κλικ στο εικονίδιο που εμφανίζεται στη γραμμή εργαλείων και επιλέξτε Show Character Viewer. Αυτό θα ανοίξει ένα παράθυρο που περιέχει πολλά εικονίδια (παρόμοια με τα emoticon στην παραπάνω μέθοδο). Μπορείτε να ακολουθήσετε αυτά τα βήματα:
- Κάντε κλικ σε ένα όνομα κατηγορίας στον αριστερό πίνακα.
- Κάντε κύλιση προς τα κάτω για να βρείτε το σύμβολο που θέλετε. Για να δείτε μια παραλλαγή ενός εικονιδίου, κάντε κλικ και σύρετε ένα εικονίδιο πάνω από το δεξί πλαίσιο.
- Κάντε διπλό κλικ στο εικονίδιο για να το "πληκτρολογήσετε", σύρετε και αποθέστε το στο πεδίο κειμένου ή κάντε δεξί κλικ και επιλέξτε Αντιγραφή πληροφοριών χαρακτήρων. Σε παλαιότερες εκδόσεις του OS X, απλώς πατήστε το κουμπί Εισαγωγή.
Εμφάνιση προγράμματος προβολής πληκτρολογίου. Μια άλλη επιλογή στο μενού είναι "Show Keyboard Viewer". Εάν ορίσετε αυτήν την επιλογή, θα μπορείτε να δείτε μια εικόνα του πληκτρολογίου που εμφανίζεται στην οθόνη του υπολογιστή. Αυτός είναι ένας αποτελεσματικός τρόπος για να βρείτε σύμβολα που δεν είναι τυπωμένα στο φυσικό πληκτρολόγιο. Για παράδειγμα, κρατήστε πατημένο το πλήκτρο ⌥ Επιλογή και / ή Ift Shift για να δείτε την αλλαγή του εικονικού πληκτρολογίου.
- Μπορείτε να μετακινήσετε τη θέση του εικονικού πληκτρολογίου στην οθόνη. Αλλαγή μεγέθους κάνοντας κλικ και σύρετε στις γωνίες.
Ενεργοποιήστε ένα άλλο πληκτρολόγιο (προαιρετικό). Εάν πληκτρολογήσετε περισσότερες από μία γλώσσες, επιστρέψτε στο μενού στην περιοχή Προτιμήσεις συστήματος. Πατήστε το πλήκτρο + για πρόσβαση στις διαθέσιμες γλώσσες και, στη συνέχεια, κάντε κλικ στο κουμπί Προσθήκη για να επιλέξετε τη γλώσσα που θέλετε. Ακόμα και χωρίς τη χρήση άλλης γλώσσας, μερικές από τις ακόλουθες διατάξεις θα βοηθήσουν:
- Για παράδειγμα, στην αγγλική ενότητα θα υπάρχει το πληκτρολόγιο "U.S. Extended". Αυτό το πληκτρολόγιο μπορεί να χρησιμοποιήσει περισσότερα σύμβολα από το τέχνασμα για να κρατήσετε πατημένο το πλήκτρο ⌥ Επιλογή πάνω από.
- Ορισμένες γλώσσες έχουν την επιλογή να μιμούνται τη διάταξη ενός πληκτρολογίου υπολογιστή. Συνήθως απλά αλλάζει την τοποθέτηση ορισμένων πλήκτρων εικονιδίων.
- Εάν δεν χρησιμοποιείτε αγγλικό πληκτρολόγιο, μπορείτε να μεταβείτε προσωρινά σε τυπικό πληκτρολόγιο Αγγλικών ΗΠΑ για να χρησιμοποιήσετε την πλήρη λίστα των συντομεύσεων παρακάτω.
Αλλαγή πληκτρολογίου. Μπορείτε να ενεργοποιήσετε ταυτόχρονα πολλά πληκτρολόγια. Για να αλλάξετε το πληκτρολόγιο, μεταβείτε στο μενού για να ενεργοποιήσετε το πρόγραμμα προβολής χαρακτήρων και το πληκτρολόγιο νωρίτερα. Επιλέξτε το πληκτρολόγιο που θέλετε να χρησιμοποιήσετε από τη διαθέσιμη λίστα.
- Μπορείτε να δημιουργήσετε πλήκτρα πρόσβασης για πλοήγηση στο πληκτρολόγιο. Βρείτε το στοιχείο "Συντομεύσεις" στη γραμμή αναζήτησης Προτιμήσεις συστήματος και κάντε κλικ στο επισημασμένο στοιχείο. Αφού μεταβείτε στο μενού Συντομεύσεις, επιλέξτε Πηγές εισόδου στην αριστερή πλευρά και επιλέξτε το πλαίσιο που ονομάζεται "Επιλογή της προηγούμενης πηγής εισόδου".
Πλήρης λίστα πλήκτρων συντόμευσης
Στην αριστερή πλευρά είναι το σύμβολο που πληκτρολογείτε κρατώντας πατημένο το πλήκτρο ⌥ Επιλογή ταυτόχρονα με οποιοδήποτε κλειδί. Στη δεξιά πλευρά είναι ο συνδυασμός κλειδιών ⌥ Επιλογή, Ift Shift και 3ο κλειδί.
Συμβουλή
- Οι συγκεκριμένες συντομεύσεις πληκτρολογίου σε αυτό το άρθρο λειτουργούν μόνο με το τυπικό πληκτρολόγιο ΗΠΑ. Μπορείτε να μεταβείτε προσωρινά σε αυτό το πληκτρολόγιο εάν δεν πληκτρολογήσετε σωστά το σύμβολο που θέλετε στο τρέχον πληκτρολόγιο.
- Εάν ένα από τα εικονίδια σε αυτό το άρθρο εμφανίζεται ως ορθογώνιο, το πρόγραμμα περιήγησης ιστού δεν μπορεί να εμφανίσει αυτόν τον χαρακτήρα. Αυτά τα εικονίδια εμφανίζονται σε όλα τα μεγάλα προγράμματα περιήγησης Mac.