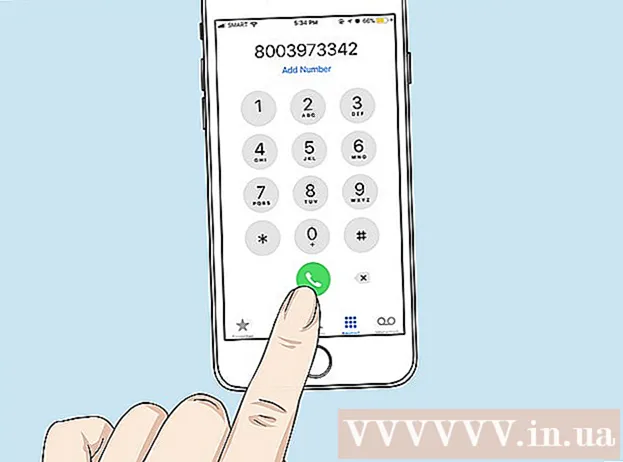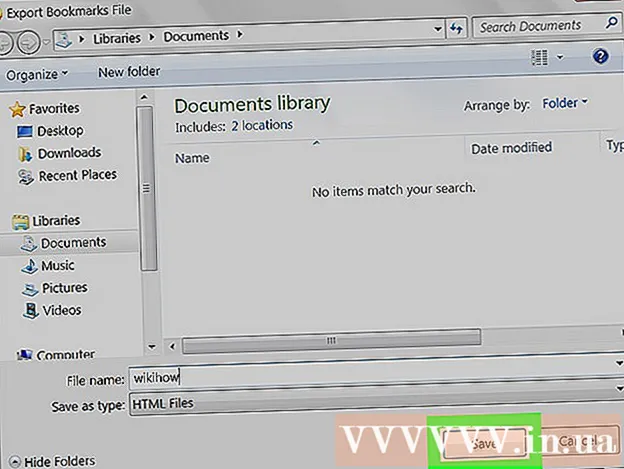Συγγραφέας:
Monica Porter
Ημερομηνία Δημιουργίας:
18 Μάρτιος 2021
Ημερομηνία Ενημέρωσης:
1 Ιούλιος 2024

Περιεχόμενο
Αύριο υπάρχει μια σημαντική παρουσίαση και έχετε προετοιμάσει πλήρως τις προτάσεις, τα σχεδιαγράμματα, τις αναφορές μηχανικών ή τις πληροφορίες από διάφορα τμήματα σε μορφή PDF. Ωστόσο, είναι ξεχωριστά αρχεία. Δεν χρειάζεται να τρέξετε και να εκτυπώσετε τα πάντα σε χαρτί και στη συνέχεια να χρησιμοποιήσετε συρραπτικά. Σε αυτό το άρθρο, το wikiHow θα σας καθοδηγήσει στον τρόπο γρήγορης και εύκολης συγχώνευσης αρχείων PDF στον υπολογιστή σας.
Βήματα
Μέθοδος 1 από 4: Χρησιμοποιήστε ένα διαδικτυακό πρόγραμμα τρίτων
Βρείτε τη λέξη-κλειδί "Combine PDF" στην αγαπημένη σας μηχανή αναζήτησης. Υπάρχουν τόνοι προγραμμάτων εκεί έξω που διευκολύνουν τη συγκέντρωση αρχείων, ακόμη και δωρεάν. Ωστόσο, θα πρέπει να ανατρέξετε μόνο στα αποτελέσματα στην πρώτη σελίδα για να βρείτε το καλύτερο πρόγραμμα. Ακολουθούν ορισμένοι αξιόπιστοι ιστότοποι:
- Εγγραφέας PDF
- SmallPDF
- FoxyUtils

Ανοίξτε την ιστοσελίδα που μόλις επιλέξατε και κάντε κλικ στην επιλογή "Συγχώνευση PDF" στην αρχική σελίδα. Μην εμπιστεύεστε κανένα ιστότοπο που σας ζητά προσωπικά στοιχεία εκτός από μια διεύθυνση email. Εάν διαπιστώσετε ότι ο ιστότοπος δεν είναι ασφαλής, έχει πολλά αναδυόμενα παράθυρα, περίεργες διαφημίσεις ή αιτήματα για προσωπικές πληροφορίες, αποσυνδεθείτε και αναζητήστε έναν άλλο ιστότοπο. Υπάρχουν τόσα πολλά νόμιμα προγράμματα εκεί έξω για να διαλέξετε, μην χρησιμοποιήσετε αυτό που δεν εμπιστεύεστε.
Επιλέξτε το αρχείο όταν σας ζητηθεί. Μπορείτε να αλλάξετε την παραγγελία αργότερα. Χρησιμοποιήστε τα κουμπιά "Αναζήτηση", "Επιλογή αρχείων" και "Μεταφόρτωση" για να βρείτε τα αρχεία PDF που θέλετε να συγχωνεύσετε σε ένα έγγραφο. Πολλοί ιστότοποι σάς επιτρέπουν να μεταφέρετε και να αποθέσετε αρχεία PDF στα παράθυρα.
Ταξινόμηση της λίστας. Χρησιμοποιείτε τις επιλογές "Move Up" και "Move Down" για να ταξινομήσετε τα αρχεία σε μια λίστα με τη σειρά που θέλετε.

Τελικές ρυθμίσεις ποιότητας, εάν απαιτείται. Μπορείτε να επιλέξετε την ανάλυση για το νέο αρχείο PDF. Το Print-ready είναι της υψηλότερης ποιότητας, το Office-ready είναι μεσαίο και το Web-ready εξάγει το μικρότερο μέγεθος αρχείου.- Δεν σας επιτρέπουν όλοι οι ιστότοποι συγκέντρωσης PDF να επιλέξετε την ποιότητα του τελικού αρχείου PDF.
Δημιουργήστε αρχεία PDF. Κάθε ιστότοπος έχει διαφορετική διεπαφή, αλλά η χρήση είναι πολύ απλή. Αφού τακτοποιήσετε τα αρχεία με την επιθυμητή σειρά, κάντε κλικ στο "Δημιουργία", "Συγχώνευση" ή "Συμμετοχή", "Αποθήκευση PDF" ή οτιδήποτε άλλο. κουμπί δίπλα στο αρχείο. Σας ζητείται να επιλέξετε μια τοποθεσία για να αποθηκεύσετε το νέο αρχείο PDF.
- Εάν δεν μπορείτε να βρείτε το νέο αρχείο, ελέγξτε το στο φάκελο Λήψεις.
Μέθοδος 2 από 4: Χρησιμοποιήστε το Adobe Acrobat
Εγκαταστήστε την πλήρη έκδοση του Adobe Acrobat. Οι περισσότεροι υπολογιστές έχουν εγκατεστημένο το Adobe Reader ή το Acrobat Reader, αλλά το Acrobat ειδικεύεται στην επεξεργασία και διαχείριση αρχείων PDF. Από το 2015, το μόνο προϊόν Adobe που μπορεί να συγχωνεύσει αρχεία PDF είναι το πρόγραμμα Adobe Acrobat DC premium. Ωστόσο, πολλοί υπολογιστές είναι προεγκατεστημένοι με αυτό το πρόγραμμα. Εάν δεν έχετε ακόμα το Adobe Acrobat, θα πρέπει να το αγοράσετε ή να χρησιμοποιήσετε άλλη μέθοδο. Μπορείτε να χρησιμοποιήσετε τυπικές ή Pro εκδόσεις.
- Εάν δεν είστε βέβαιοι εάν ο υπολογιστής έχει εγκαταστήσει το Acrobat DC ή όχι, κάντε δεξί κλικ (PC) ή Ctrl-κλικ (Mac) σε οποιοδήποτε αρχείο PDF και τοποθετήστε το δείκτη του ποντικιού πάνω από το στοιχείο "Άνοιγμα με". Θα εμφανιστούν όλα τα συμβατά με PDF προγράμματα.
- Παρόλο που η Adobe απαιτεί επί του παρόντος χρέωση για τη χρήση του Acrobat, μπορείτε να κατεβάσετε μια δοκιμαστική περίοδο 30 ημερών για να ξεκινήσετε τη συγχώνευση του PDF αμέσως, εάν χρειαστεί.
Κάντε κλικ στο κουμπί "Δημιουργία PDF" στην κύρια γραμμή εργαλείων. Εάν δεν βλέπετε το κουμπί "Δημιουργία PDF", ανοίξτε "Προβολή" → "Εργαλεία" → "Δημιουργία PDF". Ακολουθούν οι οδηγίες για την τελευταία έκδοση του Acrobat.
- Εάν δεν μπορείτε να βρείτε τις παραπάνω επιλογές, δοκιμάστε να μεταβείτε στο "Προβολή" → "Κουμπιά εργασιών" → "Εμφάνιση όλων των κουμπιών εργασιών".
Επιλέξτε Συγχώνευση αρχείων σε ένα μεμονωμένο PDF (Συνδυάστε πολλά αρχεία σε ένα αρχείο PDF). Από το μενού "Δημιουργία", επιλέξτε "Συγχώνευση αρχείων ...". Ή η επιλογή θα εμφανιστεί στην ενότητα "Συνδυασμός αρχείων". Αυτή η επιλογή σας επιτρέπει να συγκεντρώσετε πολλά αρχεία στον υπολογιστή σας και να τα συγχωνεύσετε σε ένα αρχείο PDF.
- Εάν χρησιμοποιείτε την απλήρωτη έκδοση του Acrobat, κάντε κλικ στο "Δημιουργία PDF"> "Εργαλεία". Θα δείτε "Combine Files" σε αυτό το μενού, κάντε κλικ σε αυτήν την επιλογή και θα μεταφερθείτε σε μια σελίδα που σας ζητά να αγοράσετε το κατάλληλο λογισμικό.
Χρησιμοποιήστε το κουμπί "Αναζήτηση" για να βρείτε και να επιλέξετε τα αρχεία PDF που θέλετε να συγχωνεύσετε. Εντοπίστε το αρχείο στον υπολογιστή σας. Κάθε φορά που κάνετε κλικ στο OK σε κάθε αρχείο, μεταβαίνει στο λευκό πλαίσιο στη δεξιά πλευρά της οθόνης. Αυτή είναι η διαλογή αντικειμένων εγγράφων.
Οργανώστε τα αρχεία. Αφού επιλέξετε όλα τα αρχεία για συγχώνευση, χρησιμοποιήστε τα κουμπιά "Remove", "Move Up" και "Move Down" στην αριστερή πλευρά για να τακτοποιήσετε τα αρχεία με τη σωστή σειρά.
- Καταργήστε την επιλογή του πλαισίου "Συμπερίληψη όλων των ανοιχτών αρχείων PDF" εάν δεν θέλετε η Adobe να περιλαμβάνει αρχεία που ανοίγετε στο παρασκήνιο.
Κάντε κλικ στο OK. Τα αρχεία PDF θα ταξινομηθούν σε ένα πλήρες αρχείο. Μην ξεχάσετε να κάνετε κλικ στο "Αποθήκευση ως ..." στο μενού Αρχείο και δώστε ένα όνομα στο νέο αρχείο PDF. διαφήμιση
Μέθοδος 3 από 4: Προεπισκόπηση (σε Mac)
Επιλέξτε το αρχείο στην επιφάνεια εργασίας ή στο Finder. Στο Finder, σύρετε και επιλέξτε όλα τα αρχεία που θέλετε να ομαδοποιήσετε. Μπορείτε είτε να πατήσετε το πλήκτρο shift και να κάνετε κλικ για να επιλέξετε τα αρχεία σε σειρές ή να πατήσετε Cmmd και να επιλέξετε κάθε αρχείο.
- Ανεξάρτητα από την εσωτερική σειρά αρχείων - μπορείτε να τα ταξινομήσετε αργότερα.
Σύρετε το αρχείο στο εικονίδιο της εφαρμογής Προεπισκόπηση. Η προεπισκόπηση έχει ένα σύνολο εικονιδίων εικονιδίων. Μπορείτε να βρείτε την προεπισκόπηση στο φάκελο Εφαρμογές εάν δεν την βλέπετε στην επιφάνεια εργασίας σας, καθώς είναι εγκατεστημένη σε κάθε υπολογιστή Mac. Σύρετε τα αρχεία στο εικονίδιο για να ξεκινήσετε την προεπισκόπηση και να ανοίξετε ολόκληρο το αρχείο σε ένα έγγραφο.
- Ξεκινήστε την προεπισκόπηση όπως θα κάνατε συνήθως, βρείτε την εφαρμογή στο Finder. Από το μενού Άνοιγμα, εντοπίστε το αρχείο και ανοίξτε στην Προεπισκόπηση.
- Αφού επισημάνετε όλα τα αρχεία PDF, πατήστε Cmmd και κάντε κλικ σε κάθε αρχείο και επιλέξτε "Άνοιγμα με ..." → "Προεπισκόπηση".
Κατεβάστε όλα τα αρχεία PDF που θέλετε να συγχωνεύσετε. Κάντε κλικ στο εικονίδιο της πλευρικής γραμμής στο επάνω μέρος της οθόνης. Θα δείτε μια στήλη που περιέχει το επιλεγμένο αρχείο PDF στην αριστερή πλευρά. Από αυτό το βήμα μπορείτε:
- Προσθέστε ένα αρχείο. Σύρετε το αρχείο που θέλετε να προσθέσετε στην πλευρική γραμμή, τοποθετώντας το πάνω ή κάτω από το πρώτο έγγραφο που προσθέτετε, ανάλογα με τη σειρά με την οποία θέλετε να εμφανίζεται.
- Διαγραφή αρχείων. Απλώς επισημάνετε το αρχείο και πατήστε το πλήκτρο "Διαγραφή".
- Αναδιάταξη αρχείων. Απλώς σύρετε και αποθέστε για να τακτοποιήσετε τις σελίδες με την επιθυμητή σειρά.
Οργανώστε τη σελίδα. Αφού τακτοποιήσετε τις σελίδες με τη σειρά στο έγγραφό σας, μπορείτε να κάνετε κλικ και να τις σύρετε στην πλαϊνή γραμμή για να τις τακτοποιήσετε με την επιθυμητή σειρά. Αυτή είναι η σειρά σελίδων στο τελευταίο έγγραφο, η πρώτη σελίδα είναι η πρώτη σελίδα στο έγγραφο.
Κάντε κλικ στο "Αρχείο"> "Αποθήκευση ως" για να ολοκληρώσετε το συγχωνευμένο αρχείο PDF. Στο Mac OS X (10.7), το αρχείο αποθηκεύεται αυτόματα στο πρώτο έγγραφο που ανοίγετε. Για αποθήκευση ως νέα έκδοση, κάντε κλικ στην επιλογή Αποθήκευση ως για να δημιουργήσετε το τελικό αρχείο PDF.
Εναλλακτικά, μπορείτε να χρησιμοποιήσετε το "Εισαγωγή" για να εισαγάγετε το PDF στο έγγραφο που διαβάζετε. Ανοίξτε ένα έγγραφο στην προεπισκόπηση. Επιλέξτε την καρτέλα "Επεξεργασία" στο επάνω μέρος της οθόνης και, στη συνέχεια, επιλέξτε "Εισαγωγή". Επιλέξτε "Σελίδα από σαρωτή" ή "Σελίδα από αρχείο". Επιλέξτε τη σελίδα από το αρχείο για να εισαγάγετε το PDF στο ανοιχτό έγγραφο. διαφήμιση
Μέθοδος 4 από 4: Λήψη λογισμικού τρίτων
Χρησιμοποιήστε το δωρεάν πρόγραμμα συγχώνευσης PDF εάν συγχωνεύετε τακτικά αρχεία ή χρειάζεστε εργασία εκτός σύνδεσης. Αυτά τα προγράμματα είναι εύχρηστα και λειτουργούν παρόμοια με τις διαδικτυακές εκδόσεις. Τα καλά νέα είναι ότι αυτά τα προγράμματα είναι συνήθως δωρεάν. Ωστόσο, όπως κάθε πρόγραμμα που έχει ληφθεί από τον Ιστό, διατρέχουν ορισμένους κινδύνους. Λήψη μόνο από ιστότοπους που εμπιστεύεστε. Δεν θα έχουν πάρα πολλά αναδυόμενα παράθυρα και δεν θα σας ζητήσουν προσωπικές πληροφορίες, συμπεριλαμβανομένης της διεύθυνσης email σας.
Βρείτε και κατεβάστε ένα πρόγραμμα συγχώνευσης PDF. Υπάρχουν πολλές διαθέσιμες επιλογές. Εδώ είναι μερικά αξιόπιστα, διαπιστευμένα προγράμματα:
- Nitro PDF (λήψη λογισμικού)
- PDFSam
- PDF Shuffler (λειτουργικό σύστημα Linux)
- PDFill PDF Tools
Ανοίξτε το πρόγραμμα και επιλέξτε "Συγχώνευση PDF". Ορισμένα προγράμματα λένε "Συμμετοχή" ή "Συγχώνευση αρχείων". Κάντε κλικ στο "Συγχώνευση PDF" και επιλέξτε τα αρχεία που θέλετε να συγχωνεύσετε μέσω του αναδυόμενου παραθύρου.
Πρόσβαση στο φάκελο που περιέχει το έγγραφο PDF. Ανοίξτε ένα αρχείο για να τοποθετήσετε το αρχείο PDF στη λίστα.
Καταργήστε την επιλογή των αρχείων PDF που δεν θέλετε να συμπεριλάβετε στο έγγραφό σας. Το αρχείο δεν περιορίζεται σε μέγεθος ή ο αριθμός των αρχείων ομαδοποιούνται.
Δώστε του ένα όνομα και επιλέξτε ένα φάκελο αρχειοθέτησης. Μπορείτε να κάνετε κλικ στο κουμπί "συγχώνευση" ή "αποθήκευση". Επιλέξτε μια τοποθεσία αποθήκευσης και δώστε ένα όνομα στο αρχείο PDF, μπορείτε να το ονομάσετε ανά ημερομηνία. διαφήμιση
Συμβουλή
- Δεν μπορείτε να συγχωνεύσετε αρχεία στη δωρεάν έκδοση του Adobe PDF.
- Το Photoshop μπορεί να ανοίξει και να συγχωνεύσει αρχεία PDF. Το πρόγραμμα θα αντιμετωπίζει τα αρχεία PDF ως εικόνες. Οι λειτουργίες είναι πολύ απλές αν είστε εξοικειωμένοι με το Photoshop.
- Εάν ο υπολογιστής σας εκτελεί Windows και χρησιμοποιείτε το δωρεάν πρόγραμμα οδήγησης εκτυπωτή CutePDF για να μετατρέψετε αρχεία εικόνας σε PDF πριν τα συγχωνεύσετε, μπορείτε να μετατρέψετε τις μορφές και να τα συγχωνεύσετε με ένα μόνο κλικ. ένα βήμα. Επιλέξτε όλα τα αρχεία εικόνας στην Εξερεύνηση αρχείων (χρησιμοποιώντας shift και / ή ctrl), στη συνέχεια κάντε δεξί κλικ και επιλέξτε "Εκτύπωση". Αυτό θα ανοίξει το πρόγραμμα προβολής εικόνας του Windows Photo Viewer, ώστε να μπορείτε να χρησιμοποιήσετε το CutePDF Writer για να δημιουργήσετε ένα μόνο αρχείο PDF. Οι εικόνες θα εισαχθούν στο έγγραφο με την ίδια σειρά όπως είναι τοποθετημένες στον φάκελό τους, η εικόνα που κάνετε δεξί κλικ για να επιλέξετε εκτύπωση θα βρίσκεται στην πρώτη σελίδα (εάν δεν είναι η πρώτη εικόνα, όταν το λογισμικό έχει εισαγάγει την τελευταία εικόνα, θα συνεχίσει ξανά και θα εισάγει την πρώτη κάθετη εικόνα στο φάκελο).