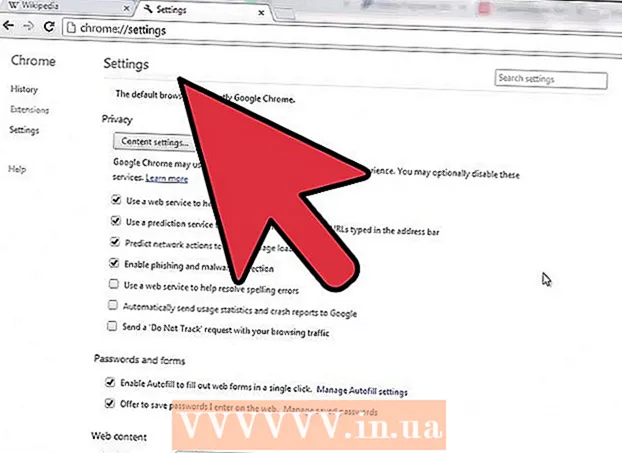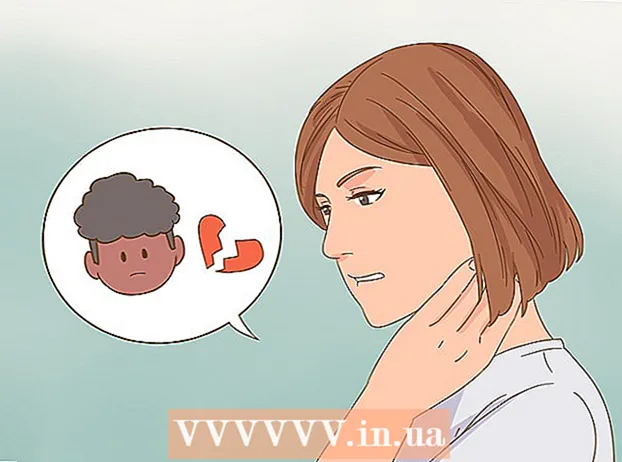Συγγραφέας:
Robert Simon
Ημερομηνία Δημιουργίας:
21 Ιούνιος 2021
Ημερομηνία Ενημέρωσης:
1 Ιούλιος 2024

Περιεχόμενο
Αυτό το άρθρο σάς δείχνει πώς μπορείτε να αλλάξετε τον κωδικό πρόσβασης ενός υπολογιστή με λογαριασμό διαχειριστή μέσω της γραμμής εντολών. Εάν δεν μπορείτε να αποκτήσετε πρόσβαση στο λογαριασμό διαχειριστή του υπολογιστή, δεν θα μπορείτε να αλλάξετε τον κωδικό πρόσβασης. Για υπολογιστές Mac, μπορείτε να επαναφέρετε τον κωδικό πρόσβασης του υπολογιστή σας χρησιμοποιώντας το Terminal.
Βήματα
Μέρος 1 από 2: Άνοιγμα γραμμής εντολών
Ανοίξτε το μενού Έναρξη του υπολογιστή σας. Μπορείτε να το κάνετε κάνοντας κλικ στο λογότυπο των Windows στην κάτω δεξιά γωνία της οθόνης ή πατώντας το πλήκτρο ⊞ Νίκη στο πληκτρολόγιο. Το μενού Έναρξη θα ανοίξει με τον κέρσορα του ποντικιού σας στο πλαίσιο "Αναζήτηση".

Τύπος γραμμή εντολών στο πλαίσιο "Αναζήτηση". Αυτό το βήμα θα αναζητήσει το πρόγραμμα γραμμής εντολών στον υπολογιστή σας. Θα δείτε ένα παράθυρο να εμφανίζεται πάνω από το μενού αναζήτησης.- Στα Windows 8, μπορείτε να ενεργοποιήσετε τη γραμμή "Αναζήτηση" τοποθετώντας το δείκτη του ποντικιού πάνω από την επάνω δεξιά γωνία της οθόνης και κάνοντας κλικ στο εικονίδιο του μεγεθυντικού φακού όταν εμφανιστεί.
- Εάν χρησιμοποιείτε Windows XP, θα κάνετε κλικ στο πρόγραμμα Τρόμος στα δεξιά του μενού Έναρξη.
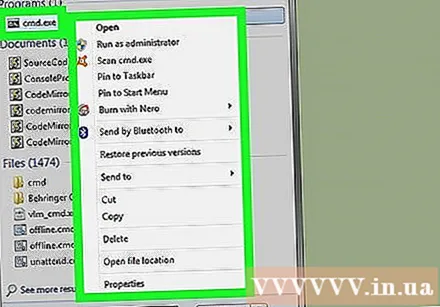
Κάντε δεξί κλικ στη γραμμή εντολών. Το πρόγραμμα διατίθεται σε μορφή μαύρου καρέ. Κάνοντας δεξί κλικ θα ανοίξει ένα αναπτυσσόμενο μενού.- Εάν χρησιμοποιείτε Windows XP, θα πληκτρολογήσετε cmd μεταβείτε στο παράθυρο Εκτέλεση.

Κάντε κλικ Εκτέλεση ως διαχειριστής (Εκτέλεση ως διαχειριστής). Το κουμπί βρίσκεται κοντά στην κορυφή του αναπτυσσόμενου μενού. Αυτό το βήμα θα ανοίξει τη γραμμή εντολών με δικαιώματα διαχειριστή.- Θα πρέπει να επιβεβαιώσετε αυτήν την επιλογή κάνοντας κλικ Ναί όταν ζητηθεί.
- Εάν χρησιμοποιείτε Windows XP, θα κάνετε κλικ Εντάξει για να ανοίξετε τη γραμμή εντολών.
Μέρος 2 από 2: Αλλαγή κωδικού πρόσβασης
Τύπος καθαρός χρήστης στη γραμμή εντολών. Πρέπει να προσθέσετε κενό μεταξύ δύο λέξεων.
Τύπος ↵ Εισαγάγετε. Αυτό το βήμα θα εμφανίσει μια λίστα με όλους τους λογαριασμούς χρηστών που είναι εγγεγραμμένοι στον υπολογιστή.
Βρείτε το όνομα λογαριασμού που θέλετε να προσαρμόσετε. Εάν αλλάζετε τον δικό σας κωδικό πρόσβασης του λογαριασμού, το όνομα του λογαριασμού θα βρίσκεται στην περιοχή "Διαχειριστής" που βρίσκεται επάνω αριστερά στο παράθυρο γραμμής εντολών. Διαφορετικά, το όνομα χρήστη μπορεί να βρίσκεται κάτω από το "Επισκέπτης" επάνω δεξιά.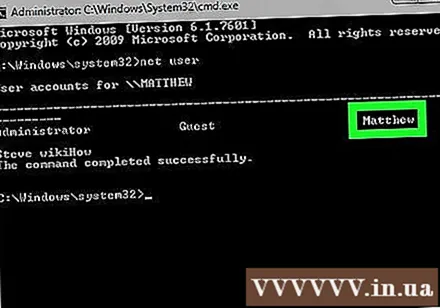
Τύπος καθαρός χρήστης * στη γραμμή εντολών. Θα το αντικαταστήσετε με το όνομα χρήστη για το οποίο θέλετε να αλλάξετε τον κωδικό πρόσβασης.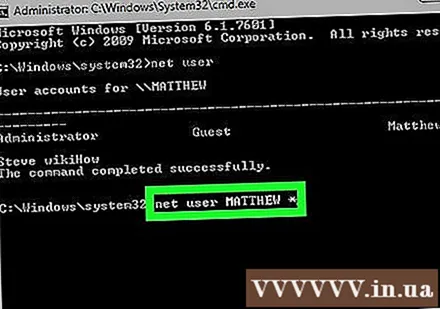
- Όταν πληκτρολογείτε το όνομα λογαριασμού, πρέπει να το πληκτρολογήσετε σωστά όταν εμφανίζεται στην ενότητα όνομα λογαριασμού της γραμμής εντολών.
Κάντε κλικ ↵ Εισαγάγετε. Αυτό το βήμα θα ενεργοποιήσει την εντολή. Θα δείτε ένα νέο κείμενο να εμφανίζεται με το κείμενο "Πληκτρολογήστε έναν κωδικό πρόσβασης για τον χρήστη:".
- Αντ 'αυτού, εάν δείτε γραμμές που ξεκινούν με "Η σύνταξη αυτής της εντολής είναι:", πληκτρολογήστε Διαχειριστής καθαρού χρήστη * για τον λογαριασμό διαχειριστή ή καθαρός χρήστης επισκέπτης * για λογαριασμούς επισκεπτών.
Πληκτρολογήστε έναν νέο κωδικό πρόσβασης. Ο δρομέας δεν θα κινηθεί ενώ το κάνετε αυτό, οπότε προσέξτε να μην πατήσετε το πλήκτρο ⇬ Caps Lock.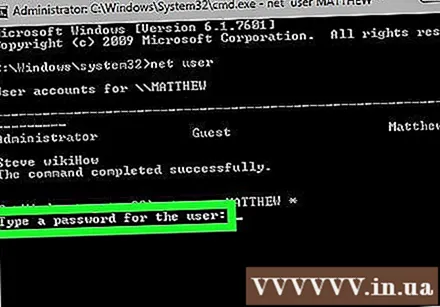
Τύπος ↵ Εισαγάγετε. Θα σας ζητηθεί να εισαγάγετε ξανά τον κωδικό πρόσβασής σας.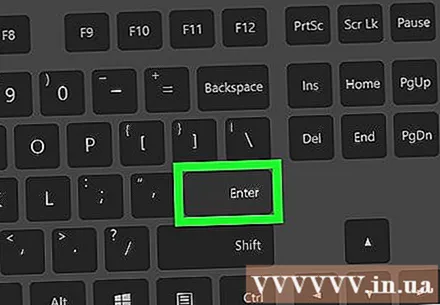
Πληκτρολογήστε ξανά τον κωδικό πρόσβασης. Και πάλι, ο κωδικός πρόσβασης δεν θα εμφανίζεται καθώς πληκτρολογείτε, οπότε πρέπει να κάνετε αυτό το βήμα αργά.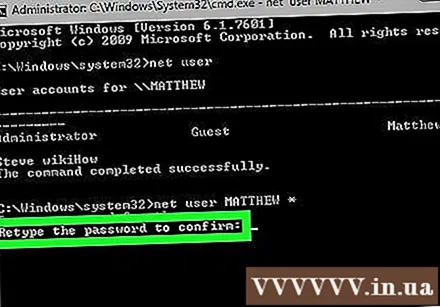
Τύπος ↵ Εισαγάγετε. Όταν ταιριάζουν οι δύο κωδικοί πρόσβασης, θα εμφανιστεί η ένδειξη "Η εντολή ολοκληρώθηκε με επιτυχία" κάτω από τη δεύτερη καταχώριση κωδικού πρόσβασης. Την επόμενη φορά που θα συνδεθείτε στον υπολογιστή σας, θα πρέπει να εισαγάγετε έναν νέο κωδικό πρόσβασης για να συνεχίσετε. διαφήμιση
Συμβουλή
- Χωρίς λογαριασμό διαχειριστή, δεν θα μπορείτε να χρησιμοποιήσετε καθόλου τη γραμμή εντολών.
- Εάν δεν μπορείτε να αποκτήσετε πρόσβαση με δικαιώματα διαχειριστή, μεταβείτε στη λειτουργία ανάκτησης, θα υπάρχει μια γραμμή εντολών για το διαχειριστή.
- Εάν απενεργοποιήσετε τον υπολογιστή σας χωρίς να τερματιστεί σωστά (τερματισμός λειτουργίας), εκκίνηση σε λειτουργία ανάκτησης και διακοπή στη μέση, το μηχάνημα θα δώσει ένα μήνυμα σφάλματος και θα εμφανιστεί μια διεύθυνση κάτω από την οθόνη που οδηγεί σε ένα αρχείο κειμένου, θα ανοίξει στο σημειωματάριο. Αυτό θα σας μεταφέρει στο μενού Αρχείο. Από εκεί μπορείτε να μετονομάσετε τη γραμμή εντολών σε κολλώδη πλήκτρα. Όταν πατήσετε το Shift 5 φορές το μηχάνημα θα φορτώσει τη γραμμή εντολών αντί των κλειδιών stickey. Τώρα μπορείτε να επαναφέρετε τον λογαριασμό διαχειριστή εάν ο κλειδωμένος λογαριασμός δεν είναι προσβάσιμος.
Προειδοποίηση
- Ποτέ μην αλλάζετε έναν κωδικό πρόσβασης υπολογιστή που δεν έχετε εξουσιοδότηση να δημιουργήσετε.