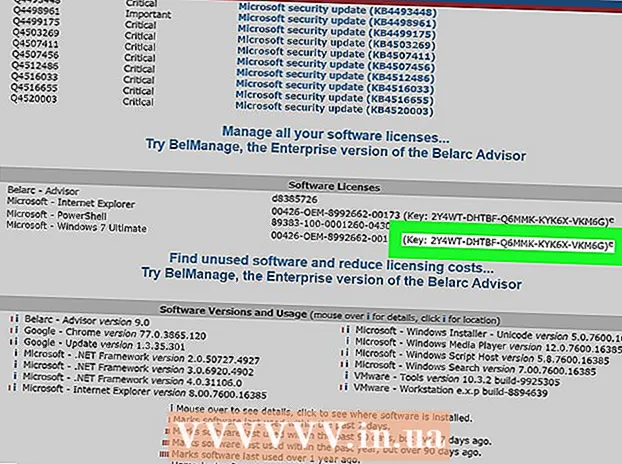Συγγραφέας:
John Stephens
Ημερομηνία Δημιουργίας:
24 Ιανουάριος 2021
Ημερομηνία Ενημέρωσης:
1 Ιούλιος 2024

Περιεχόμενο
Αυτό το wikiHow σας διδάσκει πώς να ενεργοποιήσετε το Microsoft Office σε υπολογιστή και Mac. Εάν έχετε εγγραφεί για ένα πρόγραμμα Office 365, δεν χρειάζεται να ενεργοποιήσετε το Office, απλώς συνδεθείτε με έναν λογαριασμό Microsoft. Εάν αγοράσετε μια λιανική έκδοση του Microsoft Office, θα χρειαστείτε τον 25ψήφιο αριθμό-κλειδί προϊόντος που περιλαμβάνεται στη συσκευασία προϊόντων του Microsoft Office. Μπορείτε να χρησιμοποιήσετε τον αριθμό-κλειδί προϊόντος για να ενεργοποιήσετε το Office σε μια εφαρμογή ή ιστότοπο του Office.
Βήματα
Μέθοδος 1 από 3: Χρησιμοποιήστε έναν λογαριασμό Microsoft
. Αυτό το κουμπί έχει ένα λογότυπο των Windows στην κάτω αριστερή γωνία της γραμμής εργασιών.

Κάντε κλικ στο προϊόν του Office. Κάντε κλικ σε ένα προϊόν όπως το Word ή το Excel για να ξεκινήσετε το πρόγραμμα.- Εάν ο υπολογιστής σας δεν έχει εγκατεστημένο το Microsoft Office, μπορείτε να τον κατεβάσετε online.
Κάντε κλικ Θέτω εις ενέργειαν (Ενεργοποιημένο). Αυτή η επιλογή βρίσκεται κάτω από το εικονίδιο κλειδιού.

Κάντε κλικ Συνδεθείτε (Είσοδος) βρίσκεται στην επιλογή "Ενεργοποίηση".
Συνδεθείτε με τον λογαριασμό σας Microsoft. Εισαγάγετε τη διεύθυνση email και τον κωδικό πρόσβασης που σχετίζονται με τον λογαριασμό σας Microsoft.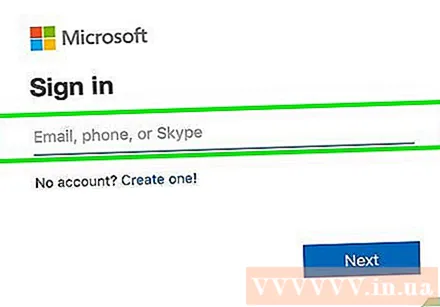

Ακολουθήστε τις οδηγίες στην οθόνη και κάντε κλικ στο Επόμενο (Επόμενο). Η διαδικασία ενεργοποίησης θα ολοκληρωθεί.- Εάν ο λογαριασμός σας έχει υπερβεί τον μέγιστο αριθμό εγκαταστάσεων για μια συνδρομή, ίσως χρειαστεί να απενεργοποιήσετε την εγκατάσταση σε άλλον υπολογιστή.
Μέθοδος 2 από 3: Εισαγάγετε τον αριθμό-κλειδί προϊόντος στην εφαρμογή Office
Κάντε κλικ στο προϊόν του Office. Κάντε κλικ σε ένα προϊόν όπως το Word ή το Excel για να ξεκινήσετε το πρόγραμμα.
- Εάν έχετε ήδη έναν αριθμό-κλειδί προϊόντος, αλλά δεν έχετε εγκαταστήσει ακόμη το Microsoft Office στον υπολογιστή σας, ανοίξτε την τοποθεσία Web του Office.
Κάντε κλικ Θέτω εις ενέργειαν βρίσκεται κάτω από το εικονίδιο κλειδιού.
Κάντε κλικ Εισαγάγετε το κλειδί προϊόντος (Εισαγάγετε τον αριθμό-κλειδί προϊόντος). Αυτή η επιλογή βρίσκεται στην ενότητα "Ενεργοποίηση".
Εισαγάγετε τον αριθμό-κλειδί προϊόντος και κάντε κλικ στο tiếp tục. Εισαγάγετε 25 ψηφία του κλειδιού προϊόντος χωρίς παύλες.
Κάντε κλικ Εξαργύρωση στο διαδίκτυο (Online εξαργύρωση κωδικού). Αυτή η επιλογή βρίσκεται στο πλαίσιο "Προσθήκη αυτού του κλειδιού σε λογαριασμό".
Κάντε κλικ Συνδεθείτε ή Δημιούργησε νέο λογαριασμό (Δημιουργία νέου λογαριασμού). Εάν έχετε ήδη λογαριασμό Microsoft, συνδεθείτε με τη διεύθυνση email και τον κωδικό πρόσβασης που σχετίζονται με τον λογαριασμό. Εάν έχετε ήδη λογαριασμό Microsoft, πρέπει να κάνετε κλικ στο "Δημιουργία νέου λογαριασμού" και να ακολουθήσετε τις οδηγίες στην οθόνη για να δημιουργήσετε έναν νέο λογαριασμό.
Κάντε κλικ Ολοκληρώστε την ενεργοποίηση (Πλήρης ενεργοποίηση). Επομένως, η ενεργοποίηση ολοκληρώθηκε και ο κωδικός προϊόντος έχει επισυναφθεί στον λογαριασμό σας Microsoft. διαφήμιση
Μέθοδος 3 από 3: Εισαγάγετε τον αριθμό-κλειδί προϊόντος στον ιστότοπο του Office
Πρόσβαση https://setup.office.com/ χρησιμοποιώντας ένα πρόγραμμα περιήγησης ιστού. Αυτός ο ιστότοπος θα σας βοηθήσει να ενεργοποιήσετε και να κατεβάσετε το Microsoft Office.
Κάντε κλικ Συνδεθείτε. Αυτό το κόκκινο κουμπί βρίσκεται κάτω από το πρώτο βήμα.
- Εάν δεν διαθέτετε λογαριασμό Microsoft, κάντε κλικ στην επιλογή "Δημιουργία νέου λογαριασμού". Θα σας ζητηθεί να δώσετε το όνομά σας, το επώνυμο, τη διεύθυνση email σας και να δημιουργήσετε έναν κωδικό πρόσβασης για τον λογαριασμό σας Microsoft.
Συνδεθείτε στη Microsoft και κάντε κλικ στο Επόμενο (Επόμενο). Χρησιμοποιήστε τη διεύθυνση email και τον κωδικό πρόσβασης που σχετίζονται με τον λογαριασμό σας Microsoft.
Εισαγάγετε το κλειδί προϊόντος με 25 χαρακτήρες στο κενό. Το κλειδί προϊόντος εκτυπώνεται στην κάρτα που συνοδεύει τη σουίτα του Microsoft Office ή μερικές φορές στην απόδειξη.
Επιλέξτε τη χώρα ή την περιοχή και τη γλώσσα και, στη συνέχεια, κάντε κλικ στο Επόμενο. Χρησιμοποιήστε το αναπτυσσόμενο πλαίσιο όπου εισάγετε τον κωδικό προϊόντος για να επιλέξετε τη γλώσσα και τη χώρα / περιοχή. Μόλις τελειώσετε, κάντε κλικ στο Επόμενο.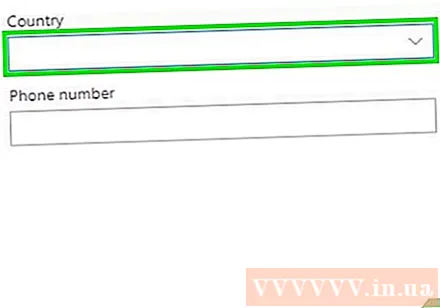
Επιλέξτε Αυτόματη ανανέωση και, στη συνέχεια, κάντε κλικ στο Επόμενο. Χρησιμοποιήστε έναν διακόπτη για να ενεργοποιήσετε ή να απενεργοποιήσετε την αυτόματη ανανέωση. Αυτή η δυνατότητα είναι ενεργοποιημένη από προεπιλογή.
Συμπληρώστε τα στοιχεία της πιστωτικής σας κάρτας και κάντε κλικ στο Επόμενο. Εάν χρησιμοποιείτε αυτόματη ανανέωση, θα πρέπει να συμπληρώσετε τα στοιχεία της πιστωτικής κάρτας στη φόρμα. Η πιστωτική κάρτα χρεώνεται αυτόματα όταν λήξει η περίοδος ενεργοποίησης και το Microsoft Office πρέπει να ανανεωθεί.
Κάντε κλικ Επόμενο. Θα μεταφερθείτε στη σελίδα Λογαριασμού Microsoft για λήψη του Microsoft Office.
Κάντε κλικ Εγκαθιστώ (Σύνθεση). Αυτή η επιλογή βρίσκεται κάτω από το πρώτο πλαίσιο που δείχνει τον αριθμό των εγκαταστάσεων που μπορείτε να χρησιμοποιήσετε. Θα ανακατευθυνθείτε στη σελίδα πληροφοριών εγκατάστασης.
- Κάντε κλικ στο κουμπί Εγκαθιστώ είναι απέναντι από τις πληροφορίες ρύθμισης. Θα γίνει λήψη του αρχείου εγκατάστασης του Microsoft Office. Χρησιμοποιήστε το αρχείο εγκατάστασης για να εγκαταστήσετε το Microsoft Office. διαφήμιση