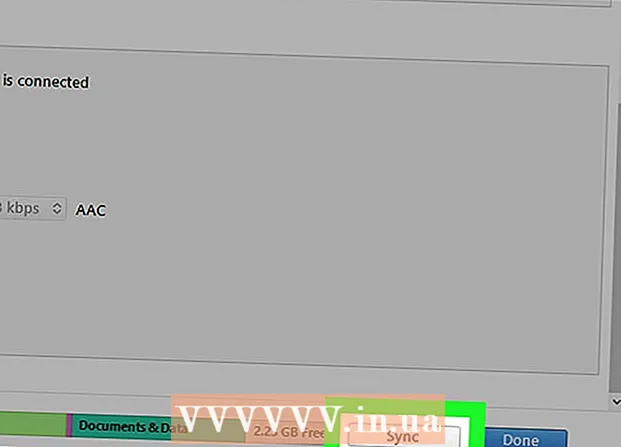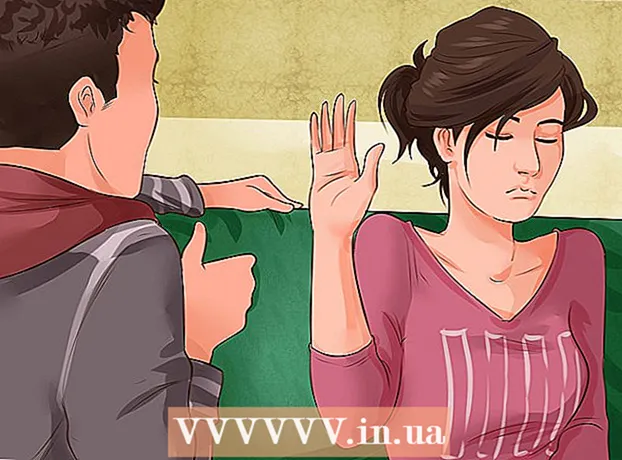Συγγραφέας:
Lewis Jackson
Ημερομηνία Δημιουργίας:
6 Ενδέχεται 2021
Ημερομηνία Ενημέρωσης:
1 Ιούλιος 2024

Περιεχόμενο
Αυτό το άρθρο θα σας καθοδηγήσει σχετικά με τον τρόπο ανάκτησης διαγραμμένων φωτογραφιών σε υπολογιστή, smartphone ή tablet. Να θυμάστε ότι αν δεν ανακτήσετε την εικόνα αμέσως μετά τη διαγραφή, ορισμένες από τις εικόνες δεν θα μπορούν να ανακτηθούν.
Βήματα
Μέθοδος 1 από 5: Ανάκτηση φωτογραφιών στα Windows
, Κάντε κλικ Εξερεύνηση αρχείων

και κάντε κλικ στο όνομα της μονάδας flash USB στην αριστερή πλευρά του παραθύρου.
. Κάντε κλικ στο εικονίδιο του μεγεθυντικού φακού στην επάνω δεξιά γωνία της οθόνης για να ανοίξετε τη μηχανή αναζήτησης.
, πληκτρολογήστε ανάκτηση δεδομένων στο Spotlight και κάντε κλικ στο Ανάκτηση δεδομένων Mac στην κορυφή της λίστας των αποτελεσμάτων αναζήτησης.

Κάντε κλικ Ξεκινήστε τη νέα σάρωση (Ξεκινήστε μια νέα σάρωση) στο επάνω μέρος του παραθύρου ανάκτησης δεδομένων Mac.
Επιλέξτε την κάρτα SD της συσκευής σας Android κάνοντας κλικ στο όνομα της κάρτας SD στην επάνω αριστερή γωνία του παραθύρου.

Κάντε κλικ Διαγράφηκε η ανάκτηση (Ανάκτηση διαγραμμένων αρχείων) στο μέσο της σελίδας.
Ελέγξτε την επιλογή "Βαθιά σάρωση" στην κάτω δεξιά γωνία του παραθύρου. Αυτό θα ενεργοποιήσει μια πλήρη σάρωση, δίνοντάς σας περισσότερες ευκαιρίες για την ανάκτηση διαγραμμένων αρχείων από τη χρήση της επιλογής "Γρήγορη σάρωση".
- Η πλήρης σάρωση μπορεί να διαρκέσει αρκετές ώρες.
- Μπορείτε να χρησιμοποιήσετε τη "Γρήγορη σάρωση" εάν βιάζεστε ή όταν μόλις διαγράψατε ένα αρχείο.
Κάντε κλικ Εναρξη σάρωσης (Έναρξη σάρωσης) στην κάτω δεξιά γωνία του παραθύρου.
Περιμένετε να ολοκληρωθεί η σάρωση. Αυτό μπορεί να διαρκέσει οπουδήποτε από λίγα λεπτά έως μερικές ώρες, οπότε βεβαιωθείτε ότι ο υπολογιστής σας είναι συνδεδεμένος σε πηγή τροφοδοσίας.
Βρείτε διαγραμμένες εικόνες. Τώρα μπορείτε να δείτε τα ανακτημένα αρχεία σας όπως θα κάνατε συνήθως στο Finder. Εάν τα διαγραμμένα αρχεία εξακολουθούν να βρίσκονται στο φάκελο πριν από τη διαγραφή τους, μπορείτε να τα επαναφέρετε.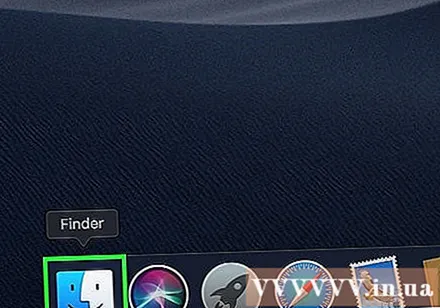
- Εάν δεν μπορείτε να βρείτε τη διαγραμμένη φωτογραφία, δεν είναι δυνατή η ανάκτηση.
Επιλέξτε αρχεία για επαναφορά. Κάντε κλικ και σύρετε πάνω από τις φωτογραφίες που θέλετε να αποθηκεύσετε ή κρατήστε πατημένο το πλήκτρο ⌘ Εντολή κάνοντας κλικ σε κάθε εικόνα.
Κάντε κλικ Αναρρώνω (Επαναφορά) στην κάτω δεξιά γωνία του παραθύρου.
Ακολουθήστε το αίτημα εγγραφής στην οθόνη. Εάν είναι μια σημαντική φωτογραφία και πρέπει να αγοράσετε λογισμικό ανάκτησης, κάντε το σε αυτόν τον ιστότοπο. Αφού αγοράσετε το λογισμικό, μπορείτε να ανακτήσετε τα διαγραμμένα αρχεία.
- Η Επαγγελματική Έκδοση της Ανάκτησης Δεδομένων Mac κοστίζει 99 $ ΗΠΑ (περίπου 2.300.000 VND).
Συμβουλή
- Οι διαγραμμένες φωτογραφίες δεν διαγράφονται στην πραγματικότητα από τον σκληρό δίσκο του υπολογιστή έως ότου αντικατασταθούν νέες πληροφορίες στη χωρητικότητά τους. Επομένως, εάν δεν έχετε αποθηκεύσει τα νέα δεδομένα στον σκληρό δίσκο του υπολογιστή σας, οι φωτογραφίες σας μπορούν να ανακτηθούν.
Προειδοποίηση
- Μόλις ανακαλύψετε ότι έχετε διαγράψει τη φωτογραφία, σταματήστε τη μετακίνηση, τη λήψη ή την εγκατάσταση οποιουδήποτε από τα αρχεία.