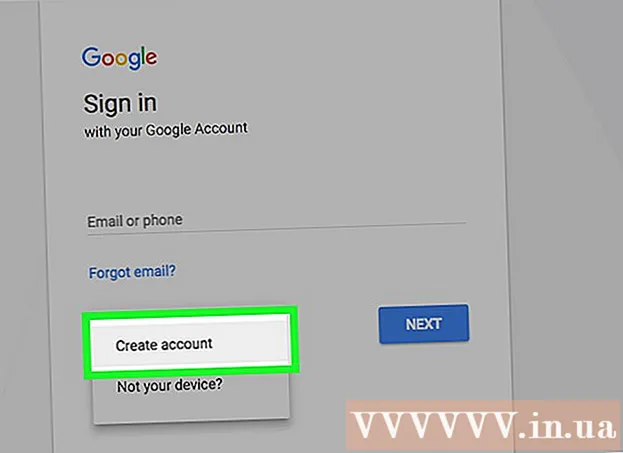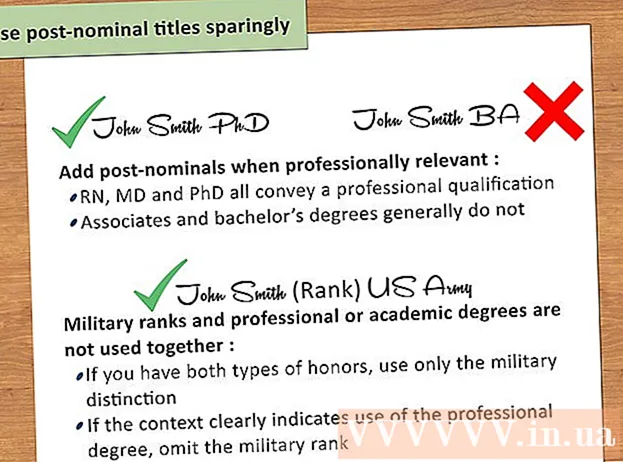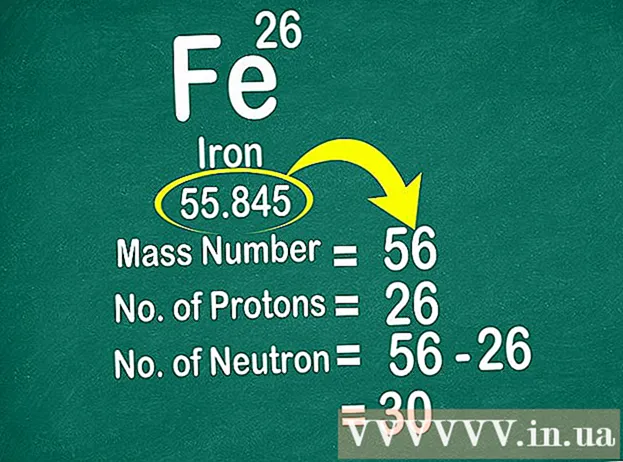Περιεχόμενο
Η ενημέρωση του λογισμικού βοηθά στη διατήρηση της ασφάλειας του υπολογιστή και των προγραμμάτων σας, στη διόρθωση σφαλμάτων και στην προσθήκη νέων δυνατοτήτων. Πολλές εφαρμογές που εγκαθιστάτε στη συσκευή σας που ενημερώνονται τακτικά μπορούν να βελτιώσουν τη λειτουργικότητα. Ταυτόχρονα, η Apple κυκλοφορεί επίσης τακτικά ενημερώσεις συστήματος που διατηρούν τα Mac ασφαλή και λειτουργούν ομαλά. Μόλις κυκλοφορήσει μια νέα έκδοση του OS X, μπορείτε να πραγματοποιήσετε δωρεάν λήψη της αναβάθμισης από το App Store. Εάν χρησιμοποιείτε παλαιότερη έκδοση του OS X, μπορείτε να πραγματοποιήσετε ενημέρωση μέσω του βοηθητικού προγράμματος Ενημέρωση λογισμικού.
Βήματα
Μέθοδος 1 από 5: Ενημέρωση εφαρμογών App Store και λογισμικού συστήματος
Κάντε κλικ στο μενού της Apple και επιλέξτε "App Store.’ Το μενού Apple βρίσκεται στην επάνω αριστερή γωνία της οθόνης. Μπορείτε να χρησιμοποιήσετε το App Store για να ελέγξετε τις πιο πρόσφατες εκδόσεις εφαρμογών στο App Store και να εγκαταστήσετε ενημερώσεις ασφάλειας και σταθερότητας για το OS X. Αυτές οι αλλαγές ξεκινούν με το OS X Yosemite. Εάν διαθέτετε παλαιότερη έκδοση OS X, διαβάστε παρακάτω για την Εγκατάσταση ενημερώσεων OS X Legacy.

Κάντε κλικ στην καρτέλα "Ενημερώσεις". Μπορείτε να βρείτε αυτήν την καρτέλα στο επάνω μέρος του παραθύρου του App Store. Θα δείτε ένα κουμπί που δείχνει έναν αριθμό που αντιστοιχεί στον αριθμό των διαθέσιμων ενημερώσεων.
Κάντε κλικ στο κουμπί "Ενημέρωση" δίπλα σε οποιαδήποτε διαθέσιμη ενημέρωση για εγκατάσταση. Η ενημέρωση μεταφορτώνεται αμέσως στη συσκευή σας και εγκαθίσταται μετά την ολοκλήρωση της λήψης.- Θα δείτε και τις ενημερώσεις εφαρμογών και συστήματος στη λίστα των διαθέσιμων ενημερώσεων (εάν υπάρχουν).

Λουίζι Οπίντο
Τεχνικοί και ιδιοκτήτες επισκευής υπολογιστών, Pleasure Point Computers Η Luigi Oppido είναι ο ιδιοκτήτης και ο χειριστής των Pleasure Point Computers στη Santa Cruz, CA. Έχει πάνω από 25 χρόνια εμπειρίας σε γενικές επιδιορθώσεις υπολογιστών, ανάκτηση δεδομένων, antivirus και αναβάθμιση.
Λουίζι Οπίντο
Τεχνικοί και ιδιοκτήτες επισκευής υπολογιστών, Pleasure Point ΥπολογιστέςΣυμβουλή ειδικού: Όταν εγκαθιστάτε ενημερώσεις στο Mac σας, ελέγξτε για την ενημερωμένη έκδοση για να βεβαιωθείτε ότι είναι καλή. Για παράδειγμα, εάν είναι η έκδοση 10.12.2 (macOS Sierra) ή 10.13.1 (macOS High Sierra), ο υπολογιστής σας δεν θα λειτουργήσει καλά, αλλά αν είναι η έκδοση 10.12.5 ή 10.13.6, αυτό είναι εντάξει.
Κάντε κλικ στην επιλογή "Ενημέρωση όλων" για λήψη και εγκατάσταση των διαθέσιμων ενημερώσεων. Εάν υπάρχουν πολλές διαθέσιμες ενημερώσεις, κάντε κλικ στην επιλογή "Ενημέρωση όλων" για λήψη και εγκατάσταση όλων με μία κίνηση.
Ελέγξτε για ενημερώσεις μετά την εγκατάσταση. Ορισμένες ενημερώσεις εμφανίζονται μόνο όταν εγκαταστήσετε την παλιά. Ανοίξτε ξανά την καρτέλα Ενημερώσεις μετά την εγκατάσταση όλων των διαθέσιμων ενημερώσεων για να δείτε αν υπάρχουν άλλες. διαφήμιση
Μέθοδος 2 από 5: Ενεργοποίηση αυτόματων ενημερώσεων
Ανοίξτε το μενού Apple και επιλέξτε "Επιλογές συστήματος" (Προσαρμογή συστήματος). Μπορείτε να ενεργοποιήσετε την αυτόματη ενημέρωση για εφαρμογές και ενημερώσεις συστήματος, οπότε δεν χρειάζεται να ελέγξετε τον εαυτό σας και το λογισμικό είναι πάντα ενημερωμένο και ασφαλές.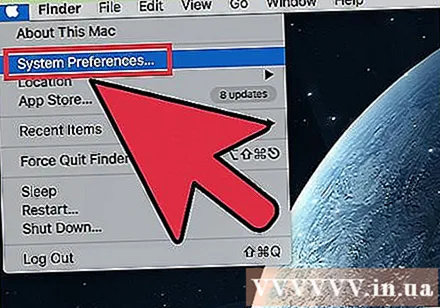
- Μπορείτε να βρείτε το μενού Apple στην επάνω αριστερή γωνία της οθόνης.
Κάντε κλικ στην επιλογή "App Store". Αυτό θα ανοίξει τις ρυθμίσεις του App Store.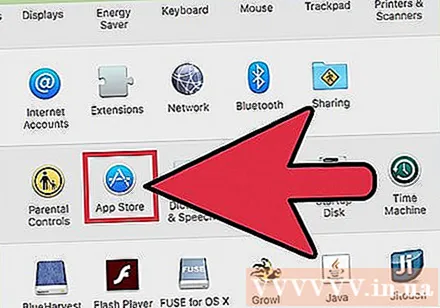
Επιλέξτε το πλαίσιο "Αυτόματος έλεγχος για ενημερώσεις". Αυτό ενεργοποιεί πολλές από τις επιλογές αυτόματης ενημέρωσης.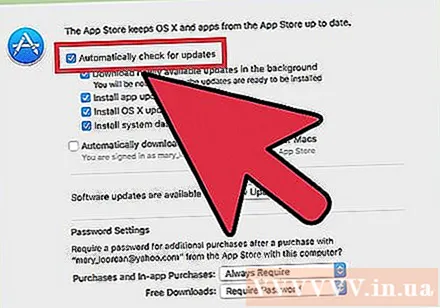
Επιλέξτε 3 πλαίσια παρακάτω "Ελέγξτε αυτόματα για ενημερώσεις.’ Αυτή είναι η επιλογή αυτόματου ελέγχου, λήψης και εγκατάστασης ενημερώσεων εφαρμογών, ενημερώσεων συστήματος και ασφάλειας μία φορά την ημέρα.
Κάντε κλικ στο "Έλεγχος τώρα" για να δείτε αν υπάρχει διαθέσιμη ενημέρωση. Εάν ναι, η ενημέρωση θα ληφθεί και θα εγκατασταθεί αμέσως. διαφήμιση
Μέθοδος 3 από 5: Ενημέρωση εγκατεστημένων εφαρμογών όχι μέσω του App Store
Ελέγξτε για ενημερώσεις εντός εφαρμογής (εάν υπάρχουν). Πολλές εφαρμογές που λαμβάνονται από τον ιστότοπο ή έχουν εγκατασταθεί από δίσκο θα έχουν ενσωματωμένα εργαλεία ελέγχου ενημέρωσης. Κοιτάξτε στο μενού Βοήθεια ή Αρχείο. Ακολουθήστε τις οδηγίες για να ελέγξετε και να εγκαταστήσετε τις διαθέσιμες ενημερώσεις. Πολλά προγράμματα θα αρχίσουν να απεγκαθιστούν και στη συνέχεια να εγκαταστήσουν την πιο πρόσφατη έκδοση.
- Δεν διαθέτουν όλα αυτά τα προγράμματα αυτήν τη δυνατότητα.
Επισκεφτείτε τον ιστότοπο προγραμματιστή. Ορισμένοι προγραμματιστές θα δημοσιεύσουν ενημερώσεις προγραμμάτων στον ιστότοπό τους. Μεταβείτε στην αρχική σελίδα αυτού του προγράμματος και ελέγξτε την ενότητα "Ειδήσεις" ή "Λήψεις" για να δείτε εάν υπάρχει νεότερη έκδοση.
- Μπορείτε να βρείτε τον σύνδεσμο προς τον ιστότοπο του προγράμματος στην ενότητα Σχετικά με το μενού Βοήθεια.
Κατεβάστε και εγκαταστήστε την τελευταία έκδοση. Ορισμένες εφαρμογές που έχουν εγκατασταθεί από διαδικτυακές πηγές δεν έχουν επιλογή ενημέρωσης, πρέπει να εγκαταστήσετε μόνοι σας την πιο πρόσφατη έκδοση.
- Κατεβάστε το πρόγραμμα εγκατάστασης για την τελευταία έκδοση στον ιστότοπο του προγραμματιστή.
- Σύρετε το τρέχον πρόγραμμα από το φάκελο Εφαρμογές στον Κάδο απορριμμάτων. Αυτή είναι η ενέργεια της διαγραφής του προγράμματος αλλά διατηρώντας τις προσωπικές ρυθμίσεις για την εφαρμογή.
- Εκτελέστε το πρόγραμμα εγκατάστασης που έχετε λάβει και σύρετε την εφαρμογή στο φάκελο Εφαρμογές. Αυτή είναι η λειτουργία της εγκατάστασης της πιο πρόσφατης έκδοσης.
Μέθοδος 4 από 5: Αναβάθμιση OS X σε νεότερη έκδοση
Ανοίξτε το App Store. Η τελευταία έκδοση του OS X μπορεί να αναβαθμιστεί δωρεάν και συνιστάται η ενημέρωση του συστήματος για πρόσβαση σε νέες δυνατότητες και καλύτερη ασφάλεια. Μπορείτε να λάβετε την αναβάθμιση από το App Store σε Mac.
Βρείτε την τελευταία έκδοση του OS X στο App Store. Μπορείτε να το βρείτε στην κορυφή της καρτέλας "Επιλεγμένα" εάν δεν έχετε ήδη εγκαταστήσει αυτήν την έκδοση. Εάν δεν βλέπετε την καρτέλα "Επιλεγμένα", μπορείτε να μεταβείτε στην καρτέλα "Γρήγοροι σύνδεσμοι" στα δεξιά της καρτέλας "Επιλεγμένα". Μπορείτε να κάνετε αναζήτηση με το όνομα της ενημέρωσης.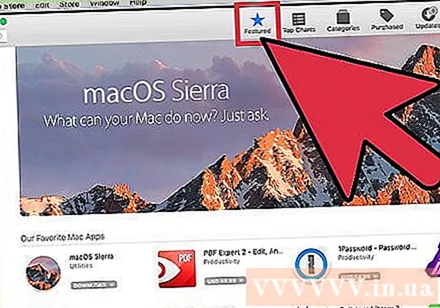
- Η πιο πρόσφατη έκδοση αυτής της γραφής είναι "El Capitan."
Κάντε κλικ στο κουμπί "Λήψη" για να ξεκινήσετε τη λήψη της αναβάθμισης. Η ενημέρωση OS X είναι αρκετά μεγάλη και η λήψη ενδέχεται να διαρκέσει αρκετές ώρες.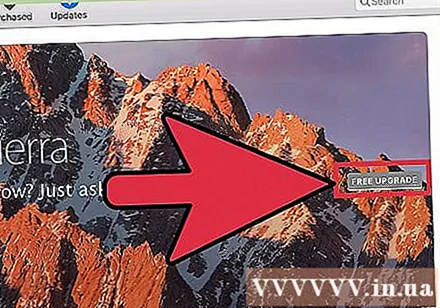
- Εάν δεν έχετε σύνδεση υψηλής ταχύτητας στο Διαδίκτυο ή δεν θέλετε να υπερβείτε το όριο εύρους ζώνης, μπορείτε να φέρετε τη συσκευή σας στο Apple Store και να αναβαθμίσετε το σύστημα δωρεάν.
Εκτελέστε το πρόγραμμα "Εγκατάσταση OS X Ονομα"(Εγκατάσταση OSX" Όνομα ") στο φάκελο Εφαρμογές. Εάν η εγκατάσταση δεν ξεκινήσει αυτόματα μετά τη λήψη, μπορείτε να εκτελέσετε το πρόγραμμα που εμφανίζεται στο φάκελο Εφαρμογές. Αυτή είναι η λειτουργία εκτέλεσης της διαδικασίας αναβάθμισης.
Ακολουθήστε τις οδηγίες για να εγκαταστήσετε την αναβάθμιση. Θα δείτε πολλές οθόνες ειδοποιήσεων πριν ξεκινήσετε την εγκατάσταση, όπως όρους και προϋποθέσεις. Οι περισσότεροι χρήστες δεν αλλάζουν τίποτα σε αυτό το στάδιο.
- Η ενημέρωση δεν επηρεάζει μεμονωμένα αρχεία ή προγράμματα.
Περιμένετε να ολοκληρωθεί η εγκατάσταση. Η διαδικασία ενημέρωσης διαρκεί συνήθως 20-30 λεπτά και ο Mac θα ολοκληρώσει την επανεκκίνηση όταν ολοκληρωθεί. Τα προσωπικά αρχεία και τα προγράμματα εξακολουθούν να αποθηκεύονται στην αρχική τους θέση μετά την ενημέρωση. διαφήμιση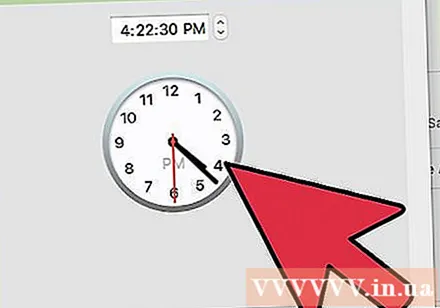
Μέθοδος 5 από 5: Εγκαταστήστε ενημερώσεις έκδοσης OS X παλαιού τύπου
Ανοίξτε το μενού Apple και επιλέξτε "Αναβάθμιση λογισμικού" (Ενημερώσεις λογισμικού). Αυτό ανοίγει ένα νέο παράθυρο για να ελέγξει για διαθέσιμες ενημερώσεις συστήματος.
Διαχείριση ρυθμίσεων ενημέρωσης λογισμικού. Μπορείτε να προγραμματίσετε ενημερώσεις λογισμικού ή να επιλέξετε να ελέγξετε για ενημερώσεις και να τις εγκαταστήσετε αυτόματα όταν μια νέα έκδοση είναι διαθέσιμη.
- Επιλέξτε "Έλεγχος για ενημερώσεις" και, στη συνέχεια, επιλέξτε μια συχνότητα για έλεγχο. Μπορείτε να ελέγχετε καθημερινά, εβδομαδιαία ή μηνιαία.
- Επιλέξτε "Αυτόματη λήψη ενημερώσεων" εάν θέλετε ο υπολογιστής σας να ελέγχει και να εγκαθιστά αυτόματα ενημερώσεις όταν είναι διαθέσιμος. Ο υπολογιστής ενδέχεται να ζητήσει επανεκκίνηση όταν ολοκληρωθεί η ενημέρωση.
Κάντε κλικ στο κουμπί "Έλεγχος τώρα". Αυτό γίνεται για τον έλεγχο των διαθέσιμων ενημερώσεων του συστήματος και του προγράμματος της Apple.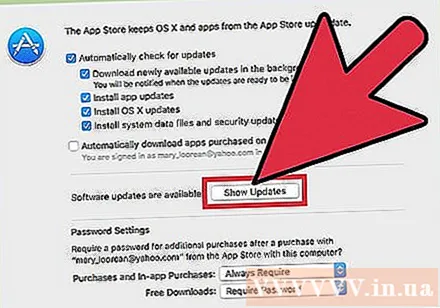
Επιλέξτε το πλαίσιο που αντιστοιχεί στην ενημέρωση που θέλετε να εγκαταστήσετε. Αφού ελέγξετε για ενημερώσεις, θα δείτε μια λίστα με τις διαθέσιμες ενημερώσεις. Κάθε ενημέρωση θα έχει ένα παράθυρο διαλόγου δίπλα του. Επιλέξτε το πλαίσιο που αντιστοιχεί στην ενημέρωση που θέλετε να κατεβάσετε και να εγκαταστήσετε.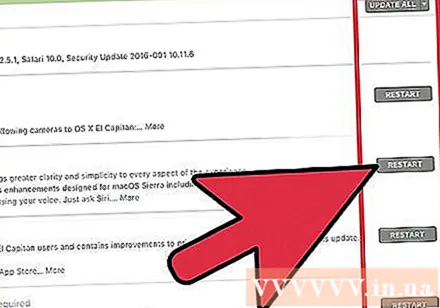
Κάντε κλικ στο "Εγκατάσταση # Στοιχεία "(Ρύθμιση" # "στοιχείο). Θα σας ζητηθεί κωδικός πρόσβασης διαχειριστή. Αφού εισαγάγετε τον κωδικό πρόσβασης, η συσκευή θα ξεκινήσει τη λήψη και την εγκατάσταση της ενημέρωσης.
Ανοίξτε το App Store για να ελέγξετε για ενημερώσεις εφαρμογών. Το παράθυρο Ενημέρωση λογισμικού δεν ελέγχει για ενημερώσεις εφαρμογών στο App Store. Πρέπει να το ελέγξετε μόνοι σας στο App Store.
- Ανοίξτε το App Store στο δίσκο εφαρμογών.
- Κάντε κλικ στην καρτέλα "Ενημερώσεις".
- Κάντε κλικ στο κουμπί "Ενημέρωση" δίπλα στην εφαρμογή με την ενημέρωση ή "Ενημέρωση όλων" για πλήρη λήψη.