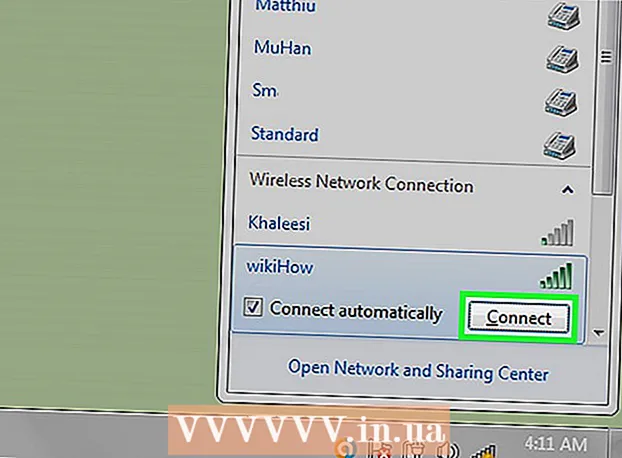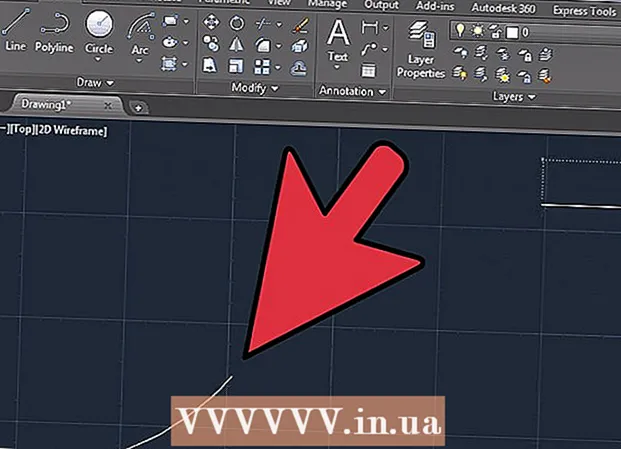Συγγραφέας:
Peter Berry
Ημερομηνία Δημιουργίας:
18 Ιούλιος 2021
Ημερομηνία Ενημέρωσης:
23 Ιούνιος 2024

Περιεχόμενο
Η άμεση σύνδεση δύο υπολογιστών σας βοηθά να μεταφέρετε αρχεία πιο γρήγορα από οποιαδήποτε άλλη μέθοδο και μπορείτε επίσης να μοιραστείτε τη σύνδεση δικτύου ενός υπολογιστή με τον άλλο. Η διαδικασία σύνδεσης εξαρτάται από το λειτουργικό σύστημα που χρησιμοποιείτε και τον σκοπό σας: για κοινή χρήση αρχείων ή κοινή χρήση σύνδεσης στο Διαδίκτυο.
Βήματα
Μέθοδος 1 από 5: Κοινή χρήση αρχείων (Windows με Windows)
Απενεργοποιήστε τον ασύρματο προσαρμογέα στον υπολογιστή (προαιρετικό). Εάν ο υπολογιστής διαθέτει ασύρματο προσαρμογέα, απενεργοποιήστε τον κατά τη σύνδεση. Κάντε το για να αποφύγετε διενέξεις δικτύου.
- Κάντε κλικ στο μενού Έναρξη, πληκτρολογήστε ncpa.cpl και πατήστε το πλήκτρο Enter.
- Κάντε δεξί κλικ στην ασύρματη σύνδεση και επιλέξτε "Απενεργοποίηση".

Συνδέστε δύο υπολογιστές χρησιμοποιώντας ένα καλώδιο Ethernet. Οι νεότεροι υπολογιστές μπορούν να χρησιμοποιήσουν ένα τυπικό καλώδιο Ethernet επειδή ο προσαρμογέας δικτύου θα εντοπίσει αυτόματα ότι συνδέετε τους δύο υπολογιστές. Οι παλαιότεροι υπολογιστές ενδέχεται να πρέπει να χρησιμοποιούν ένα καλώδιο crossover, το οποίο είναι ένα τυπικό καλώδιο Ethernet με αντίστροφη σύνδεση στο ένα άκρο.
Επιστρέψτε στον υπολογιστή που θέλετε να μοιραστείτε. Παρόλο που μπορείτε να μοιράζεστε αρχεία μεταξύ δύο υπολογιστών, θα είναι πιο εύκολο να ρυθμίσετε σε έναν νεότερο υπολογιστή.
Κάντε δεξί κλικ στο εικονίδιο δικτύου στο System Tray. Ανοίξτε το "Open Network and Sharing Center".

Κάντε κλικ στο "Local Area Connection" δίπλα στο "Unidentified network". Αυτή είναι η ενέργεια ανοίγματος νέων πληροφοριών σύνδεσης μεταξύ 2 υπολογιστών.
Κάντε κλικ.Ιδιότητες (Χαρακτηριστικό γνώρισμα). Επιλέξτε "Internet Protocol Version 4" και κάντε κλικ στο Properties.
Επιλέξτε "Χρησιμοποιήστε την ακόλουθη διεύθυνση IP" (Χρησιμοποιήστε την ακόλουθη διεύθυνση IP). Αυτή είναι η ενέργεια που σας επιτρέπει να εισαγάγετε μια διεύθυνση IP χειροκίνητα.
Εισαγάγετε τη διεύθυνση IP. Εφόσον δεν χρησιμοποιείτε το Διαδίκτυο, μπορείτε να εισαγάγετε οποιαδήποτε διεύθυνση IP. Για ευκολία κατανόησης, ορίζετε τη διεύθυνση IP σε.
Πατήστε Tab για αυτόματη είσοδο στη μάσκα υποδικτύου. Κάντε κλικ στο OK.
Μεταβείτε στον άλλο υπολογιστή. Ανοίξτε το Κέντρο δικτύου και κοινής χρήσης παρόμοιο με το πρώτο.
Κάντε κλικ στο "Local Area Connection" δίπλα στο "Unidentified network". Αυτή είναι η ενέργεια ανοίγματος νέων πληροφοριών σύνδεσης μεταξύ 2 υπολογιστών.
Κάντε κλικ.Ιδιότητες. Επιλέξτε "Internet Protocol Version 4" και κάντε κλικ στο Properties.
Επιλέξτε "Χρησιμοποιήστε την ακόλουθη διεύθυνση IP". Αυτό θα σας επιτρέψει να εισαγάγετε χειροκίνητα μια διεύθυνση IP στον δεύτερο υπολογιστή.
Εισαγάγετε τη διεύθυνση IP με την άλλη τελευταία ομάδα ψηφίων στο πρώτο μηχάνημα. Εφόσον το χρησιμοποιούμε στην πρώτη συσκευή, εισαγάγετε τη δεύτερη συσκευή.
Πατήστε Tab για αυτόματη είσοδο στη μάσκα υποδικτύου. Κάντε κλικ στο OK. Οι δύο υπολογιστές είναι πλέον συνδεδεμένοι στο ιδιωτικό τους δίκτυο.
Επιστρέψτε στον υπολογιστή που χρησιμοποιείται για την κοινή χρήση δεδομένων. Βρείτε τη μονάδα δίσκου, το αρχείο ή το φάκελο που θέλετε να μοιραστείτε με τον 2ο υπολογιστή.
Κάντε δεξί κλικ στο αντικείμενο που θέλετε να μοιραστείτε και επιλέξτε "Ιδιότητες". Κάντε κλικ στην καρτέλα Κοινή χρήση.
Κάντε κλικ.Σύνθετη κοινή χρήση (Σύνθετη κοινή χρήση) και επιλέξτε το πλαίσιο "Κοινή χρήση αυτού του φακέλου".
Κάντε κλικ.Άδειες (Επιτρέψτε) και επιλέξτε το πλαίσιο "Να επιτρέπεται" δίπλα στο "Πλήρης έλεγχος". Αυτό θα επιτρέψει στον δεύτερο υπολογιστή να διαβάσει και να γράψει στον κοινόχρηστο φάκελο. Κάντε κλικ στο Εφαρμογή.
Επιστρέψτε στο παράθυρο Ιδιότητες του αντικειμένου και επιλέξτε την καρτέλα.Ασφάλεια (Ασφάλεια). Βεβαιωθείτε ότι το "Everyone" αναφέρεται στη λίστα χρηστών. Εάν δεν το βλέπετε, κάντε κλικ στο κουμπί Προσθήκη ... και ακολουθήστε τις οδηγίες για να προσθέσετε "Όλοι" στη λίστα.
Κάντε κλικ στο μενού Έναρξη στον υπολογιστή που έχει πρόσβαση στον κοινόχρηστο φάκελο. Στο παράδειγμά μας είναι ο δεύτερος υπολογιστής.
Τύπος.\διεύθυνση IP και πατήστε Enter. Χρησιμοποιώντας τη διεύθυνση IP που εισαγάγατε νωρίτερα, πληκτρολογήστε \192.168.1.10.
Μετακίνηση στο κοινόχρηστο αρχείο. Θα πρέπει τώρα να βλέπετε όλους τους φακέλους που έχετε μοιραστεί στον πρώτο υπολογιστή. Εάν τα δικαιώματα έχουν οριστεί σωστά, μπορείτε να αντιγράψετε, να διαγράψετε και να προσθέσετε αρχεία στον κοινόχρηστο φάκελο. διαφήμιση
Μέθοδος 2 από 5: Κοινή χρήση αρχείων (Windows σε Mac)
Ανοίξτε τον Πίνακα Ελέγχου στον υπολογιστή των Windows. Πρέπει να ενεργοποιήσετε τον λογαριασμό επισκέπτη σας για εύκολη σύνδεση.
Κάντε κλικ στην επιλογή "Λογαριασμοί χρηστών" και, στη συνέχεια, επιλέξτε "Διαχείριση άλλου λογαριασμού". Αυτό θα σας επιτρέψει να προσθέσετε έναν λογαριασμό επισκέπτη στον υπολογιστή σας. Μπορείτε να καταργήσετε τον λογαριασμό μετά τη μεταφορά του αρχείου.
Κάντε κλικ στο "Λογαριασμός επισκέπτη", επιλέξτε Επόμενο.Ανάβω (Επί). Αυτό είναι το βήμα για να ενεργοποιήσετε τον λογαριασμό επισκέπτη σας.
Επιστρέψτε στον Πίνακα Ελέγχου και επιλέξτε "Κέντρο δικτύου και κοινής χρήσης". Θα πρέπει να κάνετε μερικές ακόμη αλλαγές πριν συνδέσετε 2 υπολογιστές.
Κάντε κλικ στην επιλογή "Αλλαγή ρυθμίσεων κοινής χρήσης για προχωρημένους". Κάντε κύλιση προς τα κάτω και επιλέξτε "Απενεργοποίηση κοινής χρήσης με κωδικό πρόσβασης".
Συνδέστε δύο υπολογιστές χρησιμοποιώντας ένα καλώδιο Ethernet. Οι περισσότεροι σύγχρονοι υπολογιστές μπορούν να χρησιμοποιούν τυπικά καλώδια Ethernet. Εάν δεν μπορείτε να συνδέσετε 2 μηχανήματα, ίσως χρειαστεί να χρησιμοποιήσετε ένα καλώδιο crossover.
Κάντε κλικ στο μενού Έναρξη στον υπολογιστή των Windows. Τύπος ncpa.cpl και πατήστε Enter.
Κάντε διπλό κλικ στο Local Area Connection. Αυτό θα σας βοηθήσει να αλλάξετε τις ρυθμίσεις για μια νέα σύνδεση μεταξύ δύο υπολογιστών.
Κάντε κλικ στο κουμπί.Λεπτομέριες ... (Πληροφορίες) και γράψτε τη γραμμή "Αυτόματη διαμόρφωση Διεύθυνση IPv4".
Εντοπίστε τη μονάδα δίσκου, το αρχείο ή το φάκελο που θέλετε να μοιραστείτε με το Mac σας. Εάν θέλετε να μοιραστείτε τα πάντα στο μηχάνημά σας Windows, επιλέξτε το σκληρό δίσκο που περιέχει τα δεδομένα.
Κάντε δεξί κλικ στο αντικείμενο που θέλετε να μοιραστείτε. Επιλέξτε "Κοινή χρήση με" και κάντε κλικ στο "Συγκεκριμένα άτομα".
Πληκτρολογήστε "Guest" και κάντε κλικ.Προσθήκη (Περισσότερο). Μην ξεχάσετε να γράψετε το γράμμα "G" στη λέξη "Guest".
Κάντε κλικ στην επιλογή "Ανάγνωση" στη στήλη "Επίπεδο άδειας" δίπλα στο "Επισκέπτης". Επιλέξτε "Ανάγνωση / Εγγραφή".
Κάντε κλικ στο κουμπί.Μερίδιο (Μερίδιο). Κάντε κλικ στο Επόμενο για κοινή χρήση του φακέλου.
Ανοίξτε ένα παράθυρο Finder στο Mac. Πατήστε Command + K για να ανοίξετε το "Connect to Server".
Εισαγωγή.smb: //διεύθυνση IP. Χρησιμοποιήστε τη διεύθυνση IP που βρίσκεται στο βήμα 9. Κάντε κλικ στο Σύνδεση.
Επιλέξτε να συνδεθείτε με τον λογαριασμό "Επισκέπτης". Κάντε κλικ στο Σύνδεση για να δημιουργήσετε τη σύνδεση.
Επιλέξτε κοινόχρηστο φάκελο και κάντε κλικ.Εντάξει. Ανάλογα με τα δεδομένα που μοιραστήκατε από τα Windows, σε αυτό το βήμα θα δείτε έναν ή περισσότερους διαθέσιμους φακέλους.
Μεταβείτε στο κοινόχρηστο αρχείο. Τώρα που έχει δημιουργηθεί η σύνδεση, μπορείτε να μοιραστείτε τα δεδομένα σας μέσω του φακέλου εγκατάστασης στον υπολογιστή σας με Windows. Μπορείτε να χρησιμοποιήσετε το Mac σας για μεταφορά / απόθεση αρχείων προς τα έξω / σε αυτόν το φάκελο για πρόσβαση στον υπολογιστή σας με Windows. διαφήμιση
Μέθοδος 3 από 5: Κοινή χρήση αρχείων (Mac σε Mac)
Αγοράστε ένα καλώδιο Thunderbolt. Το Thunderbolt είναι ο γρηγορότερος και ευκολότερος τρόπος σύνδεσης δεδομένων μεταξύ δύο υπολογιστών Mac. Τα περισσότερα σύγχρονα Mac υποστηρίζουν συνδεσιμότητα Thunderbolt.
Απενεργοποιήστε τον υπολογιστή που χρησιμοποιείται για κοινή χρήση αρχείων. Η σύνδεση Thunderbolt μετατρέπει το άλλο μηχάνημα σε εξωτερική μονάδα δίσκου, οπότε δεν χρειάζεται να κάνετε εκκίνηση στο λειτουργικό σύστημα.
Συνδέστε τα δύο μηχανήματα χρησιμοποιώντας ένα καλώδιο Thunderbolt. Τα καλώδια Thunderbolt είναι μονόδρομα.
Ενεργοποιήστε τον 2ο υπολογιστή και κρατήστε πατημένο το πλήκτρο T. Αυτή είναι η λειτουργία της εκκίνησης του υπολογιστή σε λειτουργία δίσκου προορισμού.
Περιμένετε να εμφανιστεί το λογότυπο Thunderbolt. Θα πρέπει να δείτε το λογότυπο να εμφανίζεται μετά από λίγα δευτερόλεπτα. Τώρα μπορείτε να αποδεσμεύσετε το πλήκτρο T.
Πρόσβαση στον σκληρό δίσκο στον πρώτο Mac. Η δεύτερη συσκευή θα εμφανίζεται ως εξωτερικός σκληρός δίσκος της πρώτης. Μπορείτε να ανοίξετε αυτόν τον σκληρό δίσκο, να αποκτήσετε πρόσβαση και να μεταφέρετε δεδομένα ως συνήθως. Τα καλώδια Thunderbolt παρέχουν την ταχύτερη διαθέσιμη σύνδεση, επομένως οι μεταφορές δεδομένων είναι πολύ γρήγορες. διαφήμιση
Μέθοδος 4 από 5: Κοινή χρήση Διαδικτύου (Windows)
Συνδέστε δύο υπολογιστές χρησιμοποιώντας ένα καλώδιο Ethernet. Οι νεότεροι υπολογιστές μπορούν να χρησιμοποιήσουν ένα καλώδιο Ethernet επειδή ο προσαρμογέας θα εντοπίσει αυτόματα ότι συνδέετε τους δύο υπολογιστές. Τα παλαιότερα μηχανήματα μπορούν να χρησιμοποιήσουν ένα καλώδιο crossover, το οποίο είναι ένα τυπικό καλώδιο Ethernet με αντίστροφη σύνδεση στο ένα άκρο.
- Μπορείτε να χρησιμοποιήσετε σύνδεση μέσω διαδικτύου για να μοιραστείτε το δίκτυο με οποιονδήποτε υπολογιστή που μπορεί να συνδεθεί μέσω καλωδίου Ethernet, οποιοδήποτε λειτουργικό σύστημα είναι εντάξει.
Κάντε κλικ στο μενού Έναρξη σε έναν υπολογιστή Windows που είναι συνδεδεμένος στο Διαδίκτυο. Τύπος ncpa.cpl και πατήστε Enter.
Κάντε δεξί κλικ στη σύνδεση για πρόσβαση στο Διαδίκτυο. Επιλέξτε "Ιδιότητες".
Κάντε κλικ στην καρτέλα "Κοινή χρήση". Αυτή είναι η ενέργεια που σας επιτρέπει να μοιραστείτε τη σύνδεσή σας στο Διαδίκτυο.
Επιλέξτε το πλαίσιο που ονομάζεται "Να επιτρέπεται σε άλλους χρήστες του δικτύου να συνδεθούν μέσω της σύνδεσης στο Διαδίκτυο αυτού του υπολογιστή" (Επιτρέψτε σε άλλους χρήστες του δικτύου να συνδεθούν μέσω του διαδικτύου αυτού του υπολογιστή). Κάντε κλικ στο κουμπί ΟΚ.
Πρόσβαση στο Διαδίκτυο σε 2ο υπολογιστή. Αφού ενεργοποιηθεί η κοινή χρήση σύνδεσης στο διαδίκτυο στον πρώτο υπολογιστή, ο δεύτερος υπολογιστής μπορεί να αποκτήσει άμεση πρόσβαση στο δίκτυο. διαφήμιση
Μέθοδος 5 από 5: Κοινή χρήση Διαδικτύου (Mac)
Συνδέστε δύο υπολογιστές χρησιμοποιώντας ένα καλώδιο Ethernet. Τα νεότερα μηχανήματα μπορούν να χρησιμοποιήσουν ένα καλώδιο Ethernet επειδή ο προσαρμογέας δικτύου θα εντοπίσει αυτόματα ότι συνδέετε 2 υπολογιστές. Τα παλαιότερα μηχανήματα ενδέχεται να απαιτούν ένα καλώδιο crossover, το οποίο είναι ένα τυπικό καλώδιο Ethernet με αντίστροφη σύνδεση στο ένα άκρο.
- Μπορείτε να χρησιμοποιήσετε σύνδεση μέσω διαδικτύου για να μοιραστείτε το δίκτυο με οποιονδήποτε υπολογιστή που μπορεί να συνδεθεί μέσω καλωδίου Ethernet, οποιοδήποτε λειτουργικό σύστημα είναι εντάξει.
Κάντε κλικ στο μενού Apple σε Mac με σύνδεση στο Διαδίκτυο και επιλέξτε System Preferences. Επιλέξτε "Κοινή χρήση" στο μενού "Προτιμήσεις συστήματος".
Κάντε κλικ στην επιλογή "Κοινή χρήση Διαδικτύου" στο αριστερό παράθυρο. Χωρίς βιασύνη παράθυρο διαλόγου.
Επιλέξτε τη σύνδεση Διαδικτύου του Mac σας στο αναπτυσσόμενο μενού. Εάν συνδέσετε δύο υπολογιστές μέσω καλωδίου Ethernet, συνήθως μοιράζεστε τη σύνδεση Wi-Fi.
- Τα παλαιότερα Mac θα εμφανίζουν το "Αεροδρόμιο" αντί για "Wi-Fi".
Ελέγξτε την επιλογή "Ethernet" στη λίστα "Σε υπολογιστές που χρησιμοποιούν". Το μηχάνημα θα μοιραστεί τη σύνδεση δικτύου με οποιονδήποτε υπολογιστή που είναι συνδεδεμένος μέσω καλωδίου Ethernet.
Επιλέξτε το πλαίσιο "Κοινή χρήση Διαδικτύου". Κάντε κλικ στο κουμπί Έναρξη, εάν σας ζητηθεί.
Πρόσβαση στο δίκτυο στον δεύτερο υπολογιστή. Αφού ενεργοποιηθεί η κοινή χρήση σύνδεσης δικτύου στον πρώτο υπολογιστή, ο δεύτερος υπολογιστής μπορεί να συνδεθεί άμεσα στο διαδίκτυο.
- Χρειάστηκε λίγος χρόνος για τον δεύτερο υπολογιστή να βρει μια νέα διεύθυνση IP.