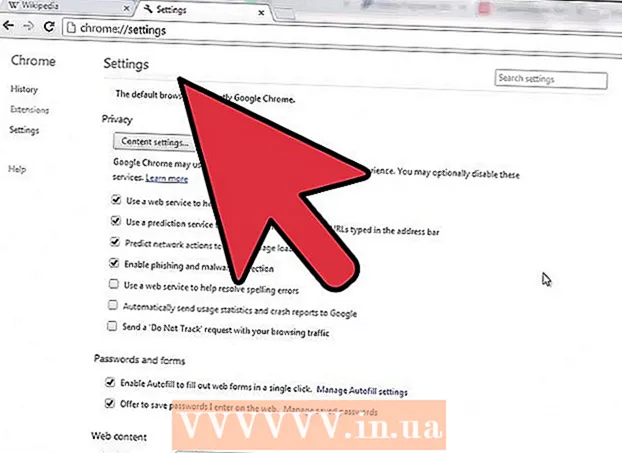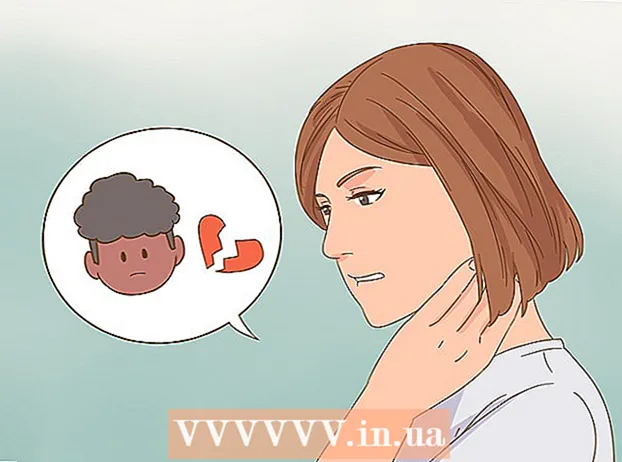Συγγραφέας:
Ellen Moore
Ημερομηνία Δημιουργίας:
19 Ιανουάριος 2021
Ημερομηνία Ενημέρωσης:
1 Ιούλιος 2024

Περιεχόμενο
Το AutoCAD είναι ένα λογισμικό αυτοματισμού σχεδίασης που επιτρέπει στον χρήστη να δημιουργήσει ακριβή 2D και 3D σχέδια για χρήση στην κατασκευή και την κατασκευή. Η πιο πρόσφατη έκδοση του AutoCAD μπορεί να εκτελεστεί σε Mac ή υπολογιστή. Τα άτομα με δεξιότητες AutoCAD είναι σε θέση να δημιουργήσουν σχέδια κλίμακας που στη συνέχεια χρησιμοποιούνται για την κατασκευή εξοπλισμού, τον προγραμματισμό κεφαλαιουχικών έργων, τον σχεδιασμό διαγραμμάτων καλωδίωσης και την κατασκευή κατοικιών και εμπορικών κτιρίων.
Βήματα
 1 Καθορίστε σε ποιο έργο θέλετε να χρησιμοποιήσετε το AutoCAD για εργασία. Το λογισμικό AutoCAD έχει ένα ευρύ φάσμα πιθανών χρήσεων. Μπορείτε να βρείτε προγράμματα που είναι ειδικά για τον τομέα που σας ενδιαφέρει, όπως η δημιουργία σχεδίων για αρχιτεκτονικές, μηχανικές, πολιτικές, αεροναυτικές ή ηλεκτρικές εφαρμογές.
1 Καθορίστε σε ποιο έργο θέλετε να χρησιμοποιήσετε το AutoCAD για εργασία. Το λογισμικό AutoCAD έχει ένα ευρύ φάσμα πιθανών χρήσεων. Μπορείτε να βρείτε προγράμματα που είναι ειδικά για τον τομέα που σας ενδιαφέρει, όπως η δημιουργία σχεδίων για αρχιτεκτονικές, μηχανικές, πολιτικές, αεροναυτικές ή ηλεκτρικές εφαρμογές.  2 Βεβαιωθείτε ότι ο υπολογιστής σας πληροί τις απαιτήσεις συστήματος του προγράμματος. Το AutoCad πρέπει να πληροί τις ακόλουθες προδιαγραφές για να λειτουργήσει:
2 Βεβαιωθείτε ότι ο υπολογιστής σας πληροί τις απαιτήσεις συστήματος του προγράμματος. Το AutoCad πρέπει να πληροί τις ακόλουθες προδιαγραφές για να λειτουργήσει: - 2 GB RAM
- 2 GB ελεύθερου χώρου για εγκατάσταση
- Ανάλυση οθόνης 1024x768
- Internet Explorer 7.0 ή νεότερη έκδοση
 3 Εγκαταστήστε το λογισμικό AutoCAD. Η διαδικασία είναι μια τυπική εγκατάσταση με αναλυτικές οδηγίες του οδηγού εγκατάστασης. Η εγκατάσταση θα διαρκέσει περίπου 30 λεπτά. Μόλις ολοκληρωθεί, η συντόμευση AutoCAD θα εμφανιστεί στην επιφάνεια εργασίας σας. Κάντε διπλό κλικ στη συντόμευση όταν θέλετε να ξεκινήσετε να εργάζεστε με το πρόγραμμα.
3 Εγκαταστήστε το λογισμικό AutoCAD. Η διαδικασία είναι μια τυπική εγκατάσταση με αναλυτικές οδηγίες του οδηγού εγκατάστασης. Η εγκατάσταση θα διαρκέσει περίπου 30 λεπτά. Μόλις ολοκληρωθεί, η συντόμευση AutoCAD θα εμφανιστεί στην επιφάνεια εργασίας σας. Κάντε διπλό κλικ στη συντόμευση όταν θέλετε να ξεκινήσετε να εργάζεστε με το πρόγραμμα.  4 Εξοικειωθείτε με τον χώρο εργασίας του AutoCAD. Ο χώρος εργασίας του AutoCAD χωρίζεται σε δύο διαφορετικούς τομείς. Η περιοχή σχεδίασης καλύπτει το μεγαλύτερο μέρος της οθόνης και οι γραμμές εργαλείων είναι τοποθετημένες στο επάνω και στο κάτω μέρος της. Περιλαμβάνουν:
4 Εξοικειωθείτε με τον χώρο εργασίας του AutoCAD. Ο χώρος εργασίας του AutoCAD χωρίζεται σε δύο διαφορετικούς τομείς. Η περιοχή σχεδίασης καλύπτει το μεγαλύτερο μέρος της οθόνης και οι γραμμές εργαλείων είναι τοποθετημένες στο επάνω και στο κάτω μέρος της. Περιλαμβάνουν: - Κουμπί εφαρμογής: Το μεγάλο κόκκινο γράμμα Α στην επάνω αριστερή γωνία της οθόνης είναι το κουμπί εφαρμογής. Χρησιμοποιείται για την εκτύπωση αρχείων και την έξοδο από το πρόγραμμα.
- Γραμμή εργαλείων γρήγορης πρόσβασης: Αυτή η γραμμή εργαλείων βρίσκεται δίπλα στο κουμπί Εφαρμογή και περιέχει εντολές που χρησιμοποιούνται συνήθως, όπως Αποθήκευση και Άνοιγμα.
- Κορδέλα: Η Κορδέλα βρίσκεται κάτω από τη Γραμμή εργαλείων γρήγορης πρόσβασης και αποτελείται από σειρές καρτελών (για παράδειγμα, "Αρχική σελίδα", "Εισαγωγή", "Σχολιασμός", "Προβολή" κ.λπ.) που περιέχουν ομάδες τυπικών εντολών και εργαλείων.
- Γραμμή κατάστασης: Η γραμμή που καλύπτει ολόκληρο το κάτω μέρος της οθόνης είναι η γραμμή κατάστασης. Αποτελείται κυρίως από ρυθμίσεις ελέγχου που θα σας επιτρέψουν να παρακολουθείτε διάφορες αλλαγές κατά τη διαδικασία δημιουργίας σχεδίου.
- Command / Query Panel: Ακριβώς πάνω από τη γραμμή κατάστασης βρίσκεται το Command / Query Panel. Με τη βοήθειά του, το λογισμικό μπορεί να ανταλλάξει πληροφορίες μαζί σας.
 5 Δημιουργήστε ένα νέο σχέδιο. Στη γραμμή εργαλείων γρήγορης πρόσβασης, κάντε κλικ στο "Αρχείο" και μετά στο "Νέο". Το νέο σχέδιο θα χρησιμοποιεί ένα από τα τυπικά συστήματα μέτρησης: αγγλικά ή μετρικά.Εάν θέλετε να χρησιμοποιήσετε τις δικές σας ρυθμίσεις κατά τη δημιουργία ενός σχεδίου, επιλέξτε Πρότυπα στο παράθυρο διαλόγου Επιλογές. Σχεδιάστε ένα απλό σχήμα. Κατακτήστε τις βασικές τεχνικές του AutoCAD και συνεχίστε να εξασκείτε τις πιο βασικές δεξιότητες πριν αντιμετωπίσετε πιο πολύπλοκα σχέδια. Ξεκινήστε με μια απλή άσκηση, όπως το να σχεδιάσετε μια οριζόντια γραμμή.
5 Δημιουργήστε ένα νέο σχέδιο. Στη γραμμή εργαλείων γρήγορης πρόσβασης, κάντε κλικ στο "Αρχείο" και μετά στο "Νέο". Το νέο σχέδιο θα χρησιμοποιεί ένα από τα τυπικά συστήματα μέτρησης: αγγλικά ή μετρικά.Εάν θέλετε να χρησιμοποιήσετε τις δικές σας ρυθμίσεις κατά τη δημιουργία ενός σχεδίου, επιλέξτε Πρότυπα στο παράθυρο διαλόγου Επιλογές. Σχεδιάστε ένα απλό σχήμα. Κατακτήστε τις βασικές τεχνικές του AutoCAD και συνεχίστε να εξασκείτε τις πιο βασικές δεξιότητες πριν αντιμετωπίσετε πιο πολύπλοκα σχέδια. Ξεκινήστε με μια απλή άσκηση, όπως το να σχεδιάσετε μια οριζόντια γραμμή.  6 Βρείτε την εικόνα ενός μικρού γραναζιού στο κάτω μέρος της οθόνης. Αυτό είναι το εικονίδιο "Χώρος εργασίας". Κάντε κλικ σε αυτό και επιλέξτε "Σύνταξη και σχολιασμός 2D".
6 Βρείτε την εικόνα ενός μικρού γραναζιού στο κάτω μέρος της οθόνης. Αυτό είναι το εικονίδιο "Χώρος εργασίας". Κάντε κλικ σε αυτό και επιλέξτε "Σύνταξη και σχολιασμός 2D".  7 Κάντε κλικ στο εικονίδιο "Αρχική σελίδα" στην αριστερή πλευρά της κορδέλας.
7 Κάντε κλικ στο εικονίδιο "Αρχική σελίδα" στην αριστερή πλευρά της κορδέλας. 8 Επιλέξτε το εικονίδιο "Γραμμή" από το αναπτυσσόμενο μενού.
8 Επιλέξτε το εικονίδιο "Γραμμή" από το αναπτυσσόμενο μενού. 9 Ελέγξτε το κείμενο στη γραμμή εντολών / ερωτήματος. Το κείμενο πρέπει να είναι "Καθορισμός πρώτου σημείου".
9 Ελέγξτε το κείμενο στη γραμμή εντολών / ερωτήματος. Το κείμενο πρέπει να είναι "Καθορισμός πρώτου σημείου".  10 Μετακινήστε τον κέρσορα του ποντικιού στο εσωτερικό της περιοχής σχεδίασης. Το σύμβολο "+" θα ακολουθήσει τον κέρσορα καθώς κινείται.
10 Μετακινήστε τον κέρσορα του ποντικιού στο εσωτερικό της περιοχής σχεδίασης. Το σύμβολο "+" θα ακολουθήσει τον κέρσορα καθώς κινείται.  11 Κάντε αριστερό κλικ κοντά στο κέντρο της περιοχής σχεδίασης. Αυτό θα δημιουργήσει το πρώτο σημείο της γραμμής.
11 Κάντε αριστερό κλικ κοντά στο κέντρο της περιοχής σχεδίασης. Αυτό θα δημιουργήσει το πρώτο σημείο της γραμμής.  12 Βρείτε το κείμενο "Καθορισμός επόμενου σημείου ή [Αναίρεση]" στον πίνακα εντολών / ερωτήματος.
12 Βρείτε το κείμενο "Καθορισμός επόμενου σημείου ή [Αναίρεση]" στον πίνακα εντολών / ερωτήματος. 13 Εισαγάγετε το κείμενο "@ 40" στον πίνακα εντολών / ερωτήματος και πατήστε το Enter δύο φορές.
13 Εισαγάγετε το κείμενο "@ 40" στον πίνακα εντολών / ερωτήματος και πατήστε το Enter δύο φορές. 14 Αυτό θα ολοκληρώσει τη γραμμή 4 "(10 cm). Σε αυτό το παράδειγμα, το @ ορίζει το σημείο εκκίνησης, το 4 αντιπροσωπεύει τη μονάδα, καθορίζει την κατεύθυνση και ο επόμενος αριθμός (στην περίπτωση αυτή 0) είναι ο βαθμός της γωνίας σε σχέση με τον οριζόντιο άξονα.
14 Αυτό θα ολοκληρώσει τη γραμμή 4 "(10 cm). Σε αυτό το παράδειγμα, το @ ορίζει το σημείο εκκίνησης, το 4 αντιπροσωπεύει τη μονάδα, καθορίζει την κατεύθυνση και ο επόμενος αριθμός (στην περίπτωση αυτή 0) είναι ο βαθμός της γωνίας σε σχέση με τον οριζόντιο άξονα.  15 Πειραματιστείτε με άλλες επιλογές σχεδίασης. Μάθετε να σχεδιάζετε άλλα σχήματα και σχήματα, όπως καμάρες και ορθογώνια, και μάθετε άλλες σημαντικές λειτουργίες όπως διαγραφή, αλλαγή τύπου γραμμής και προσθήκη χρωμάτων.
15 Πειραματιστείτε με άλλες επιλογές σχεδίασης. Μάθετε να σχεδιάζετε άλλα σχήματα και σχήματα, όπως καμάρες και ορθογώνια, και μάθετε άλλες σημαντικές λειτουργίες όπως διαγραφή, αλλαγή τύπου γραμμής και προσθήκη χρωμάτων.  16 Δημιουργήστε με τις νέες γνώσεις σας. Καθώς έχετε μεγαλύτερη εμπειρία με το AutoCAD, θα μπορείτε να μετατρέψετε γραμμές σε 2D, επίπεδα σε 3D, να προσθέσετε πιστά αναπαραγόμενα υλικά και να εργαστείτε με φως και σκιές.
16 Δημιουργήστε με τις νέες γνώσεις σας. Καθώς έχετε μεγαλύτερη εμπειρία με το AutoCAD, θα μπορείτε να μετατρέψετε γραμμές σε 2D, επίπεδα σε 3D, να προσθέσετε πιστά αναπαραγόμενα υλικά και να εργαστείτε με φως και σκιές.  17 Αποθηκεύστε το σχέδιό σας. Επιστρέψτε στη γραμμή εργαλείων γρήγορης πρόσβασης, επιλέξτε "Επιλογές", "Άνοιγμα" και "Αποθήκευση" και, στη συνέχεια, εκτελέστε την επιθυμητή εντολή. Για να κλείσετε τελείως το πρόγραμμα, κάντε κλικ στο κουμπί "Εφαρμογή", μετακινήστε τον κέρσορα στο "Έξοδος" και κάντε κλικ στο ποντίκι.
17 Αποθηκεύστε το σχέδιό σας. Επιστρέψτε στη γραμμή εργαλείων γρήγορης πρόσβασης, επιλέξτε "Επιλογές", "Άνοιγμα" και "Αποθήκευση" και, στη συνέχεια, εκτελέστε την επιθυμητή εντολή. Για να κλείσετε τελείως το πρόγραμμα, κάντε κλικ στο κουμπί "Εφαρμογή", μετακινήστε τον κέρσορα στο "Έξοδος" και κάντε κλικ στο ποντίκι.