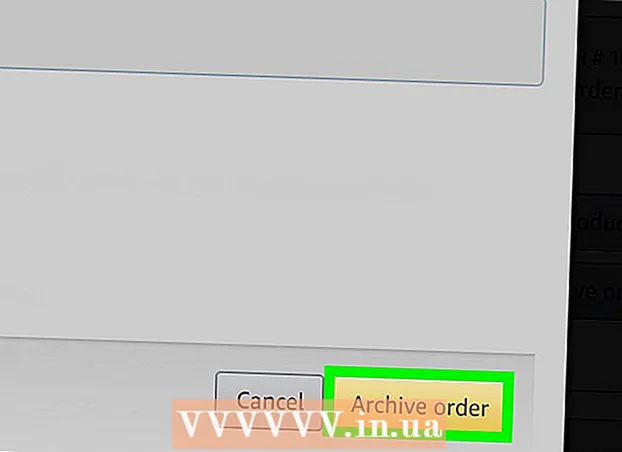Συγγραφέας:
Laura McKinney
Ημερομηνία Δημιουργίας:
10 Απρίλιος 2021
Ημερομηνία Ενημέρωσης:
26 Ιούνιος 2024

Περιεχόμενο
Οι έξυπνες τηλεοράσεις LG έχουν πιο σύγχρονες λειτουργίες από την απλή παρακολούθηση τηλεόρασης. Οι έξυπνες τηλεοράσεις έχουν έναν τόνο προεγκατεστημένων εφαρμογών και υπηρεσιών δικτύου, επομένως πολλές τηλεοράσεις μπορούν να λειτουργήσουν ως ένας υπολογιστής. Μπορείτε να χρησιμοποιήσετε τα προγράμματα πολυμέσων που είναι ενσωματωμένα στην τηλεόραση για να παρακολουθήσετε βίντεο ή να ακούσετε μουσική στο διαδίκτυο από έναν υπολογιστή στην οθόνη της τηλεόρασης μέσω της σύνδεσης δικτύου. Εάν ο υπολογιστής βρίσκεται κοντά στην τηλεόραση, μπορείτε να τον συνδέσετε απευθείας με ένα καλώδιο HDMI, επιτρέποντάς σας να εργάζεστε και να παίζετε σε μεγαλύτερη οθόνη.
Βήματα
Μέθοδος 1 από 2: Χρησιμοποιήστε το SmartShare για πρόσβαση σε αρχεία πολυμέσων στον υπολογιστή
Μάθετε το SmartShare. Το SmartShare είναι ένα πρόγραμμα στο LG Smart TV που σας επιτρέπει να προβάλλετε τα αρχεία πολυμέσων του υπολογιστή σας στην οθόνη της τηλεόρασης μέσω σύνδεσης δικτύου. Σας επιτρέπει να παρακολουθείτε ταινίες, να ακούτε μουσική που είναι αποθηκευμένη στον υπολογιστή σας χωρίς να χρειάζεται να την αντιγράψετε μέσω USB ή DVD.
- Το SmartShare λειτουργεί καλύτερα όταν τόσο ο υπολογιστής όσο και η τηλεόραση συνδέονται μέσω ενσύρματου δικτύου. Φυσικά, μπορείτε ακόμα να το χρησιμοποιήσετε όταν οι δύο συσκευές συνδέονται στο ασύρματο δίκτυο, αλλά ίσως η σύνδεση δεν θα είναι ομαλή και η ποιότητα της εικόνας είναι χαμηλή.

Συνδέστε τον υπολογιστή με έξυπνη τηλεόραση LG στο ίδιο δίκτυο. Για να προβάλετε τα αρχεία πολυμέσων στην οθόνη της τηλεόρασης, πρέπει να συνδέσετε τηλεόραση και υπολογιστή με το ίδιο δίκτυο.- Για καλύτερη ποιότητα προβολής, τόσο η τηλεόραση όσο και ο υπολογιστής πρέπει να είναι συνδεδεμένοι στο δρομολογητή χρησιμοποιώντας ένα καλώδιο δικτύου.
Ενημερώστε το Windows Media Player στον υπολογιστή. Αυτό είναι το πρόγραμμα πολυμέσων που είναι προεγκατεστημένο στα Windows. Μπορείτε να χρησιμοποιήσετε το Windows Media Player για να μοιραστείτε περιεχόμενο πολυμέσων με το LG TV. Ενημερώστε αυτό το πρόγραμμα για να βεβαιωθείτε ότι έχετε τις πιο σταθερές εμπειρίες.
- Μπορείτε να βρείτε το Windows Media Player στο μενού Έναρξη ή να πατήσετε το πλήκτρο ⊞ Νίκη και πληκτρολογήστε "windows media player".
- Κάντε κλικ στο μενού Βοήθεια στο Windows Media Player και επιλέξτε "Έλεγχος για ενημερώσεις". Εάν το μενού Βοήθεια δεν είναι ορατό, πατήστε το πλήκτρο Αλτ.

Προσθέστε το αρχείο στη βιβλιοθήκη του Windows Media Player. Εάν δεν έχετε χρησιμοποιήσει το Windows Media Player στον υπολογιστή σας στο παρελθόν, θα πρέπει να προσθέσετε το αρχείο που θέλετε να μοιραστείτε με την τηλεόραση στη βιβλιοθήκη του προγράμματος.- Κάντε κλικ στο κουμπί "Οργάνωση" στο επάνω μέρος του παραθύρου του Media Player.
- Επιλέξτε "Διαχείριση βιβλιοθηκών" και επιλέξτε τον τύπο περιεχομένου που θέλετε να προσθέσετε (Μουσική, βίντεο κ.λπ.).
- Κάντε κλικ στο κουμπί Προσθήκη ... και επιλέξτε το φάκελο που περιέχει το αρχείο που θέλετε να προσθέσετε. Επαναλάβετε τα παραπάνω βήματα για έναν άλλο φάκελο.

Ενεργοποιήστε το LG Smart TV. Πρέπει να ενεργοποιήσετε την τηλεόραση για να γίνει αξιόπιστη συσκευή στο Windows Media Player.
Ενεργοποιήστε το διακομιστή DLNA στο Windows Media Player. Αφού προσθέσετε το περιεχόμενο που θέλετε να προβάλετε στη βιβλιοθήκη σας, πρέπει να επιτρέψετε στο Windows Media Player να μοιραστεί αυτά τα αρχεία με τη διαδικασία DLNA (Digital Living Network Alliance). Ο διακομιστής DLNA "εξυπηρετεί" αρχεία στην οθόνη της τηλεόρασής σας LG μέσω σύνδεσης δικτύου.
- Κάντε κλικ στο κουμπί "Ροή" στο επάνω μέρος του παραθύρου του Windows Media Player.
- Επιλέξτε "Ενεργοποίηση ροής πολυμέσων" και κάντε κλικ στο κουμπί Ενεργοποίηση ροής πολυμέσων.
- Επιλέξτε το πλαίσιο "Επιτρέπεται" δίπλα στο όνομα της έξυπνης τηλεόρασης LG στη λίστα των συσκευών που είναι συνδεδεμένες στο δίκτυο.
- Κάντε κλικ στο κουμπί OK για να αποθηκεύσετε τις αλλαγές και να ξεκινήσετε τον διακομιστή DLNA.
Πρόσβαση σε κοινόχρηστα αρχεία στην έξυπνη τηλεόραση LG. Τώρα που ο διακομιστής DLNA λειτουργεί και λειτουργεί, μπορείτε να χρησιμοποιήσετε την τηλεόραση για πρόσβαση και προβολή κοινόχρηστων αρχείων.
- Πατήστε το κουμπί "Home" στο τηλεχειριστήριο της τηλεόρασης.
- Επιλέξτε SmartShare στο μενού.
- Επιλέξτε τον υπολογιστή στη λίστα των συνδεδεμένων συσκευών.
Ξεκινήστε να παρακολουθείτε περιεχόμενο. Αφού επιλέξετε τον υπολογιστή σας, θα δείτε μια λίστα φακέλων και αρχείων πολυμέσων στη βιβλιοθήκη του Windows Media Player. Επιλέξτε οποιοδήποτε αρχείο για να ξεκινήσει η προβολή.
- Ο υπολογιστής που εκτελεί το διακομιστή DLNA πρέπει να είναι ενεργοποιημένος κατά την παρακολούθηση στην τηλεόραση.
Επίλυση προβλήματος
Το αρχείο που επέλεξα δεν μπορεί να προβληθεί ή να εμφανιστεί στη λίστα. Η κύρια αιτία είναι ασυμβίβαστη μορφή. Το Windows Media Player μπορεί να δει τις περισσότερες μορφές, αλλά είναι δύσκολο να δείτε αρχεία .mkv.
- Για να προβάλετε μορφές που δεν είναι συμβατές με το Windows Media Player, πρέπει να χρησιμοποιήσετε έναν εναλλακτικό διακομιστή, όπως το PS3 Media ServerΣε αντίθεση με το όνομά του, ο PS3 Media Server μπορεί να δει περιεχόμενο που μοιάζει με DLNA, υποστηρίζει τις περισσότερες μορφές εικόνας.
Η αναπαραγωγή βίντεο δεν είναι σταθερή. Ο κύριος λόγος οφείλεται στη μετάδοση δικτύου. Εάν συνδέσετε την τηλεόραση στο ασύρματο δίκτυο, χρειάζεστε σύνδεση 5 GHz N. Είναι καλύτερα να συνδέσετε τις δύο συσκευές στο δρομολογητή μέσω καλωδίου δικτύου.
Το βίντεο αναπαράγεται αργά, με σφάλματα βίντεο ή ήχου. Αυτό θα μπορούσε να είναι ένα σφάλμα που προκαλείται από έναν υπερφορτωμένο CPU υπολογιστή. Κατά την παρακολούθηση περιεχομένου πολυμέσων, είναι καλύτερα να μην ενεργοποιήσετε άλλα προγράμματα. Βελτιστοποιήστε την απόδοση του υπολογιστή για να βελτιώσετε την προβολή περιεχομένου πολυμέσων, ειδικά με παλαιότερους υπολογιστές. διαφήμιση
Μέθοδος 2 από 2: Χρησιμοποιήστε την έξυπνη τηλεόραση LG ως οθόνη υπολογιστή
Μάθετε τη διαδικασία. Μπορείτε να χρησιμοποιήσετε την τηλεόρασή σας LG ως οθόνη υπολογιστή και ηχεία συνδέοντας τον υπολογιστή στην τηλεόραση μέσω καλωδίου HDMI. Οι περισσότεροι σύγχρονοι υπολογιστές διαθέτουν θύρα HDMI, εάν χρησιμοποιείτε Mac θα χρειαστεί να αγοράσετε έναν προσαρμογέα.
- Το καλώδιο HDMI μπορεί να μεταδώσει σήματα βίντεο HD και ήχου από τον υπολογιστή στην τηλεόραση.
Υπολογίστε την απόσταση μεταξύ του υπολογιστή και της τηλεόρασης. Πρέπει να υπολογίσετε την απόσταση από τη θύρα HDMI του υπολογιστή έως τη θύρα HDMI στο πίσω μέρος της τηλεόρασης, να υπολογίσετε την περίσσεια ώστε το καλώδιο να μην τεντωθεί.
- Η σύνδεση φορητού υπολογιστή σε τηλεόραση είναι φυσικά απλούστερη από τη σύνδεση επιτραπέζιου υπολογιστή, επειδή μπορείτε να τον μετακινήσετε πιο κοντά στην τηλεόραση.
- Μπορείτε να χρησιμοποιήσετε ένα καλώδιο HDMI για να συνδέσετε ένα HTPC (Home Theater PC) αφιερωμένο στη ροή περιεχομένου πολυμέσων σε μια τηλεόραση.
Αγοράστε επιπλέον καλώδια για μετακίνηση. Μετρήστε την απόσταση και αγοράστε ένα καλώδιο μεγαλύτερο από αυτό που μόλις μετρήσατε για να βεβαιωθείτε ότι μπορείτε να μετακινήσετε τη συσκευή.
- Το καλώδιο HDMI κοστίζει 100,000VND με καλώδιο περισσότερο από 1 εκατομμύριο VND δεν διαφέρει πολύ. Δεδομένου ότι το HDMI είναι ψηφιακό σήμα, το καλώδιο είναι ακριβό ή φθηνό δεν επηρεάζει την ποιότητα του σήματος. Η διαφορά ποιότητας είναι εμφανής μόνο με τα μακρύτερα καλώδια.
- Το τυπικό καλώδιο HDMI έχει μέγιστο μήκος 12,2m. Τα μακρύτερα καλώδια εξακολουθούν να λειτουργούν, αλλά δεν πληρούν τα πρότυπα. Εάν χρησιμοποιείτε καλώδιο HDMI σε μεγάλες αποστάσεις, πρέπει να αγοράσετε ενισχυτή για να αυξήσετε τη χωρητικότητα.
Συνδέστε το ένα άκρο του καλωδίου HDMI στον υπολογιστή και το άλλο άκρο στη θύρα στο πίσω μέρος της τηλεόρασης.
- Εάν ο υπολογιστής διαθέτει κάρτα γραφικών, θα υπάρχουν δύο θύρες HDMI. Θα συνδέσετε τον υπολογιστή σας στη θύρα καλωδίου της οθόνης. Για παράδειγμα, εάν η οθόνη είναι συνδεδεμένη στη θύρα DVI της κάρτας γραφικών, πρέπει να συνδέσετε το καλώδιο στη θύρα HDMI της κάρτας γραφικών.
Σημειώστε το όνομα της θύρας στην τηλεόραση. Το όνομα της θύρας θα σας πει ποια είσοδος θα επιλέξετε όταν ενεργοποιείτε την τηλεόραση.
Ενεργοποιήστε την τηλεόραση και μεταβείτε στην αντίστοιχη είσοδο. Η είσοδος HDMI θα έχει το όνομα "HDMI" στο μενού εισόδου.
Αναπαραγωγή της οθόνης του υπολογιστή στην τηλεόραση. Αφού ενεργοποιήσετε την τηλεόραση και επιλέξετε τη σωστή είσοδο, θα πρέπει να δείτε την οθόνη του υπολογιστή να εμφανίζεται στην οθόνη της τηλεόρασης.
- Τύπος ⊞ Νίκη+Π και επιλέξτε τη μέθοδο εμφάνισης των εικόνων που θέλετε. Μπορείτε να διατηρήσετε το ίδιο μέγεθος οθόνης, να επαναλάβετε την οθόνη ή να προβάλετε την τηλεόραση σε πλήρη οθόνη.
Επίλυση προβλήματος
Ο υπολογιστής μου δεν διαθέτει θύρα HDMI. Εάν ο υπολογιστής δεν διαθέτει θύρα HDMI, τότε η καλύτερη επιλογή είναι να αγοράσετε έναν προσαρμογέα USB σε HDMI. Συνδέστε αυτήν τη συσκευή στη θύρα USB του υπολογιστή, το άλλο άκρο στη θύρα HDMI της τηλεόρασης.
Δεν βλέπω εικόνες στην τηλεόραση. Υπάρχουν μερικοί λόγοι ως εξής:
- Ελέγξτε τη σύνδεση HDMI στον υπολογιστή και την τηλεόραση. Βεβαιωθείτε ότι το καλώδιο είναι καλά συνδεδεμένο και στις δύο θύρες.
- Ελέγξτε ξανά την είσοδο της τηλεόρασης, βεβαιωθείτε ότι η εικόνα του υπολογιστή στάλθηκε σωστά στην τηλεόραση πατώντας το πλήκτρο. ⊞ Νίκη+Π.
Η τηλεόραση δεν ακούγεται ή ο ήχος εξακολουθεί να προέρχεται από τα ηχεία του υπολογιστή. Όταν αλλάζετε οθόνες μέσω σύνδεσης HDMI, μερικές φορές η έξοδος ήχου δεν αλλάζει αυτόματα. Πρέπει να το κάνετε χειροκίνητα για να έχετε ήχο στην τηλεόραση.
- Κάντε δεξί κλικ στο εικονίδιο έντασης στη γραμμή συστήματος.
- Επιλέξτε "Συσκευές αναπαραγωγής".
- Επιλέξτε την τηλεόραση στη λίστα και κάντε κλικ στην επιλογή Ορισμός προεπιλογής και, στη συνέχεια, επιλέξτε Εφαρμογή.