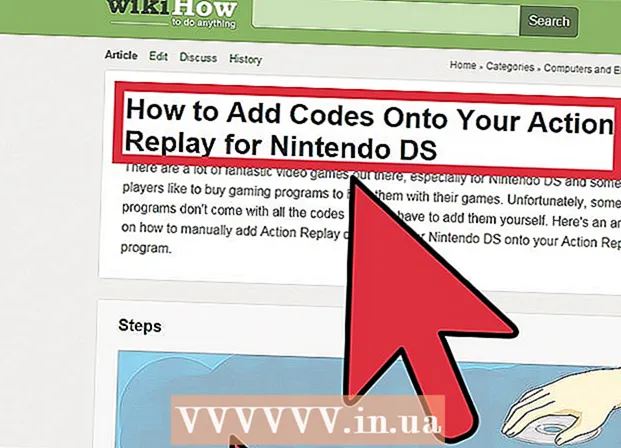Συγγραφέας:
Louise Ward
Ημερομηνία Δημιουργίας:
8 Φεβρουάριος 2021
Ημερομηνία Ενημέρωσης:
1 Ιούλιος 2024
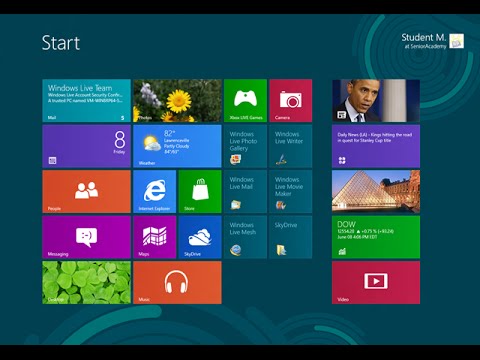
Περιεχόμενο
Η απόκρυψη της γραμμής εργασιών των Windows όταν δεν χρησιμοποιείτε θα σας δώσει περισσότερο χώρο στην επιφάνεια εργασίας και θα εμφανίσει ολόκληρη την επιφάνεια εργασίας. Μπορείτε να αποκρύψετε τη γραμμή εργασιών από το μενού Ρυθμίσεις στα Windows 10 ή στο παράθυρο Ιδιότητες της γραμμής εργασιών με παλαιότερες εκδόσεις. Εάν η γραμμή εργασιών δεν κρύβεται ή εξαφανίζεται, υπάρχουν πολλά πράγματα που μπορείτε να δοκιμάσετε.
Βήματα
Μέθοδος 1 από 4: Στα Windows 10
Κάντε δεξί κλικ στη γραμμή εργασιών και επιλέξτε "Ρυθμίσεις γραμμής εργασιών". Πρέπει να υπενθυμίσετε στον εαυτό σας να κάνετε κλικ σε έναν κενό χώρο και όχι σε ένα εικονίδιο. Με την οθόνη αφής, κρατάτε πατημένο στη γραμμή εργασιών για λίγο και μετά αφήστε το για να ανοίξετε το μενού δεξιού κλικ.
- Μπορείτε επίσης να ανοίξετε το μενού Έναρξη, να επιλέξετε "Ρυθμίσεις", να κάνετε κλικ ή να κάνετε κλικ στο "Εξατομίκευση" και να επιλέξετε "Γραμμή εργασιών" στο αριστερό μενού.
- Εάν κάνετε δεξί κλικ και δείτε "Ιδιότητες" αντί για "Ρυθμίσεις", εκτελείτε μια παλαιότερη έκδοση των Windows 10. Μπορείτε να ακολουθήσετε τις οδηγίες στην επόμενη ενότητα για να αποκρύψετε τη γραμμή εργασιών.

Ενεργοποιήστε το διακόπτη "Αυτόματη απόκρυψη της γραμμής εργασιών σε λειτουργία επιφάνειας εργασίας" (Αυτόματη απόκρυψη της γραμμής εργασιών σε λειτουργία επιφάνειας εργασίας). Η γραμμή εργασιών θα κρυφτεί αμέσως. Αυτό θα επηρεάσει τη γραμμή εργασιών κάθε φορά που ο υπολογιστής επιστρέφει σε λειτουργία επιφάνειας εργασίας. Εάν ο υπολογιστής σας δεν είναι tablet, αυτή είναι η μόνη ρύθμιση που πρέπει να λάβετε υπόψη.
Ενεργοποιήστε το διακόπτη "Αυτόματη απόκρυψη της γραμμής εργασιών σε λειτουργία tablet" (Αυτόματη απόκρυψη της γραμμής εργασιών σε λειτουργία tablet). Η γραμμή εργασιών θα κρυφτεί όταν η συσκευή επιστρέψει στη λειτουργία tablet. Μπορείτε να μεταβείτε σε λειτουργία tablet πατώντας το κουμπί Ειδοποιήσεις στην κάτω δεξιά γωνία της επιφάνειας εργασίας σας και έπειτα πατώντας το κουμπί "Λειτουργία tablet".
Ανοίξτε τη γραμμή εργασιών τοποθετώντας το δείκτη του ποντικιού στο κάτω μέρος της οθόνης. Όταν τοποθετείτε το δείκτη του ποντικιού στο κάτω μέρος της οθόνης, θα εμφανιστεί μια γραμμή εργασιών. Η γραμμή εργασιών παραμένει κρυφή αφού μετακινήσετε το δείκτη του ποντικιού μακριά.- Εάν χρησιμοποιείτε tablet, μπορείτε να εμφανίσετε τη γραμμή εργασιών σύροντας προς τα πάνω από το κάτω μέρος της οθόνης.
Αλλάξτε τη θέση της γραμμής εργασιών. Μπορείτε να χρησιμοποιήσετε το μενού "Θέση της γραμμής εργασιών στην οθόνη" για να αλλάξετε τη θέση της γραμμής εργασιών στην οθόνη. Ίσως θα το βρείτε πιο βολικό όταν η γραμμή εργασιών βρίσκεται στο πλάι ή πάνω από την οθόνη. Οι αλλαγές θα εφαρμοστούν αμέσως. διαφήμιση
Μέθοδος 2 από 4: Στα Windows 7, 8 και Vista
Κάντε δεξί κλικ στη γραμμή εργασιών και επιλέξτε "Ιδιότητες". Εάν χρησιμοποιείτε Windows 8, επιλέξτε "Επιφάνεια εργασίας" από το μενού "Έναρξη" ή κάντε κλικ στο ⊞ Νίκη+ρε για να ανοίξετε την προβολή της επιφάνειας εργασίας.
Επιλέξτε το πλαίσιο "Αυτόματη απόκρυψη της γραμμής εργασιών". Αυτή η επιλογή βρίσκεται στην καρτέλα "Γραμμή εργασιών".
Κάντε κλικ "Ισχύουν". Η γραμμή εργασιών θα εξαφανιστεί. Μπορείτε να κάνετε κλικ στο "OK" για να κλείσετε το μενού ή να προσαρμόσετε άλλες ρυθμίσεις.
Χρησιμοποιήστε το δείκτη του ποντικιού για να ανοίξετε ξανά τη γραμμή εργασιών. Η γραμμή εργασιών θα εμφανιστεί όταν τοποθετείτε το δείκτη του ποντικιού πάνω από το κάτω μέρος της οθόνης και θα κρυφτεί εάν το τοποθετήσετε. διαφήμιση
Μέθοδος 3 από 4: Αντιμετώπιση προβλημάτων
Ελέγξτε για προγράμματα που διατηρούν ανοιχτή τη γραμμή εργασιών. Εάν ένα πρόγραμμα αναβοσβήνει στη γραμμή εργασιών, η γραμμή εργασιών δεν θα μπορεί να κλείσει. Κάντε κλικ στο πρόγραμμα που αναβοσβήνει για μετάβαση σε αυτό το πρόγραμμα, το μήνυμα θα σταματήσει αυτή τη στιγμή.
Ελέγξτε τα εικονίδια του δίσκου συστήματος. Ο δίσκος συστήματος βρίσκεται στην κάτω δεξιά γωνία της οθόνης, δίπλα στο ρολόι. Όπως τα προγράμματα στη γραμμή εργασιών, τα εικονίδια του δίσκου συστήματος διατηρούν τη γραμμή εργασιών ανοιχτή, ώστε να μπορείτε να σας ειδοποιείτε. Κάντε κλικ στο εικονίδιο ειδοποίησης για να δείτε τι χρειάζεται το πρόγραμμα.
- Το εικονίδιο προγράμματος ενδέχεται να είναι κρυφό. Κάντε κλικ στο βέλος στα αριστερά της γραμμής εικονιδίων για να δείτε εάν το εικονίδιο είναι κρυμμένο.
Απενεργοποιήστε τις ειδοποιήσεις για συγκεκριμένα προγράμματα. Εάν αγνοείτε συχνά τις ειδοποιήσεις ή εάν κάτι δεν απενεργοποιείται και η γραμμή εργασιών έχει κολλήσει, μπορείτε να απενεργοποιήσετε όλες τις ειδοποιήσεις.
- Windows 10 - Κάντε κλικ στο μενού Έναρξη και επιλέξτε "Ρυθμίσεις".Επιλέξτε "Σύστημα"> "Ειδοποιήσεις και ενέργειες". Μπορείτε να απενεργοποιήσετε τις ειδοποιήσεις για μια συγκεκριμένη εφαρμογή ή να απενεργοποιήσετε όλες τις κορυφαίες επιλογές της λίστας.
- Windows 7, 8 και Vista - Κάντε κλικ στο αναπτυγμένο βέλος δίπλα στα εικονίδια του δίσκου συστήματος και επιλέξτε "Προσαρμογή". Βρείτε την εφαρμογή για την οποία θέλετε να απενεργοποιήσετε τις ειδοποιήσεις και επιλέξτε "Απόκρυψη εικονιδίου και ειδοποιήσεων".
Προσπαθήστε να εφαρμόσετε ξανά τις ρυθμίσεις. Μερικές φορές η απενεργοποίηση και το άνοιγμα του χαρακτηριστικού αυτόματης απόκρυψης θα διορθώσει το κλείσιμο της γραμμής εργασιών. Ανοίξτε ξανά το παράθυρο Ρυθμίσεις (Windows 10) ή Ιδιότητες και απενεργοποιήστε τη λειτουργία αυτόματης απόκρυψης. Στα Windows 8 και παλαιότερα, κάντε κλικ στο "Εφαρμογή". Στη συνέχεια, ενεργοποιήστε ξανά τη λειτουργία και εφαρμόστε τις ρυθμίσεις.
Επαναφέρετε την Εξερεύνηση των Windows. Αυτή είναι η διεπαφή χρήστη για Windows, η επαναφορά της μπορεί να διορθώσει το πρόβλημα της γραμμής εργασιών.
- Κρατήστε πατημένο Ctrl+Ift Shift και κάντε δεξί κλικ στη γραμμή εργασιών.
- Επιλέξτε "Exit Explorer" από το μενού. Η γραμμή εργασιών μαζί με όλα τα εικονίδια και τους φακέλους θα εξαφανιστούν.
- Τύπος Ctrl+Ift Shift+Esc για να ανοίξετε τη Διαχείριση εργασιών.
- Κάντε κλικ στο "Αρχείο" → "Εκτέλεση νέας εργασίας".
- Πληκτρολογήστε "explorer" και κάντε κλικ στο ↵ Εισαγάγετε. Ο διαχειριστής αρχείων θα φορτωθεί ξανά.
Μέθοδος 4 από 4: Αντιμετώπιση προβλημάτων στα Windows 10
Τύπος.⊞ Νίκη+Ρκαι πληκτρολογήστε "PowerShell" για να ανοίξετε το PowerShell. Εάν χρησιμοποιείτε Windows 10 και δεν μπορείτε να αποκρύψετε τη γραμμή εργασιών, μπορείτε να δοκιμάσετε να χρησιμοποιήσετε τη δυνατότητα PowerShell για να την διορθώσετε.
Κάντε δεξί κλικ στο εικονίδιο PowerShell στη γραμμή εργασιών και επιλέξτε "Εκτέλεση ως διαχειριστής" (Εκτέλεση ως διαχειριστής). Στη συνέχεια, επιβεβαιώστε ότι θέλετε να συνεχίσετε. Θα εμφανιστεί το νέο παράθυρο "Διαχειριστής" PowerShell.
Αντιγράψτε και επικολλήστε την ακόλουθη εντολή. Βεβαιωθείτε ότι έχετε επικολλήσει την εντολή στο σωστό παράθυρο "Διαχειριστής":
- Λήψη-AppXPackage -AllUsers | Foreach {Add-AppxPackage -DisableDevelopmentMode -Register "$ ($ _. InstallLocation) AppXManifest.xml"}
Εκτελέστε την εντολή. Θα δείτε κάποια σφάλματα κατά την εκτέλεση της εντολής, αλλά μη διστάσετε να τα αγνοήσετε.
Κάντε κλικ ή πατήστε το μενού Έναρξη μετά την ολοκλήρωση της εντολής. Θα δείτε ότι η γραμμή εργασιών είναι κρυμμένη. διαφήμιση
Συμβουλή
- Δεν θα μπορείτε να αποκρύψετε μόνιμα τη γραμμή εργασιών σε νεότερες εκδόσεις των Windows.