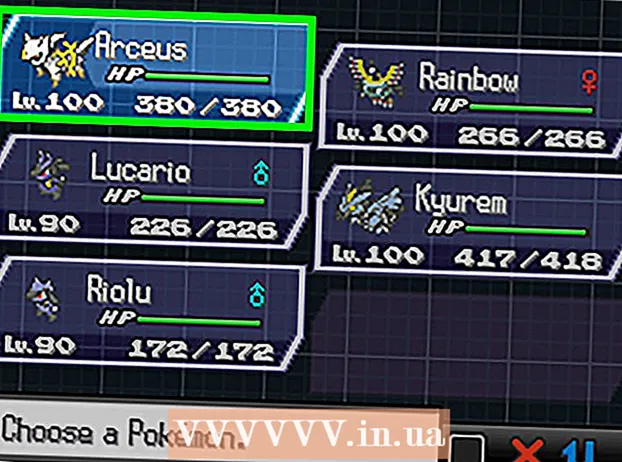Συγγραφέας:
Louise Ward
Ημερομηνία Δημιουργίας:
6 Φεβρουάριος 2021
Ημερομηνία Ενημέρωσης:
1 Ιούλιος 2024

Περιεχόμενο
Το Apple Watch μπορεί να παρακολουθεί όλη τη δραστηριότητά σας και να στέλνει λεπτομερή δεδομένα φυσικής κατάστασης στο iPhone σας. Το ρολόι συγχρονίζει δεδομένα με το iPhone σας κάθε φορά που η συσκευή βρίσκεται εντός εμβέλειας, οπότε θα μπορείτε να βλέπετε πληροφορίες στις εφαρμογές Δραστηριότητα και Υγεία στο τηλέφωνό σας. Ο συγχρονισμός είναι αυτόματος και στο παρασκήνιο, αρκεί το ρολόι να βρίσκεται εντός εμβέλειας από το iPhone.
Βήματα
Μέρος 1 από 3: Ξεκινώντας
Συνδέστε το Apple Watch με το iPhone. Περνώντας από την αρχική διαδικασία σύζευξης είναι αυτό που πρέπει να κάνετε για να συνδέσετε το Apple Watch με την εφαρμογή Υγεία στο iPhone σας. Το Apple Watch θα προστεθεί αυτόματα στην καρτέλα Πηγές στην εφαρμογή Υγεία μόλις συνδεθεί η συσκευή.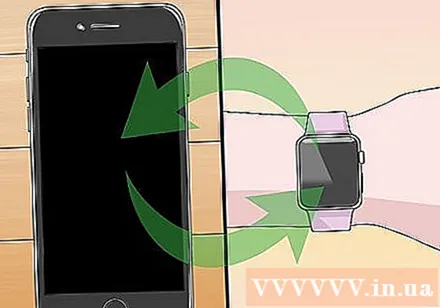
- Μπορείτε να δείτε περισσότερα στο διαδίκτυο για να μάθετε πώς να συνδέσετε ένα Apple Watch.

Πρέπει να καταλάβετε πώς το Apple Watch παρακολουθεί και προωθεί πληροφορίες σχετικά με την υγεία του χρήστη. Υπάρχουν τρεις προεγκατεστημένες εφαρμογές Apple στο iPhone και το Apple Watch θα συμμετάσχει στην παρακολούθηση των δεδομένων υγείας των χρηστών. Με την κατανόηση του τρόπου λειτουργίας αυτών των εφαρμογών, θα γνωρίζετε πώς χρησιμοποιούνται τα δεδομένα ευεξίας.- Υγεία - Αυτή η εφαρμογή βρίσκεται στο iPhone και λειτουργεί ως κόμβος για όλα τα δεδομένα υγείας. Η εφαρμογή Health αποθηκεύει δεδομένα που αποστέλλονται από το Apple Watch και τα στέλνει σε άλλες εφαρμογές, εάν χρειάζεται. Το Health δεν εκτελεί άμεσα την εγγραφή αλλά έχει σχεδιαστεί για να λειτουργεί σε συνδυασμό με άλλες εφαρμογές.
- Προπόνηση - Αυτή είναι η εφαρμογή που βρίσκεται στο Apple Watch. Η εφαρμογή Workout θα παρακολουθεί τη φυσική κατάσταση και θα στέλνει δεδομένα στις εφαρμογές Υγεία και δραστηριότητα. Πρέπει να ξεκινήσετε την εφαρμογή Workout πριν ξεκινήσετε κάθε συνεδρία προπόνησης.
- Δραστηριότητα - Αυτή η εφαρμογή βρίσκεται σε iPhone και Apple Watch. Η δραστηριότητα παρακολουθεί τις δραστηριότητές σας όλη την ημέρα και λαμβάνει υπόψη τους στόχους της καμπάνιας. Εφόσον φοράτε το ρολόι στο χέρι σας, το Apple Watch θα συνδέει κάθε δραστηριότητα στην εφαρμογή Δραστηριότητα. Τα δεδομένα που αποστέλλονται από το Workout χρησιμεύουν ως επιπλέον λεπτομέρειες για την εφαρμογή Δραστηριότητα
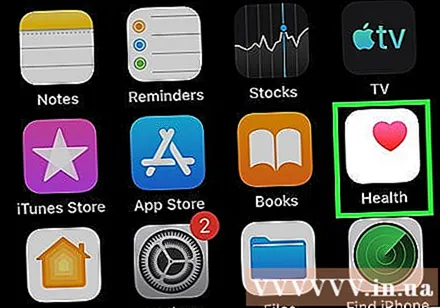
Ανοίξτε την εφαρμογή Υγεία στο iPhone. Μπορείτε να ελέγξετε τη σύνδεση του ρολογιού ανοίγοντας την εφαρμογή Υγεία. Η εφαρμογή βρίσκεται σε μία από τις αρχικές οθόνες του iPhone.
Κάντε κλικ στην καρτέλα "Πηγές" στο κάτω μέρος της οθόνης. Το Apple Watch θα αναφέρεται στην ενότητα Συσκευές.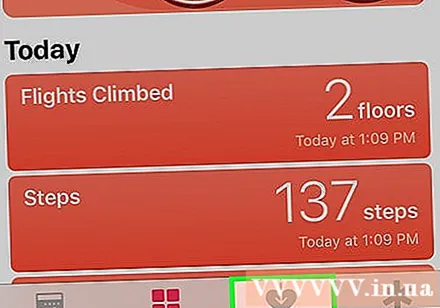
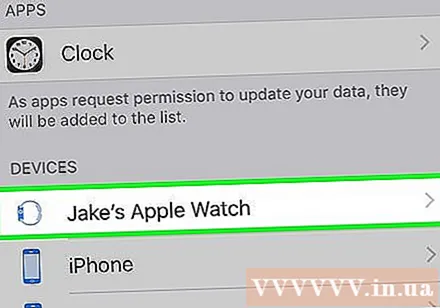
Κάντε κλικ στο Apple Watch που αναφέρεται στην καρτέλα Πηγές. Εμφανίζονται τα δικαιώματα που έχει ασκήσει το ρολόι όταν συνδέεται με την εφαρμογή Υγεία.
Ενεργοποιήστε όλες τις επιλογές. Βεβαιωθείτε ότι όλα τα δικαιώματα είναι ενεργοποιημένα, έτσι ώστε η εφαρμογή Υγεία να μπορεί να συλλέγει όλα τα δεδομένα που παρακολουθεί το ρολόι. διαφήμιση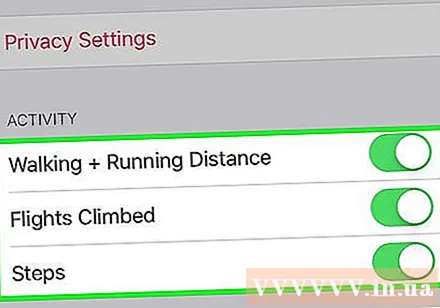
Μέρος 2 από 3: Παρακολούθηση της προόδου της άσκησης
Εκκινήστε την εφαρμογή Workout στο Apple Watch. Η εφαρμογή έχει ένα εικονίδιο μιας σιλουέτας που τρέχει.
- Οι δραστηριότητες που συμβαίνουν κατά την έναρξη της προπόνησης θα παρακολουθούνται από την εφαρμογή Δραστηριότητα, ακόμα κι αν δεν έχετε ξεκινήσει ακόμα μια προπόνηση.Η εκκίνηση της εφαρμογής Workout μας επιτρέπει να παρακολουθούμε τα δεδομένα με περισσότερες λεπτομέρειες από το να μετράμε μόνο βήματα και να μετράμε αποστάσεις.
Επιλέξτε τι είδους άσκηση θέλετε να κάνετε. Επιλέξτε το θέμα που ταιριάζει καλύτερα στην άσκηση που πρόκειται να κάνετε. Χάρη σε αυτό, η άσκηση θα παρακολουθείται με μεγαλύτερη ακρίβεια.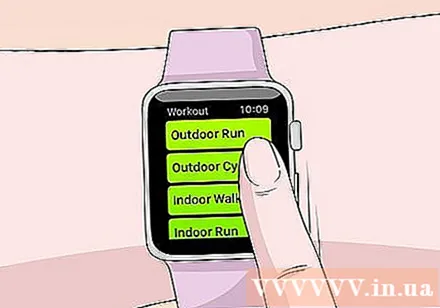
- Περιστρέψτε τον επιλογέα στο πλάι του ρολογιού για γρήγορη κύλιση στις διαθέσιμες επιλογές.
Ο καθορισμός του στόχου. Αφού επιλέξετε την άσκηση, θα σας ζητηθεί να ορίσετε στόχους. Σύρετε αριστερά και δεξιά για εναλλαγή μεταξύ διαφορετικών στόχων, όπως θερμίδες, ώρα και απόσταση. Εάν θέλετε να ασκηθείτε χωρίς να θέσετε συγκεκριμένους στόχους, μπορείτε να σύρετε όλες τις επιλογές προς τα δεξιά.
Ξεκινήστε την προπόνηση. Αφού ορίσετε έναν στόχο, πατήστε Έναρξη και ξεκινήστε την προπόνηση.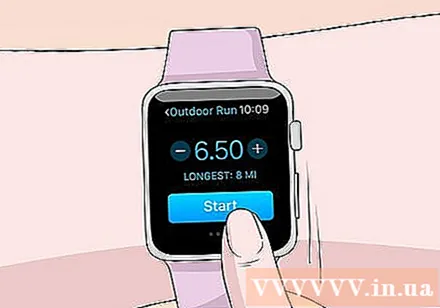
Τέλος εκπαίδευσης. Η άσκηση θα τελειώσει όταν φτάσετε στο στόχο. Μπορείτε επίσης να πατήσετε παρατεταμένα στην οθόνη του ρολογιού για να τερματίσετε την προπόνηση σας νωρίς.
Προβολή στατιστικών προπόνησης. Κάντε κύλιση προς τα πάνω και προς τα κάτω στην οθόνη αποτελεσμάτων προπόνησης για να δείτε λεπτομερή στατιστικά στοιχεία όπως συνολική απόσταση, μέσος καρδιακός ρυθμός, θερμίδες που καίγονται και άλλα.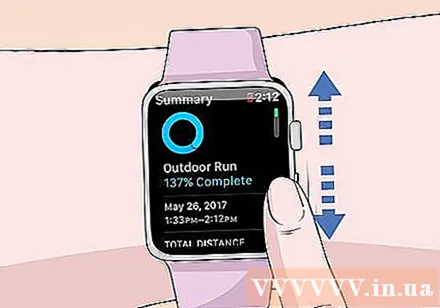
Κάντε κλικ στο "Αποθήκευση" για να στείλετε δεδομένα στην εφαρμογή Δραστηριότητες. Το κουμπί Αποθήκευση βρίσκεται στο κάτω μέρος της οθόνης αποτελεσμάτων εκπαίδευσης. Εάν δεν αποθηκεύσετε την περίοδο λειτουργίας, τα δεδομένα θα διαγραφούν. Η εφαρμογή Δραστηριότητα θα εξακολουθεί να καταγράφει ορισμένες βασικές πληροφορίες, όπως τον αριθμό των βημάτων που κάνατε.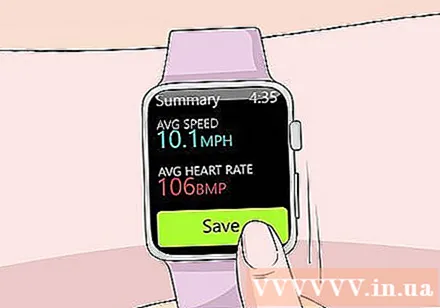
Χρησιμοποιήστε μια διαφορετική εφαρμογή άσκησης εάν θέλετε. Το App Store προσφέρει έναν τόνο εφαρμογών γυμναστικής που διατίθεται για το Apple Watch και έχει τη δυνατότητα συγχρονισμού με την Apple Health. Τα δεδομένα που δημιουργείτε στο Watch από αυτές τις εφαρμογές είναι παρόμοια με τις πληροφορίες από το Apple Workout. διαφήμιση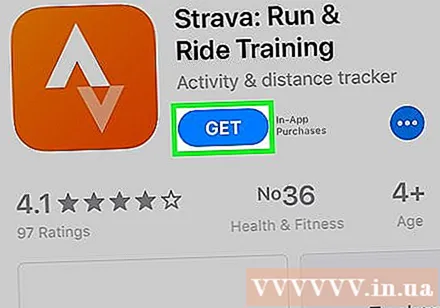
Μέρος 3 από 3: Προβολή δεδομένων υγείας
Βεβαιωθείτε ότι το iPhone σας έχει ενεργοποιήσει το Bluetooth. Το Apple Watch συγχρονίζεται αυτόματα με το iPhone μέσω Bluetooth. Μπορείτε να ενεργοποιήσετε το Bluetooth στο iPhone σας σύροντας προς τα πάνω από το κάτω μέρος της οθόνης και, στη συνέχεια, πατώντας το κουμπί Bluetooth. Το εικονίδιο Bluetooth θα βρίσκεται στη γραμμή ειδοποιήσεων μόλις ενεργοποιηθεί η λειτουργία.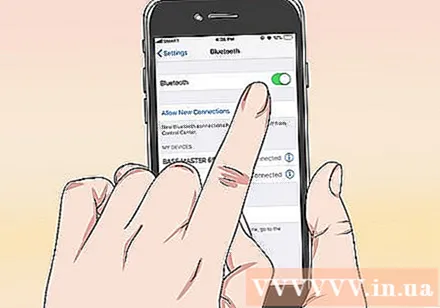
Επιστροφή στο εύρος του iPhone. Το Apple Watch συγχρονίζεται αυτόματα με το iPhone όταν οι δύο συσκευές βρίσκονται εντός εμβέλειας. Αυτό σημαίνει ότι πρέπει να βρίσκεστε εντός εμβέλειας Bluetooth του τηλεφώνου (εύρος 9 μέτρων) ή στην ίδια περιοχή όπου βρίσκεται το ασύρματο δίκτυο. Οι πληροφορίες δραστηριότητας και εκπαίδευσης θα αποθηκευτούν στο ρολόι έως ότου εισαγάγετε εύρος iPhone, όταν τα δεδομένα συγχρονίζονται αυτόματα με την εφαρμογή Υγεία στο παρασκήνιο.
Ανοίξτε την εφαρμογή Δραστηριότητα στο iPhone. Λεπτομερή στατιστικά στοιχεία σχετικά με τις δραστηριότητες της ημέρας σας θα εμφανίζονται εδώ, συμπεριλαμβανομένων όλων των πληροφοριών που συλλέγονται από το Apple Watch. Μπορείτε να μετακινηθείτε προς τα κάτω για να δείτε όλες τις διαθέσιμες πληροφορίες.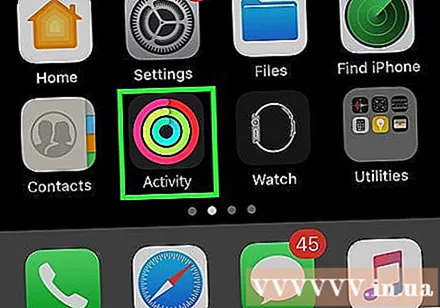
Κάντε κλικ στο "Workouts" για να δείτε τις αποθηκευμένες προπονήσεις σας. Τυχόν προπονήσεις που έχετε αποθηκεύσει στο Apple Watch θα εμφανίζονται στην ενότητα Workouts της ημέρας. Κάντε κλικ στην προπόνηση για να δείτε λεπτομερή στατιστικά. Αυτές είναι οι ίδιες πληροφορίες με την οθόνη αποτελεσμάτων εκπαίδευσης του Apple Watch.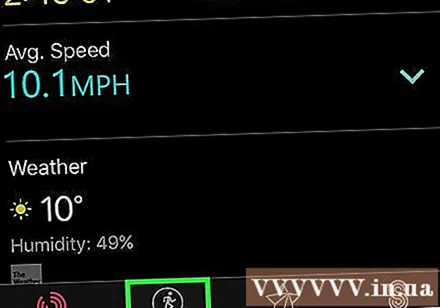
Ανοίξτε την εφαρμογή Υγεία. Εκτός από τη Δραστηριότητα, οι πληροφορίες του Apple Watch παρακολουθούνται επίσης στην εφαρμογή Υγεία. Μπορείτε να δείτε λεπτομερείς πληροφορίες για την υγεία σε αυτήν την εφαρμογή, η οποία είναι καθημερινό όχημα, καθώς και μια βάση δεδομένων άλλων εφαρμογών υγείας από το App Store.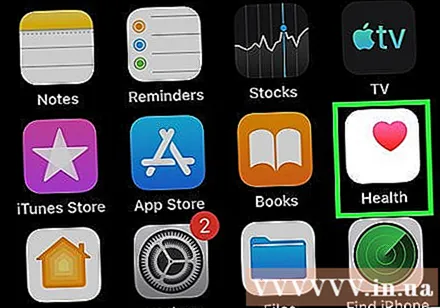
Κάντε κλικ στην καρτέλα "Δεδομένα υγείας". Εδώ εμφανίζονται οι διαφορετικοί τύποι σημείων δεδομένων που μπορούν να καταγραφούν από την εφαρμογή Υγεία.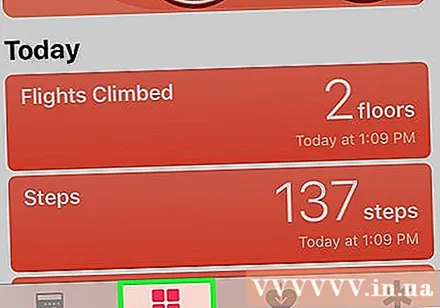
Επιλέξτε την κατηγορία για να δείτε περισσότερες επιλογές μέσα. Διάφορα σημεία δεδομένων είναι διαθέσιμα για κάθε κατηγορία, τα οποία χρησιμοποιούνται από διαφορετικές εφαρμογές.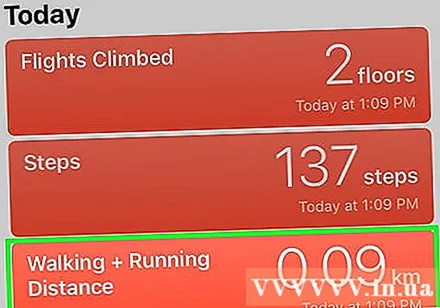
Ορίστε την επιλογή για προβολή λεπτομερών δεδομένων. Ορίστε την επιλογή από την κατηγορία για να δείτε τα δεδομένα που έχει συλλέξει η εφαρμογή Υγεία. Εφόσον χρησιμοποιούμε ένα Apple Watch με την εφαρμογή Workout, μπορείτε να δείτε μερικές επιλογές στην ενότητα "Fitness", όπως "Activity", "Steps" και "Workouts". .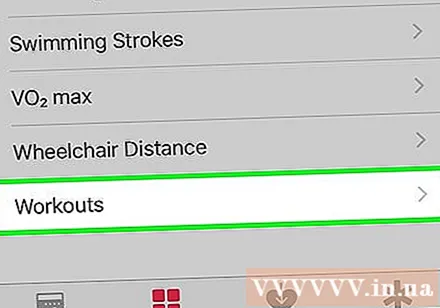
Προσθέστε πληροφορίες στον πίνακα ελέγχου υγείας. Κατά την προβολή των λεπτομερειών του σημείου δεδομένων, μπορείτε να προσθέσετε αυτό το περιεχόμενο στην καρτέλα Πίνακας ελέγχου υγείας. Με αυτόν τον τρόπο, θα μπορείτε να παρακολουθείτε εύκολα τα πιο σημαντικά δεδομένα στην αρχική οθόνη. Σύρετε το ρυθμιστικό "Εμφάνιση στον πίνακα ελέγχου" έτσι ώστε το γράφημα να εμφανίζεται στον πίνακα ελέγχου. διαφήμιση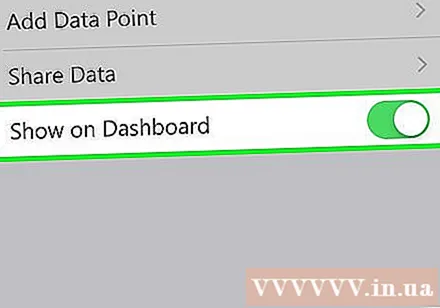
Συμβουλή
- Θα πρέπει να έχετε μαζί σας το iPhone σας όταν εξασκείστε για να αυξήσετε την ακρίβεια των αριθμών.