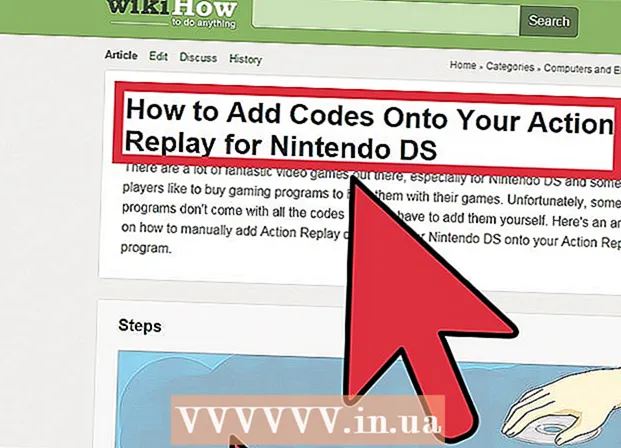Συγγραφέας:
Randy Alexander
Ημερομηνία Δημιουργίας:
4 Απρίλιος 2021
Ημερομηνία Ενημέρωσης:
1 Ιούλιος 2024

Περιεχόμενο
Αυτό είναι ένα άρθρο για να σας καθοδηγήσει πώς να λαμβάνετε email από το Gmail απευθείας στην εφαρμογή Outlook 2016 σε υπολογιστή με Windows ή Mac. Εάν το Outlook δεν είναι εγκατεστημένο στον υπολογιστή σας, πρέπει πρώτα να αγοράσετε και να εγκαταστήσετε το Microsoft Office 365.
Βήματα
Μέρος 1 από 5: Ενεργοποίηση IMAP στο Gmail
στην επάνω δεξιά γωνία της σελίδας για να ανοίξετε ένα αναπτυσσόμενο μενού.
Κάντε κλικ Ρυθμίσεις στο μέσο του αναπτυσσόμενου μενού για να ανοίξετε αυτήν τη σελίδα.

Κάντε κλικ στην κάρτα Προώθηση και POP / IMAP (Προώθηση και POP / IMAP) στο επάνω μέρος της σελίδας Ρυθμίσεις.
Επιλέξτε το πλαίσιο "Ενεργοποίηση IMAP" στην ενότητα "Πρόσβαση IMAP" της σελίδας Ρυθμίσεις.
- Αυτό το πλαίσιο μπορεί να είναι ήδη επιλεγμένο. Εάν ναι, προχωρήστε στην ενεργοποίηση της επαλήθευσης σε δύο βήματα σε αυτό το άρθρο.

Κάντε κλικ στο κουμπί Αποθήκευσε τις αλλαγές (Αποθήκευση αλλαγών) είναι γκρι στο κάτω μέρος της σελίδας. Αυτό θα ενεργοποιήσει το IMAP για το γραμματοκιβώτιό σας στο Gmail και θα επιτρέψει την εμφάνιση μηνυμάτων στο Outlook. διαφήμιση
Μέρος 2 από 5: Ενεργοποιήστε την επαλήθευση σε δύο βήματα για το Gmail
Κάντε κλικ στο "Google Apps" (Εφαρμογές Google με εικονίδιο ⋮⋮⋮ στην επάνω δεξιά γωνία της σελίδας Gmail για να ανοίξετε ένα αναπτυσσόμενο μενού.

Κάντε κλικ Ο λογαριασμός μου (Ο λογαριασμός μου) με το εικονίδιο ασπίδας στο αναπτυσσόμενο μενού για να ανοίξετε τη σελίδα Λογαριασμός Google.
Κάντε κλικ στον τίτλο Σύνδεση και ασφάλεια (Είσοδος και ασφάλεια) στην επάνω αριστερή γωνία της σελίδας.
Μετακινηθείτε προς τα κάτω στην οθόνη και επιλέξτε Επαλήθευση σε 2 βήματα (Επαλήθευση σε 2 βήματα) βρίσκεται κοντά στην κάτω δεξιά γωνία της σελίδας.
Κάντε κλικ στο κουμπί ΞΕΚΙΝΑ Η μπλε κάτω γωνία της σελίδας (Έναρξη).
- Ίσως χρειαστεί να μετακινηθείτε προς τα κάτω για να δείτε αυτό το κουμπί.
Εισαγάγετε τον κωδικό πρόσβασής σας όταν σας ζητηθεί. Πληκτρολογήστε τον κωδικό πρόσβασης που χρησιμοποιείτε για να συνδεθείτε στη διεύθυνση email.
Κάντε κλικ ΕΠΟΜΕΝΟ (Συνέχεια) στο κάτω μέρος της σελίδας.
Κάντε κλικ στο κουμπί ΔΟΚΙΜΑΣΕ ΤΟ ΤΩΡΑ (Δοκιμάστε τώρα) με μπλε χρώμα στην κάτω δεξιά γωνία της σελίδας. Αυτό θα στείλει μια ειδοποίηση στον αριθμό τηλεφώνου.
- Εάν δεν βλέπετε το τηλέφωνό σας να εμφανίζεται σε αυτήν τη σελίδα, θα πρέπει να συνδεθείτε στον λογαριασμό σας Gmail στην εφαρμογή Google (στο iPhone σας) ή να συνδεθείτε με τον λογαριασμό σας Google στην ενότητα Ρυθμίσεις του τηλεφώνου σας Android.
- Στο iPhone, πρέπει να κάνετε λήψη της δωρεάν εφαρμογής Google από το App Store.
Ακολουθήστε τις οδηγίες. Ανοίξτε το σεμινάριο στο τηλέφωνό σας σύροντας την οθόνη προς τα δεξιά όταν το τηλέφωνο είναι κλειδωμένο ή πατήστε το σεμινάριο όταν το τηλέφωνο είναι ξεκλείδωτο και, στη συνέχεια, επιλέξτε. ΝΑΙ (Συμφωνώ) ή ΕΠΙΤΡΕΠΩ (Επιτρέπω).
Ελέγξτε τον αριθμό τηλεφώνου σας. Δείτε τον αριθμό τηλεφώνου στο επάνω μέρος της σελίδας. Εάν αυτός ο αριθμός ταιριάζει με τον επιλεγμένο αριθμό ανάκτησης, μπορείτε να συνεχίσετε.
- Εάν ο αριθμός τηλεφώνου δεν είναι σωστός, πρέπει να τον αλλάξετε πριν συνεχίσετε.
Κάντε κλικ στο κουμπί ΣΤΕΙΛΕΤΕ (Υποβολή) με μπλε χρώμα στην κάτω δεξιά γωνία της σελίδας. Η Google θα στείλει έναν κωδικό επαλήθευσης στον παρεχόμενο αριθμό τηλεφώνου.
Εισάγετε τον κωδικό επαλήθευσης. Λάβετε τον κωδικό λέξης στο κείμενο του τηλεφώνου σας και, στη συνέχεια, πληκτρολογήστε το πεδίο στο μέσο της σελίδας.
Κάντε κλικ στο κουμπί ΕΠΟΜΕΝΟ (Συνέχεια) με μπλε χρώμα στο κάτω μέρος της σελίδας.
Κάντε κλικ στο κουμπί ΑΝΑΒΩ (On) είναι μπλε στη δεξιά πλευρά της σελίδας. Αυτό θα ενεργοποιήσει την επαλήθευση σε 2 βήματα για τον λογαριασμό σας στο Gmail. Τώρα που έχει ρυθμιστεί η επαλήθευση σε 2 βήματα, πρέπει να δημιουργήσετε έναν κωδικό πρόσβασης εφαρμογής για τον λογαριασμό σας στο Gmail. διαφήμιση
Μέρος 3 από 5: Δημιουργία κωδικού πρόσβασης εφαρμογής για το Gmail
Κάντε κλικ στο "Google Apps" με το εικονίδιο ⋮⋮⋮ στην επάνω δεξιά γωνία της σελίδας Gmail για να ανοίξετε ξανά το αναπτυσσόμενο μενού.
Κάντε κλικ Ο λογαριασμός μου (Ο λογαριασμός μου) με το εικονίδιο ασπίδας στο αναπτυσσόμενο μενού για να ανοίξετε τη σελίδα Λογαριασμός Google.
Κάντε κλικ Σύνδεση και ασφάλεια (Είσοδος και ασφάλεια) στην αριστερή πλευρά της σελίδας.
Κάντε κύλιση προς τα κάτω και κάντε κλικ Κωδικοί εφαρμογής (Κωδικός εφαρμογής) βρίσκεται στη δεξιά πλευρά της σελίδας, πάνω από την ενότητα όπου είναι ενεργοποιημένη η Επαλήθευση σε 2 βήματα.
Εισαγάγετε τον κωδικό πρόσβασης του λογαριασμού σας όταν σας ζητηθεί. Πληκτρολογήστε τον κωδικό πρόσβασης που χρησιμοποιείτε για να συνδεθείτε στον λογαριασμό σας στο Gmail.
Κάντε κλικ ΕΠΟΜΕΝΟ (Συνέχεια) κάτω από το πεδίο κωδικού πρόσβασης.
Κάντε κλικ στο πλαίσιο δεδομένων Επιλέξτε εφαρμογή Η γκρι (Επιλογή εφαρμογής) αριστερή πλευρά της σελίδας ανοίγει ένα αναπτυσσόμενο μενού.
Κάντε κλικ Αλλα (Προσαρμοσμένο όνομα) ((Ονομα) Άλλο) στο κάτω μέρος του αναπτυσσόμενου μενού για να ανοίξετε ένα επιπλέον πεδίο εισαγωγής.
Εισαγάγετε όνομα. Τύπος Αποψη (ή παρόμοια εφαρμογή) στο πλαίσιο εισαγωγής δεδομένων.
Κάντε κλικ στο κουμπί ΠΑΡΑΓΩ (Δημιουργία) το μπλε χρώμα στη δεξιά πλευρά της σελίδας. Αυτό θα δημιουργήσει έναν κωδικό 12 χαρακτήρων στη δεξιά πλευρά της σελίδας. μπορείτε να χρησιμοποιήσετε αυτόν τον κωδικό για να συνδεθείτε στο Outlook.
Αντιγράψτε τον κωδικό πρόσβασης της εφαρμογής σας. Κάντε κλικ και σύρετε το δείκτη του ποντικιού πάνω από τον κώδικα στο κίτρινο φόντο και, στη συνέχεια, πατήστε Ctrl+ντο (σε Windows) ή ⌘ Εντολή+ντο (σε Mac) για να αντιγράψετε τον κωδικό.
- Μπορείτε επίσης να κάνετε δεξί κλικ στον επιλεγμένο κώδικα και να κάνετε κλικ αντίγραφο (Αντίγραφο).
Μέρος 4 από 5: Προσθήκη λογαριασμού Gmail στο Outlook
Ανοίξτε την εφαρμογή για υπολογιστές Outlook. Το εικονίδιο της εφαρμογής Outlook είναι ένα μπλε κουτί με λευκό φάκελο πίσω από το λευκό "o".
- Εάν δεν είστε συνδεδεμένοι στο Outlook, θα πρέπει να εισαγάγετε τη διεύθυνση ηλεκτρονικού ταχυδρομείου της Microsoft, να εισαγάγετε τον κωδικό πρόσβασής σας όταν σας ζητηθεί και να ακολουθήσετε τις οδηγίες στην οθόνη.
- Η εφαρμογή Outlook φαίνεται διαφορετική από τον ιστότοπο του Outlook.
Κάντε κλικ Αρχείο (Αρχείο) στην επάνω αριστερή πλευρά του παραθύρου της εφαρμογής Outlook για να ανοίξετε ένα αναπτυσσόμενο μενού.
- Χωρίς επιλογή Αρχείο Στην επάνω αριστερή γωνία του παραθύρου του Outlook, ενδέχεται να χρησιμοποιείτε έναν ιστότοπο του Outlook ή μια έκδοση του Outlook που δεν επιτρέπει την προσθήκη άλλων λογαριασμών.
- Σε Mac, θα κάνετε κλικ Εργαλεία (Εργαλεία) στο επάνω μέρος της οθόνης.
Κάντε κλικ Προσθήκη λογαριασμού (Προσθήκη λογαριασμού) στην επάνω αριστερή γωνία της σελίδας Αρχείο για να ανοίξετε το αναπτυσσόμενο μενού.
- Σε Mac, θα κάνετε κλικ Λογαριασμοί ... (Λογαριασμός) σε επιλεγμένη λίστα Εργαλεία.
Εισαγάγετε τη διεύθυνση Gmail σας. Πληκτρολογήστε τη διεύθυνση του λογαριασμού Gmail που θέλετε να συγχρονίσετε με το Outlook.
Κάντε κλικ Συνδέω-συωδεομαι (Σύνδεση) κάτω από το πεδίο εισαγωγής διεύθυνσης email.
Εισαγάγετε τον κωδικό πρόσβασης της εφαρμογής. Κάντε κλικ στο πεδίο "Κωδικός πρόσβασης" και, στη συνέχεια, πατήστε Ctrl+Β (σε Windows) ή ⌘ Εντολή+Β (σε Mac) για να εισαγάγετε τον κωδικό πρόσβασης της εφαρμογής που αντιγράψατε νωρίτερα.
- Μπορείτε επίσης να κάνετε δεξί κλικ στο πεδίο "Κωδικός πρόσβασης" και να κάνετε κλικ Επικόλληση (Επικόλληση) στο αναπτυσσόμενο μενού για να το κάνετε αυτό.
Κάντε κλικ Συνδέω-συωδεομαι (Σύνδεση) στο κάτω μέρος του παραθύρου. Ο λογαριασμός Gmail θα αρχίσει να ενσωματώνεται στην εφαρμογή Outlook.
Κάντε κλικ Εντάξει όταν ζητηθεί. Αυτό είναι ένα σημάδι ότι ο λογαριασμός Gmail είναι συνδεδεμένος στην εφαρμογή Outlook. Θα δείτε το όνομα του λογαριασμού σας Gmail στην αριστερή πλευρά του παραθύρου του Outlook.
- Ίσως πρέπει πρώτα να καταργήσετε την επιλογή του πλαισίου "Ρύθμιση του Outlook στο τηλέφωνό μου".
Μέρος 5 από 5: Εισαγωγή επαφών Google
Λήψη επαφών Gmail. Μεταβείτε στη διεύθυνση https://www.google.com/contacts/ από το πρόγραμμα περιήγησης ιστού, συνδεθείτε με τη διεύθυνση και τον κωδικό πρόσβασής σας στο Gmail όταν σας ζητηθεί και κάντε τα εξής:
- Κάντε κλικ στο πλαίσιο στην επάνω αριστερή γωνία της σελίδας για να επιλέξετε όλες τις επαφές.
- Κάντε κλικ στη λίστα επιλογών Περισσότερο (Περισσότερο).
- Κάντε κλικ Εξαγωγή ... (Εξαγωγή) στη λίστα επιλογών.
- Επιλέξτε το πλαίσιο "Όλες οι επαφές".
- Επιλέξτε το πλαίσιο "Μορφή Outlook CSV". Εάν χρησιμοποιείτε Mac, επιλέξτε το πλαίσιο "Μορφή vCard".
- Κάντε κλικ Εξαγωγή κάτω από το παράθυρο.
Ανοίξτε ένα παράθυρο του Outlook. Πρέπει να ανοίξετε το Outlook για να εισαγάγετε επαφές σε αυτό.
- Στο Mac, θα πρέπει να κάνετε κλικ στο ληφθέν αρχείο vCard, να κάνετε κλικ Αρχείο (Αρχείο) στην επάνω αριστερή γωνία της οθόνης, επιλέξτε Ανοιγμα με (Άνοιγμα με), κάντε κλικ στο Αποψη και ακολουθήστε τις οδηγίες στην οθόνη. Αυτό θα εισαγάγει τις επαφές σας στο Gmail.
- Εάν το Outlook είναι κλειστό, πρέπει να το ανοίξετε ξανά πριν συνεχίσετε.
Κάντε κλικ Αρχείο στην επάνω αριστερή γωνία του παραθύρου του Outlook για να ανοίξετε το μενού Αρχείο.
Κάντε κλικ Άνοιγμα & εξαγωγή (Άνοιγμα και εξαγωγή) στο μενού Αρχείο για να ανοίξετε τη σελίδα Εισαγωγή / Εξαγωγή.
Κάντε κλικ Εισαγωγή εξαγωγή στο μέσο της σελίδας για να ανοίξετε τις οδηγίες εισαγωγής / εξαγωγής.
Κάντε κλικ στις επιλογές Εισαγωγή από άλλο πρόγραμμα ή αρχείο (Εισαγωγή από άλλο πρόγραμμα ή αρχείο) στο μέσο του παραθύρου.
Κάντε κλικ Επόμενο (Συνέχεια) στην κάτω δεξιά γωνία του παραθύρου.
Κάντε κλικ Τιμή διαχωρισμένη με κόμμα (Ξεχωριστές τιμές διαχωρισμένες με κόμμα) κοντά στο επάνω μέρος του παραθύρου.
Κάντε κλικ Επόμενο (Να συνεχίσει).
Κάντε κλικ Αναζήτηση ... (Περιήγηση) στην επάνω δεξιά πλευρά του παραθύρου.
Επιλέξτε το αρχείο καταλόγου που έχετε λάβει. Μεταβείτε στο σημείο αποθήκευσης του ληφθέντος αρχείου επαφής και, στη συνέχεια, κάντε κλικ για να επιλέξετε το αρχείο.

Κάντε κλικ Ανοιξε (Άνοιγμα) στην κάτω δεξιά γωνία του παραθύρου. Τα αρχεία καταλόγου θα μεταφορτωθούν.
Κάντε κλικ Επόμενο (Να συνεχίσει). Έχετε επίσης την επιλογή να δημιουργήσετε ένα αντίγραφο των επαφών σας (για παράδειγμα Να επιτρέπεται η δημιουργία διπλότυπων (Επιτρέπονται αντίγραφα)) στο μέσο του παραθύρου πριν συνεχίσετε.

Επιλέξτε το φάκελο "Επαφές". Σύρετε την οθόνη προς τα πάνω ή προς τα κάτω μέχρι να βρείτε το φάκελο Επαφές (Επαφές) στο παράθυρο και, στη συνέχεια, κάντε κλικ για να επιλέξετε.- Συνήθως βρίσκετε τον κατάλογο Επαφές κοντά στην κορυφή του παραθύρου.
- Ντοσιέ Επαφές δεν μου αρέσει ο πραγματικός κατάλογος.

Κάντε κλικ Επόμενο (Να συνεχίσει).
Κάντε κλικ φινίρισμα (Τέλος) στο κάτω μέρος του παραθύρου για να εισαγάγετε επαφές στο Outlook.
- Μόλις τελειώσετε, μπορείτε να δείτε τις επαφές του Outlook κάνοντας κλικ Βιβλίο διευθύνσεων (Βιβλίο διευθύνσεων) στην ενότητα "Εύρεση" στο επάνω μέρος του παραθύρου του Outlook.
Συμβουλή
- Η "Επαλήθευση σε 2 βήματα" είναι η Επαλήθευση 2 παραγόντων της Google. Αυτό σημαίνει ότι όταν συνδέεστε στο λογαριασμό σας Gmail σε έναν νέο υπολογιστή, πρέπει να επαληθεύσετε τη σύνδεσή σας μέσω 2 βημάτων επαλήθευσης στο τηλέφωνό σας.
- Η τελευταία έκδοση των Επαφών Google δεν υποστηρίζει την εξαγωγή επαφών, επομένως πρέπει να χρησιμοποιήσετε την παλιά έκδοση για να το κάνετε αυτό.
Προειδοποίηση
- Η επισήμανση "Ανάγνωση" στην εφαρμογή Outlook δεν θα επισημαίνει αυτόματα "Ανάγνωση" για νέα μηνύματα ηλεκτρονικού ταχυδρομείου στο Gmail.
- Το Gmail δεν επιτρέπει στα email να επισυνάπτουν αρχεία ..exe. Επιπλέον, τα συνημμένα έχουν μέγιστο μέγεθος 25 MB.