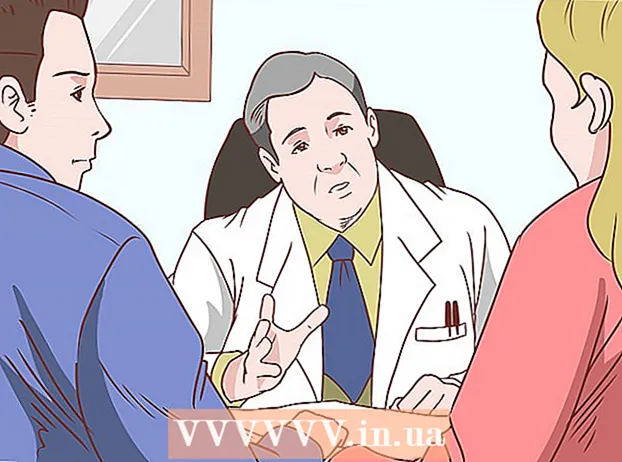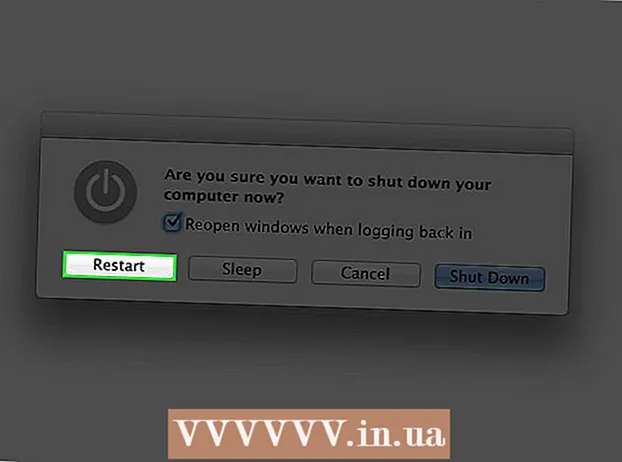Συγγραφέας:
Lewis Jackson
Ημερομηνία Δημιουργίας:
12 Ενδέχεται 2021
Ημερομηνία Ενημέρωσης:
1 Ιούλιος 2024

Περιεχόμενο
Το Microsoft Word είναι το πιο δημοφιλές πρόγραμμα επεξεργασίας κειμένου του Word στον κόσμο. Ανάλογα με το κείμενο (νόμιμο, επίσημο ή προσωπικό) που γράφετε, θα πρέπει να ακολουθήσετε τις δικές του οδηγίες μορφοποίησης. Εάν χρησιμοποιείτε το Microsoft Word για να το κάνετε αυτό, είναι πολύ εύκολο να ακολουθήσετε αυτές τις οδηγίες, καθώς η εφαρμογή Word διαθέτει όλα τα απαραίτητα εργαλεία. Εάν είστε νέοι στο Microsoft Word, μην ανησυχείτε. Μπορείτε να μορφοποιήσετε κείμενο σαν επαγγελματίας μετά από μικρό χρονικό διάστημα.
Βήματα
Μέθοδος 1 από 3: Μορφοποίηση διάταξης κειμένου
Εξερευνήστε τη διεπαφή χρήστη του Word. Εξοικειωθείτε με τα στοιχεία διεπαφής, συμπεριλαμβανομένων όλων των εργαλείων μορφοποίησης. Ίσως χρειαστεί να ενεργοποιήσετε τα εργαλεία στη γραμμή εργαλείων. Μπορείτε να το κάνετε επιλέγοντας τη γραμμή εργαλείων από την καρτέλα "Προβολή" και επιλέγοντας "Τυπική".
- Η γραμμή μενού είναι η γραμμή στο επάνω μέρος της οθόνης όπου βλέπετε Αρχείο, Επεξεργασία, Προβολή και πολλά άλλα σημαντικά κουμπιά μενού.
- Η γραμμή εργαλείων βρίσκεται ακριβώς κάτω από τη γραμμή μενού και εμφανίζει κοινές εργασίες, όπως αποθήκευση, εκτύπωση και άνοιγμα εγγράφων.
- Η κορδέλα βρίσκεται στο πάνω μέρος του χώρου εργασίας, κάτω από τη γραμμή εργαλείων και κατηγοριοποιεί τις δυνατότητες του Microsoft Word σε κατηγορίες όπως οι καρτέλες Αρχική σελίδα και Διάταξη.

Ευθυγράμμιση κειμένου. Διαφορετικοί τύποι κειμένου θα χρειαστούν διαφορετικούς τύπους ευθυγράμμισης κειμένου. Μπορείτε να επιλέξετε εάν θα ευθυγραμμίσετε ολόκληρο το κείμενο αριστερά, δεξιά ή κέντρο κάνοντας κλικ στα κουμπιά ευθυγράμμισης στην ενότητα Παράγραφος της Κορδέλας.- Αυτά τα κουμπιά μοιάζουν με μικροσκοπικές εκδόσεις κειμένου, με μικρές μαύρες γραμμές που αντιστοιχούν στην ευθυγράμμιση που πρέπει να εκτελεστεί.
- Μπορείτε να βρείτε τα κουμπιά ευθυγράμμισης κοντά στο κέντρο της ράβδου κορδέλας, μετά το κουμπί υπογράμμισης και πριν από το κουμπί κουκκίδας.

Ορίζει το διάστημα μεταξύ γραμμών κειμένου. Προσαρμόστε τις ρυθμίσεις κάνοντας κλικ στο κουμπί Line and Paracing Spacing. Αφού χρησιμοποιήσετε αυτό το εργαλείο, κάθε κείμενο που πληκτρολογείτε θα προσαρμόζεται ανάλογα με το διάστιχο που έχετε ορίσει.- Βρείτε το κουμπί Διαχωρισμός γραμμής και παραγράφου στη γραμμή Κορδέλα πίσω από τα κουμπιά ευθυγράμμισης. Αυτό το κουμπί έχει σχήμα πολλαπλών γραμμών και προς τα αριστερά είναι ένα αμφίδρομο βέλος που δείχνει προς τα πάνω και προς τα κάτω.
- Εάν θέλετε να επεξεργαστείτε το διάστιχο μιας υπάρχουσας παραγράφου ή γραμμής, πρέπει να επισημάνετε το κείμενο και να κάνετε κλικ στο κουμπί Γραμμή και απόσταση παραγράφων για επεξεργασία.
- Μπορείτε επίσης να επεξεργαστείτε την απόσταση παραγράφων και γραμμών κάνοντας κλικ στην καρτέλα Μορφοποίηση στη γραμμή μενού στο πάνω μέρος της οθόνης, επιλέγοντας "Παράγραφος" στη λίστα και επιλέγοντας το επιθυμητό διάστημα.
- Πολλά εξειδικευμένα κείμενα, όπως δοκίμια κολλεγίων και συνοδευτικά γράμματα πρέπει να χωρίζονται σε διπλό στιλ.

Προσαρμόστε την κατεύθυνση της σελίδας για περιστροφή. Εάν θέλετε να γράψετε το κείμενο σε διαφορετική κατεύθυνση, πρέπει να κάνετε κλικ στην επιλογή "Προσανατολισμοί" στην ενότητα Διάταξη σελίδας της γραμμής μενού και να επιλέξετε είτε το στυλ Πορτραίτο είτε το τοπίο από την αναπτυσσόμενη λίστα.
Αλλάξτε το μέγεθος χαρτιού στην ενότητα Διάταξη σελίδας της γραμμής μενού. Εάν θέλετε να εκτυπώσετε το έγγραφο σύμφωνα με ένα συγκεκριμένο μέγεθος χαρτιού, πρέπει να κάνετε κλικ στο κουμπί "Μέγεθος" και να επιλέξετε το επιθυμητό μέγεθος από την αναπτυσσόμενη λίστα.
- Αυτό θα αλλάξει το μέγεθος του κειμένου που γράφετε.
Προσαρμόστε την κεφαλίδα και το υποσέλιδο του κειμένου. Η κεφαλίδα περιέχει τις λεπτομέρειες που θα εμφανίζονται σε κάθε σελίδα του χαρτιού.
- Για να ορίσετε την κεφαλίδα του κειμένου σας, πρέπει να κάνετε διπλό κλικ στο πάνω μέρος της σελίδας και θα εμφανιστεί το πεδίο Κεφαλίδα.
- Προσαρμόστε το υποσέλιδο του κειμένου. Το υποσέλιδο μοιάζει με την κεφαλίδα ενός εγγράφου. Όλο το κείμενο στην ενότητα υποσέλιδου θα εμφανίζεται στο κάτω μέρος κάθε σελίδας κειμένου.
- Για να ρυθμίσετε το υποσέλιδο του κειμένου, πρέπει να κάνετε διπλό κλικ στο κάτω μέρος της σελίδας και θα εμφανιστεί το πεδίο Υποσέλιδο.
- Μπορείτε επίσης να μορφοποιήσετε την κεφαλίδα και το υποσέλιδο επιλέγοντας την καρτέλα "Προβολή" από τη γραμμή μενού στο επάνω μέρος της οθόνης και κάνοντας κλικ στην επιλογή "Κεφαλίδα και υποσέλιδο" στη λίστα. Αυτό θα ανοίξει τις ενότητες Κεφαλίδα και Υποσέλιδο στη σελίδα και θα σας επιτρέψει να τα δημιουργήσετε.
Ρυθμίστε τα περιθώρια. Κάντε κλικ στο κουμπί "Περιθώρια" στην ενότητα Ρύθμιση σελίδας της καρτέλας Διάταξη σελίδας και επιλέξτε ένα περιθώριο από τις διαθέσιμες ρυθμίσεις περιθωρίου που παρατίθενται στην αναπτυσσόμενη λίστα.
- Αν θέλετε να χρησιμοποιήσετε ένα προσαρμοσμένο μέγεθος περιθωρίου, πρέπει να κάνετε κλικ στο "Custom Margins" στο κάτω μέρος της αναπτυσσόμενης λίστας για να το ορίσετε όπως θέλετε.
Περισσότερα Collum. Εάν πρέπει να δημιουργήσετε κείμενο που μοιάζει με εφημερίδες, μπορείτε να το κάνετε προσαρμόζοντας τη μορφοποίηση του κειμένου σύμφωνα με τις στήλες. Κάντε κλικ στην επιλογή "Στήλες" από την Κορδέλα, επιλέξτε αριθμούς και ευθυγραμμίστε τις στήλες όπως θέλετε από την αναπτυσσόμενη λίστα. Θα βρείτε το κουμπί Στήλες στην επάνω σειρά της Κορδέλας. Αυτό το κουμπί είναι ένα μικρό μπλε ορθογώνιο εικονίδιο που χωρίζεται στα δύο.
- Εάν θέλετε να δημιουργήσετε μία, δύο ή τρεις στήλες, μπορείτε να το κάνετε χρησιμοποιώντας τις συγκεκριμένες επιλογές. Εάν προτιμάτε να δημιουργήσετε περισσότερες στήλες, θα χρειαστείτε την επιλογή "Περισσότερες στήλες".
- Λάβετε υπόψη ότι αυτή η επιλογή στήλης διαφέρει από τις στήλες που έχετε κατά την εισαγωγή πραγμάτων όπως πίνακες σε κείμενο.
Προσθέστε κουκκίδες και αριθμούς. Επισημάνετε το κείμενο που θέλετε να αριθμηθεί ή κουκκίδα και κάντε κλικ στο κουμπί Αρίθμηση ή κουκκίδες στη γραμμή κορδέλας.
- Αυτά τα κουμπιά βρίσκονται δίπλα-δίπλα στην Κορδέλα, ακριβώς δίπλα στα κουμπιά ευθυγράμμισης. Η αρίθμηση είναι ένα κουμπί τριών γραμμών με έναν αριθμό στα αριστερά, ενώ οι σφαίρες είναι ένα μικρό κουμπί τριών γραμμών με ένα σύμβολο κουκκίδας στα αριστερά.
Διαμορφώστε το στυλ κειμένου. Όλο το κείμενο έχει ενσωματωμένο πρότυπο στυλ (π.χ. Κανονικό, Τίτλος, Επικεφαλίδα 1). Το προεπιλεγμένο στυλ κειμένου είναι Κανονικό. Το πρότυπο στο οποίο βασίζεται το κείμενο (όπως Normal.dotx) καθορίζει ποιο στυλ εμφανίζεται στην κορδέλα και στην καρτέλα Στυλ.
- Πριν εφαρμόσετε ένα στυλ, θα δείτε όλα τα διαθέσιμα στυλ και μπορείτε να κάνετε προεπισκόπηση της εμφάνισής τους κατά την εφαρμογή.
- Στην καρτέλα Αρχική σελίδα ή κάτω από την καρτέλα Μορφή στη γραμμή μενού, στην περιοχή Στυλ, επιλέξτε και κάντε κλικ στο Στυλ που θέλετε.
- Μπορείτε επίσης να κάνετε κλικ στο κουμπί Τροποποίηση στην καρτέλα Στυλ για να δημιουργήσετε το δικό σας Στυλ.
- Εάν παραμείνει ως προεπιλογή, το Word εφαρμόζει ένα στυλ παραγράφου (π.χ. Επικεφαλίδα 1) σε ολόκληρη την παράγραφο. Για να εφαρμόσετε το στυλ παραγράφου σε ένα μέρος μιας παραγράφου, πρέπει να επιλέξετε μόνο το σωστό μέρος.
Μέθοδος 2 από 3: Μορφοποίηση γραμματοσειρών
Προσαρμόστε τις ρυθμίσεις γραμματοσειράς (γραμματοσειρά). Στην κορδέλα, θα δείτε αναπτυσσόμενα μενού για γραμματοσειρά και μέγεθος. Για να αλλάξετε το κείμενο, πρέπει πρώτα να επιλέξετε το κείμενο με το οποίο θέλετε να εργαστείτε. Μπορείτε να επιλέξετε μεμονωμένους χαρακτήρες, συγκεκριμένες λέξεις ή ολόκληρες παραγράφους. Αφού επιλέξετε το κείμενο, μπορείτε να το μορφοποιήσετε. Για παράδειγμα, μπορείτε να αλλάξετε τη γραμματοσειρά, το μέγεθος και το χρώμα.
- Κάντε κλικ στα αριστερά της πρώτης λέξης που θέλετε να επιλέξετε και κρατήστε πατημένο το δείκτη και σύρετε τον κέρσορα σε όλες τις λέξεις που θέλετε να επιλέξετε.
Αλλαγή μεγέθους, χρωματισμός και επισήμανση κειμένου. Μεταβείτε στο αναπτυσσόμενο μενού της Κορδέλας για να επιλέξετε τη γραμματοσειρά, το μέγεθος, το χρώμα και την επισήμανση που θέλετε. Θα δείτε το πρώτο κουμπί γραμματοσειράς, στην αριστερή πλευρά ακριβώς δίπλα στο κουμπί Στυλ. Στη συνέχεια, θα διαπιστώσετε ότι το μέγεθος του κουμπιού είναι στο προεπιλεγμένο μέγεθος (συνήθως το μέγεθος της γραμματοσειράς είναι 12).
- Πάντα να λαμβάνετε υπόψη τη μορφοποίηση κανόνα του κειμένου που γράφετε όταν επιλέγετε μέγεθος και στυλ γραμματοσειράς.
- Η τυπική γραμματοσειρά για το πιο επαγγελματικό και κολέγιο κείμενο είναι Time New Roman με μέγεθος γραμματοσειράς 12.
Επιλέξτε το επιθυμητό στυλ έμφασης κειμένου. Εκτός από τον ορισμό του μεγέθους και του στυλ γραμματοσειράς, μπορείτε επίσης να ρυθμίσετε την έμφαση στις λέξεις και τις γραμμές στο κείμενο. Ακριβώς δίπλα στο κουμπί μεγέθους, θα δείτε Έντονα (έντονα κουμπιά), πλάγια πλάγια (πλάγια κουμπιά) και Υπογράμμιση (κουμπί υπογράμμισης). Το κουμπί Bold έχει έντονη κεφαλαία B, το κουμπί Italics είναι πλάγια κεφαλαία I και το κουμπί Underline είναι υπογραμμισμένο κεφαλαίο U.
- Απλώς κάντε κλικ στα κουμπιά στην Κορδέλα αφού επιλέξετε τη γραμματοσειρά που θέλετε να επεξεργαστείτε.
Ορίστε την επισήμανση κειμένου και το χρώμα της γραμματοσειράς. Εάν θέλετε να προσθέσετε χρώμα και να επισημάνετε κείμενο, μπορείτε να το κάνετε επιλέγοντας το τμήμα του κειμένου στο οποίο θέλετε να προσθέσετε χρώμα και κάνοντας κλικ στα κουμπιά Επισήμανση κειμένου ή Χρώμα γραμματοσειράς στην Κορδέλα.
- Κοιτάξτε την Κορδέλα για να βρείτε το Highlight, το κουμπί που μοιάζει με ένα μπλε γράμμα ABC με μια λευκή γραμμή παρακάτω και ένα κουμπί χρώματος γραμματοσειράς με A με μια μαύρη γραμμή κάτω από αυτό.
Μέθοδος 3 από 3: Προσθήκη φωτογραφιών και γραφημάτων
Σύρετε τη φωτογραφία στο κείμενο. Τοποθετήστε τη φωτογραφία όπου θέλετε. Μετά την απελευθέρωση της εικόνας, μπορεί να είναι λίγο δύσκολο να μετακινήσετε την εικόνα στην επιθυμητή θέση. Υπάρχουν μερικοί τρόποι για να διευκολύνετε τις κινούμενες φωτογραφίες:
Χρησιμοποιήστε τη δυνατότητα αναδίπλωσης κειμένου. Η δυνατότητα Αναδίπλωσης κειμένου αλλάζει τη διάταξη του κειμένου, επιτρέποντας την εμφάνιση του κειμένου, όπου κι αν βρίσκεται η εικόνα.
- Κάντε δεξί κλικ στην εικόνα και δείξτε το Wrap Text. Επιλέξτε την ευθυγράμμιση που ταιριάζει καλύτερα στο κείμενο. Καθώς επισημαίνετε σε κάθε επιλογή, θα κάνετε προεπισκόπηση για να δείτε πώς θα εμφανιστεί η εικόνα.
- Επιλέξτε την εικόνα και κρατήστε πατημένο το Ctrl. Κρατώντας πατημένο το πλήκτρο, χρησιμοποιήστε τα πλήκτρα βέλους για να μετακινήσετε εικόνες στο κείμενο.
Προσθέστε ένα γράφημα. Κάντε κλικ στην καρτέλα "Εισαγωγή" και, στη συνέχεια, κάντε κλικ στην επιλογή "Διάγραμμα". Όταν επιλέγετε Διάγραμμα, θα εμφανιστεί μια νέα γραμμή εργαλείων στην Κορδέλα και θα εμφανιστούν πολλά γραφήματα για να διαλέξετε. Επιλέξτε τον αγαπημένο σας τύπο γραφήματος, όπως το γράφημα πίτας.
Επεξεργασία γραφήματος. Μεταβείτε στην ενότητα για επεξεργασία στο παράθυρο και, στη συνέχεια, επιλέξτε από μια ποικιλία γραφημάτων, όπως η όμορφη "3-D Pie".
- Κάντε κλικ στο "OK" για να εισαγάγετε το γράφημα στο έγγραφο του Word και να εμφανιστεί το παράθυρο "Διάγραμμα στο Microsoft Word - Microsoft Excel".
Συμβουλή
- Εκτός αν σας επιτρέπεται να γράφετε κείμενο ελεύθερου στυλ, πρέπει να μάθετε για τις αρχές του κειμένου προτού προσαρμόσετε τη μορφοποίηση.
- Εκτός από τη διάταξη της σελίδας, το υποσέλιδο, τις μορφές κεφαλίδας (που επηρεάζουν ολόκληρο το κείμενο), όλα τα άλλα εργαλεία μορφοποίησης μπορούν να εφαρμοστούν μόνο σε συγκεκριμένες ενότητες κειμένου.