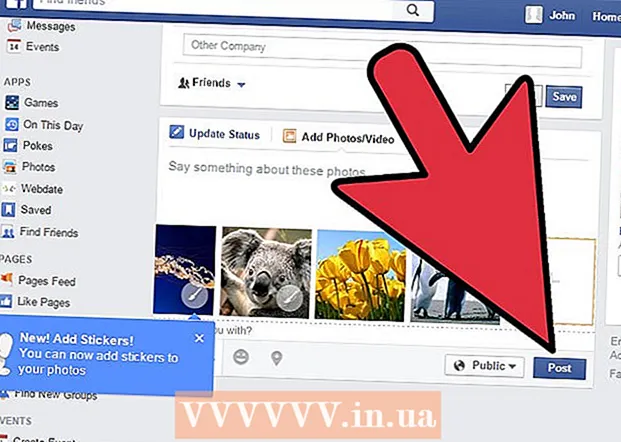Συγγραφέας:
John Stephens
Ημερομηνία Δημιουργίας:
27 Ιανουάριος 2021
Ημερομηνία Ενημέρωσης:
2 Ιούλιος 2024

Περιεχόμενο
Αυτό το wikiHow σας διδάσκει πώς να εγγράψετε το περιεχόμενο της επιφάνειας εργασίας σας (από επιτραπέζιο σε παιχνίδια και προγράμματα) σε βίντεο. Μπορείτε να το κάνετε αυτό με το OBS Studio σε υπολογιστή με Windows ή το QuickTime - το πρόγραμμα αναπαραγωγής βίντεο ενσωματωμένο στον υπολογιστή Mac. Εάν έχετε την Ενημέρωση δημιουργών των Windows 10, μπορείτε επίσης να χρησιμοποιήσετε τη Γραμμή παιχνιδιών για να καταγράψετε τη δραστηριότητα παιχνιδιών και εφαρμογών.
Βήματα
Μέθοδος 1 από 3: Στα Windows
, πληκτρολογήστε στούντιο obs και επιλέξτε Στούντιο OBS το επάνω μέρος του παραθύρου "Έναρξη".

. Κάντε κλικ στο εικονίδιο του μεγεθυντικού φακού στην επάνω δεξιά γωνία της οθόνης.
. Κάντε κλικ στο λογότυπο των Windows στην κάτω αριστερή γωνία της οθόνης.
. Κάντε κλικ στο εικονίδιο με το γρανάζι κάτω αριστερά στο παράθυρο "Έναρξη".
Μακριά από κάτω από την επικεφαλίδα "Εγγραφή κλιπ παιχνιδιού, στιγμιότυπα οθόνης και μετάδοση χρησιμοποιώντας το Game Bar" στο επάνω μέρος της σελίδας. Ο διακόπτης θα αλλάξει σε

Επί. Έτσι μπορείτε τώρα να εγγράψετε την οθόνη ενώ παίζετε παιχνίδια.- Μπορείτε να προσθέσετε τη δική σας συντόμευση για να ενεργοποιήσετε την εγγραφή οθόνης στο πεδίο κειμένου κάτω από την επικεφαλίδα "Διακοπή / έναρξη εγγραφής".
Ανοίξτε το παιχνίδι που θέλετε να ηχογραφήσετε. Μπορείτε επίσης να ανοίξετε την εφαρμογή ή το πρόγραμμα που θέλετε να εγγράψετε, αλλά ενδέχεται να μην μπορείτε να εγγράψετε την επιφάνεια εργασίας με τη γραμμή παιχνιδιών και ενδέχεται να μην μπορείτε να μεταβείτε σε άλλη εφαρμογή κατά την εγγραφή.

Τύπος ⊞ Νίκη και σολ Ίδια στιγμή. Αυτός ο συνδυασμός κλειδιών ξεκινά το Game Bar.
Επιλέξτε το πλαίσιο "Ναι, αυτό είναι ένα παιχνίδι" (Αυτό είναι ένα παιχνίδι). Η επιλογή βρίσκεται στις ειδοποιήσεις της γραμμής παιχνιδιών στο κάτω μέρος της οθόνης. Η γραμμή παιχνιδιών θα ανοίξει στο κάτω μέρος της οθόνης.
Ξεκινήστε την εγγραφή βίντεο παιχνιδιού. Κάντε κλικ στο εικονίδιο με τον κόκκινο κύκλο στη γραμμή παιχνιδιών ή κάντε κλικ στο ⊞ Νίκη+Αλτ+Ρ. Τα Windows θα ξεκινήσουν την εγγραφή του βίντεο του παιχνιδιού σας.
- Μπορείτε να κάνετε κλικ σε ένα τετράγωνο εικονίδιο στη γραμμή παιχνιδιών ή να χρησιμοποιήσετε έναν συνδυασμό πλήκτρων ⊞ Νίκη+Αλτ+Ρ για να σταματήσετε την εγγραφή.
Συμβουλή
- Εάν δεν θέλετε να χρησιμοποιήσετε το OBS Studio, υπάρχει μια ποικιλία δωρεάν εφαρμογών εγγραφής οθόνης για τα Windows. Οι αξιοσημείωτες επιλογές περιλαμβάνουν το Screen Recorder και το AceThinker.
- Το OBS Studio είναι διαθέσιμο για υπολογιστές με Windows και Mac.
- Σε υπολογιστές DELL, μπορείτε επίσης να πατήσετε Win + G για να εγγράψετε την οθόνη σας.
Προειδοποίηση
- Ορισμένα προγράμματα καταγραφής οθόνης χαμηλού κόστους ή δωρεάν που μπορούν να επιβραδύνουν τον υπολογιστή σας ενώ παίζετε παιχνίδια μπορεί να επιβραδυνθούν. Εάν θέλετε να έχετε υψηλής ποιότητας επαγγελματικό υλικό από ένα παιχνίδι ή πρόγραμμα, πρέπει να επενδύσετε σε ένα ειδικό πρόγραμμα εγγραφής οθόνης.