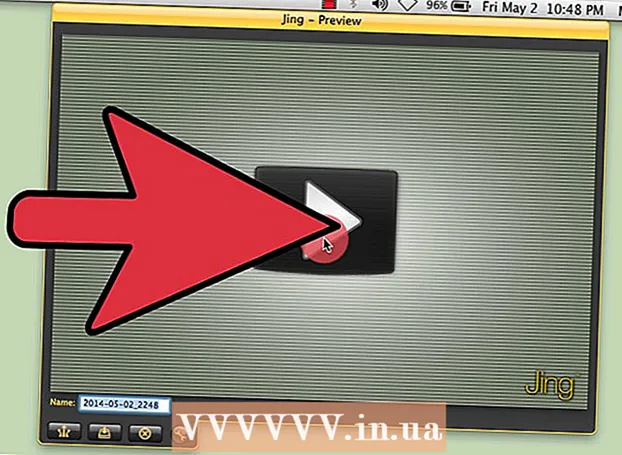Συγγραφέας:
Peter Berry
Ημερομηνία Δημιουργίας:
13 Ιούλιος 2021
Ημερομηνία Ενημέρωσης:
23 Ιούνιος 2024

Περιεχόμενο
Το Adobe Illustrator είναι ένα προηγμένο λογισμικό που χρησιμοποιείται για τη δημιουργία διανυσματικών γραφικών για εκτύπωση ή χρήση διαδικτύου. Αναπτύχθηκε ως συνοδευτικό προϊόν στο Adobe Photoshop, το Illustrator είναι το πρότυπο για τη δημιουργία λογότυπων, γραφικών, κόμικς, γραμματοσειρών και άλλων. Το wikiHow σας διδάσκει πώς να ξεκινήσετε με τα βασικά του Adobe Illustrator.
Βήματα
Μέθοδος 1 από 5: Δημιουργία έργου
Ανοίξτε το Adobe Illustrator. Η εφαρμογή βρίσκεται συνήθως στο μενού Έναρξη των Windows ή στο φάκελο Εφαρμογές στο Mac.

Κάντε κλικ Δημιουργήστε νέο (Δημιουργία νέου). Εάν δεν βλέπετε αυτήν την επιλογή, μπορείτε να πατήσετε Ctrl+Ν (Windows) ή ⌘ Cmd+Ν (Mac) για να δημιουργήσετε ένα νέο έργο.
Επιλέξτε κάρτα Τυπώνω (Εκτύπωση) ή Ιστός. Εάν δημιουργείτε ένα έργο για εκτύπωση, κάντε κλικ στο Τυπώνω στο επάνω μέρος του παραθύρου Νέο έγγραφο. Εάν θέλετε να δημιουργήσετε γραφικά για χρήση στο Διαδίκτυο, επιλέξτε Ιστός.
Επιλέξτε το μέγεθος του εγγράφου. Υπάρχουν προεπιλεγμένα μεγέθη εγγράφων για να διαλέξετε. Έχουμε επίσης την επιλογή να δημιουργήσουμε έναν προσαρμοσμένο καμβά μεγέθους προσαρμόζοντας την τιμή στο δεξί πλαίσιο.
- Όλες οι επιλογές προσαρμογής για το μέγεθος, την ανάλυση, τον προσανατολισμό και τη λειτουργία χρώματος του εγγράφου σας βρίσκονται στη δεξιά στήλη.
- Εάν θέλετε να καθορίσετε την ανάλυση του έντυπου εγγράφου σας, μπορείτε να επιλέξετε μια ρύθμιση από το μενού "Raster Effects" στον δεξιό καμβά.

Κάντε κλικ Δημιουργώ (Δημιουργία) για να ανοίξετε ένα νέο έγγραφο. Με το έγγραφο που μόλις δημιουργήθηκε, θα αρχίσουμε τώρα να εξοικειωθούμε με τα πιο δημοφιλή εργαλεία του Illustrator. διαφήμιση
Μέθοδος 2 από 5: Σχεδιάστε μια εικόνα
Κάντε κλικ και κρατήστε πατημένο το εργαλείο Shape. Αυτή η επιλογή έχει ένα ορθογώνιο εικονίδιο και βρίσκεται στη γραμμή εργαλείων που τρέχει κατά μήκος της αριστερής πλευράς της οθόνης. Θα εμφανιστεί ένα μενού με πολλά σχήματα.
- Επαναλάβετε αυτό το βήμα κάθε φορά που θέλετε να κάνετε εναλλαγή μεταξύ διαφορετικών εργαλείων σχήματος.
Κάντε κλικ Εργαλείο ορθογωνίου (Εργαλείο ορθογωνίου). Αυτό το εργαλείο σας επιτρέπει να σχεδιάσετε τετράγωνα και ορθογώνια.
Κάντε κλικ στον καμβά και σύρετε προς οποιαδήποτε κατεύθυνση. Ένα ορθογώνιο θα εμφανιστεί όταν σύρετε το ποντίκι.
- Εάν θέλετε να σχεδιάσετε το τέλειο τετράγωνο, σύρετε έως ότου η ροζ γραμμή τέμνει το διαγώνιο ορθογώνιο, αυτό το σημάδι δείχνει ότι οι τέσσερις πλευρές του τετραγώνου είναι ίσες.
Κάντε κλικ και κρατήστε πατημένο το εργαλείο Shape και επιλέξτε Εργαλείο πολυγώνου (Εργαλείο πολυγώνου). Αυτό το εργαλείο σας επιτρέπει να καθορίσετε τον αριθμό των γεωμετρικών άκρων που θα σχεδιάσετε.
Κάντε κλικ στον καμβά για να εισαγάγετε τον αριθμό των άκρων. Όταν κάνετε κλικ στον καμβά, θα εμφανιστεί ένα παράθυρο διαλόγου. Εισαγάγετε τον αριθμό των γεωμετρικών άκρων που θέλετε.
- Για παράδειγμα, εάν θέλετε να σχεδιάσετε ένα οκτάγωνο, πληκτρολογήστε 8.
Κάντε κλικ και σύρετε στο πλαίσιο για να σχεδιάσετε το σχήμα. Ακριβώς όπως όταν σχεδιάζετε ένα ορθογώνιο, σύρετέ το προς τα έξω μέχρι να δημιουργήσετε ένα σχήμα του επιθυμητού μεγέθους.
- Μπορούμε επίσης να δημιουργήσουμε κύκλους και αστέρια χρησιμοποιώντας αυτό το μενού με τον ίδιο τρόπο όπως ένα ορθογώνιο και οκτάγωνο.
Μέθοδος 3 από 5: Σχεδιάστε γραμμές και καμπύλες
Κάντε κλικ και κρατήστε πατημένο την επιλογή πένας στη γραμμή εργαλείων. Αυτό το εικονίδιο με το στυλό βρίσκεται στη δεξιά πλευρά της οθόνης. Θα εμφανιστεί μια λίστα με διαφορετικές επιλογές πένας.
- Το εργαλείο πένας χρησιμοποιείται για τη δημιουργία περιγράμματος με ευθείες ή καμπύλες γραμμές. Διαφορετικό από το όταν χρησιμοποιούμε το πραγματικό στυλό (ή το ψηφιακό εργαλείο πινέλου), θα σχεδιάσετε γραμμές και καμπύλες με το εργαλείο πένας δημιουργώντας μικρά τμήματα που συνδέονται με σημεία αγκύρωσης.
Κάντε κλικ Εργαλείο πένας. Αυτή είναι η πρώτη επιλογή στο μενού εργαλείων.
Κάντε κλικ στο σημείο όπου θέλετε να ξεκινήσει η γραμμή. Θα ξεκινήσουμε σχεδιάζοντας μια σειρά γραμμών. Αυτό θα προσθέσει ένα σημείο αγκύρωσης (παρόμοιο με μια κουκκίδα ή ένα μικρό τετράγωνο) στον καμβά. Μην σύρετε το ποντίκι όπως στην πραγματικότητα σχεδιάζουμε, απλώς κάντε κλικ πάνω του.
Κάντε κλικ στο σημείο όπου θέλετε να τερματιστεί το τμήμα. Σε αυτό το σημείο θα εμφανιστεί η γραμμή.
- Εάν εμφανίζονται γραμμές κατεύθυνσης γύρω από τη γραμμή, σύρετε το εργαλείο κατά λάθος αντί να κάνετε κλικ για να δημιουργήσετε ένα νέο σημείο αγκύρωσης.
Κάντε κλικ σε επιπλέον σημεία αγκύρωσης για να προσθέσετε περισσότερα τμήματα. Το πλησιέστερο σημείο αγκύρωσης που κάνατε κλικ θα εμφανιστεί ως εσωτερικό γεμάτο τετράγωνο, ενώ τα προηγούμενα σημεία θα είναι κενά.
Κλείστε τη γραμμή (ή αφήστε την ανοιχτή). Αφού ολοκληρώσετε τη γραμμή ή το συγκεκριμένο σχήμα, υπάρχουν πολλές επιλογές για να συνεχίσετε με την επόμενη άσκηση:
- Αν θέλετε να δημιουργήσετε ένα κλειστό σχέδιο, τοποθετήστε το δείκτη του ποντικιού πάνω από το πρώτο σημείο αγκύρωσης που δημιουργήθηκε και κάντε κλικ στη μικρή κουκκίδα που εμφανίζεται δίπλα στο δείκτη γραφίδας. Αυτό το σχήμα θα επιλεγεί και θα επεξεργαστεί παρόμοιο με το αντικείμενο που σχεδιάζετε με το εργαλείο Shape.
- Εάν δεν θέλετε να κλείσετε αυτήν τη γραμμή, απλώς επιλέξτε ένα άλλο εργαλείο ή κάντε κλικ στο Ctrl (PC) ή ⌘ Cmd (Mac) όταν κάνετε κλικ σε μια κενή περιοχή στον καμβά.
Κάντε κλικ και κρατήστε πατημένο το νέο σημείο για να ξεκινήσετε την καμπύλη. Εάν αποεπιλέξατε το εργαλείο πένας, επιστρέψτε και επιλέξτε ξανά το στυλό. Μην αφήνετε το δάχτυλό σας από το ποντίκι αφού κάνετε κλικ στον καμβά.
Σύρετε τον κέρσορα για να ρυθμίσετε την κλίση της καμπύλης. Για να το κάνετε αυτό, απλώς σύρετε το ποντίκι προς την κατεύθυνση όπου θέλετε το καμπύλο του τμήματος. Αφήστε το χέρι σας μετά την αποκατάσταση της καμπυλότητας.
Κάντε κλικ και κρατήστε πατημένο το τέλος του τμήματος. Μην αφήσετε το ποντίκι ακόμα.
Δημιουργήστε μια καμπύλη S ή C. Η κατεύθυνση στην οποία θα σύρουμε εξαρτάται από το σχήμα της καμπύλης που θέλετε να δημιουργήσετε:
- Σύρετε το ποντίκι στην αντίθετη πλευρά του προηγούμενου τμήματος για να δημιουργήσετε μια καμπύλη σχήματος C (τόξο).
- Σύρετε το ποντίκι προς την ίδια κατεύθυνση με το προηγούμενο τμήμα για να δημιουργήσετε μια καμπύλη σχήματος S.
Προσθέστε ένα καμπύλο τμήμα. Κάντε κλικ και κρατήστε πατημένο το νέο σημείο για να προσθέσετε το επόμενο τμήμα και, στη συνέχεια, σύρετε το ποντίκι προς την κατεύθυνση όπου θέλετε να καμπυλωθεί το τμήμα (παρόμοιο με την προηγούμενη ενέργεια). Συνεχίστε να προσθέτετε καμπύλες έως ότου τελειώσετε με τη γραμμή.
Κλείστε τη γραμμή (ή αφήστε την ανοιχτή). Όπως με τα ευθεία τμήματα, μπορείτε να κλείσετε την καμπύλη ή να την αφήσετε ανοιχτή όπως θέλετε. διαφήμιση
Μέθοδος 4 από 5: Επεξεργασία σχημάτων και αντικειμένων
Κάντε κλικ στο εργαλείο επιλογής με το εικονίδιο βέλους στο επάνω μέρος της γραμμής εργαλείων που τρέχει κατά μήκος της αριστεράς πλευρά του χώρου εργασίας. Αυτό είναι το εργαλείο που θα χρησιμοποιήσετε όταν θέλετε να επιλέξετε και να χειριστείτε τα αντικείμενα που διατίθενται στον καμβά.
- Μπορείτε να εφαρμόσετε αυτήν τη μέθοδο για να χειριστείτε τα σχέδια, τις γραμμές και το κείμενο που προστέθηκε στο έγγραφο.
Κάντε κλικ στο αντικείμενο που θέλετε να επεξεργαστείτε. Όταν επιλέγετε, το αντικείμενο περιβάλλεται από περίγραμμα με λαβή.
- Για να επιλέξετε πολλά αντικείμενα ταυτόχρονα, πατήστε και κρατήστε πατημένο το πλήκτρο Ift Shift κάνοντας κλικ σε κάθε αντικείμενο.
Σύρετε οποιαδήποτε από τις εξωτερικές λαβές στο επιθυμητό μέγεθος. Όταν σύρετε τη λαβή, το μέγεθος του αντικειμένου μεγεθύνεται (ή μειώνεται) προς αυτή την κατεύθυνση.
- Κρατήστε πατημένο το πλήκτρο Ift Shift για να διατηρήσετε τις αναλογίες εάν δεν θέλετε να αλλάξει το πραγματικό σχήμα.
Σύρετε το αντικείμενο από το κεντρικό σημείο για να μετακινηθείτε. Αυτός είναι ο βασικός τρόπος για να μετακινήσετε ένα αντικείμενο. Μπορείτε επίσης να χρησιμοποιήσετε τα πλήκτρα βέλους πληκτρολογίου, αν θέλετε.
- Για να μετακινήσετε επιλεγμένα αντικείμενα σε συγκεκριμένες αποστάσεις, κάντε κλικ στο μενού Αντικείμενο (Αντικείμενο). επιλέγω Μεταμορφώνω (Μετατροπή) και στη συνέχεια κάντε κλικ Κίνηση (Μετακίνηση) για να εμφανιστεί το παράθυρο διαλόγου. Στη συνέχεια, εισαγάγετε την τοποθεσία που θέλετε και κάντε κλικ στο Εντάξει.
- Μια άλλη επιλογή είναι η αποκοπή και επικόλληση. Μπορείτε να κάνετε κλικ στο μενού Επεξεργασία στην κορυφή και επιλέξτε Τομή (Αποκοπή) για διαγραφή του επιλεγμένου αντικειμένου και αντιγραφή στο buffer. Στη συνέχεια, κάντε κλικ στο μενού Επεξεργασία και επιλέξτε Επικόλληση (Επικόλληση) για να εισαγάγετε ξανά το αντικείμενο σε άλλο έγγραφο.
Προσθέστε χρώμα σε επιλεγμένο αντικείμενο. Κάντε διπλό κλικ στο πλαίσιο Γέμισμα (Συμπλήρωση) στον πίνακα Ιδιότητες (συνήθως στην κάτω δεξιά γωνία του χώρου εργασίας) για να εμφανιστεί η παλέτα χρωμάτων και, στη συνέχεια, κάντε κλικ στο χρώμα με το οποίο θέλετε να γεμίσετε το επιλεγμένο αντικείμενο.
- Για να αλλάξετε το χρώμα περιγράμματος γύρω από το αντικείμενο, κάντε διπλό κλικ στο πλαίσιο Εγκεφαλικό στο παράθυρο Properties και, στη συνέχεια, επιλέξτε το χρώμα που θέλετε.
Μέθοδος 5 από 5: Περίγραμμα γύρω από την εικόνα
Εισαγάγετε την εικόνα που θέλετε να φορέσετε. Μία από τις πιο συνηθισμένες χρήσεις του Illustrator είναι η δημιουργία διανυσματικών εικόνων με βάση σχήματα από άλλες εφαρμογές (όπως σαρωμένες ή δημιουργημένες εικόνες στο Photoshop). Οι διανυσματικές εικόνες μπορούν να κλιμακωθούν σε οποιοδήποτε μέγεθος χωρίς παραμόρφωση της εικόνας, καθιστώντας τις κατάλληλες για έντυπα έγγραφα. Για να εισαγάγετε το αρχείο εικόνας, χρειάζεστε:
- Κάντε κλικ στο μενού Αρχείο στην κορυφή.
- Κάντε κλικ Θέση.
- Επιλέξτε τη φωτογραφία που θέλετε να επεξεργαστείτε.
Κάντε κλικ στο εργαλείο επιλογής με το εικονίδιο βέλους στο επάνω μέρος της αριστερής γραμμής εργαλείων.
Κάντε κλικ στο μενού παράθυρο στο επάνω μέρος της οθόνης (Mac) ή του παραθύρου εφαρμογής (PC).
Κάντε κλικ Ίχνος εικόνας στον κατάλογο. Ο πίνακας εικόνας θα προστεθεί στο χώρο εργασίας.
Επιλέξτε το πλαίσιο "Προεπισκόπηση" στην κάτω αριστερή γωνία του πίνακα Image Trace.
Επιλέξτε τη λειτουργία χρώματος που θέλετε από το μενού "Λειτουργία". Αυτό το μενού βρίσκεται επίσης στον πίνακα Image Trace.
- Για παράδειγμα, εάν η φωτογραφία είναι ασπρόμαυρη, τότε μπορείτε να επιλέξετε Μαύρο και άσπρο από το μενού. Εάν πρόκειται για εικόνα σε κλίμακα του γκρι, επιλέξτε Κλίμακα του γκρικ.λπ.
Σύρετε το ρυθμιστικό στο επίπεδο χρώματος που θέλετε. Το ρυθμιστικό θα φέρει την ένδειξη Color, Grayscale ή Threshold. Η εικόνα προεπισκόπησης θα προσαρμοστεί και θα δείξει τα αποτελέσματα.
Κάντε κλικ Προχωρημένος (Advanced) στον πίνακα Image Trace για να προσαρμόσετε άλλες επιλογές. Σε αυτήν την ενότητα μπορούμε:
- Σύρετε το ρυθμιστικό "Paths" έως ότου η εικόνα φαίνεται πιο καθαρή.
- Σύρετε το ρυθμιστικό "Γωνίες" έως ότου τα άκρα της εικόνας είναι αιχμηρά (αλλά όχι πολύ λεπτά ή ακανόνιστα).
- Σύρετε το ρυθμιστικό "Noise" για να μειώσετε τον αριθμό των υπερβολικών pixel στην τελική εικόνα.
Κάντε κλικ Ιχνος στο κάτω μέρος του πλαισίου Image Trace. Η εικόνα θα εστιαστεί με βάση τις ρυθμίσεις που έχετε εισαγάγει.
Αποθηκεύστε την εικόνα ως διανυσματικό αρχείο γραφικών με:
- Κάντε κλικ στο μενού Αρχείο.
- Κάντε κλικ Αποθήκευση ως.
- Επιλέξτε μια τοποθεσία αποθήκευσης και εισαγάγετε ένα όνομα αρχείου.
- Επιλέγω Εικονογράφος ( *. AI) για να το αποθηκεύσετε ως αρχείο Illustrator, ή SVG ( *. SVG) Εάν θέλετε να αποθηκεύσετε το διάνυσμα σε μορφή πιο κατάλληλη για τον Ιστό.
- Κάντε κλικ Σώσει.