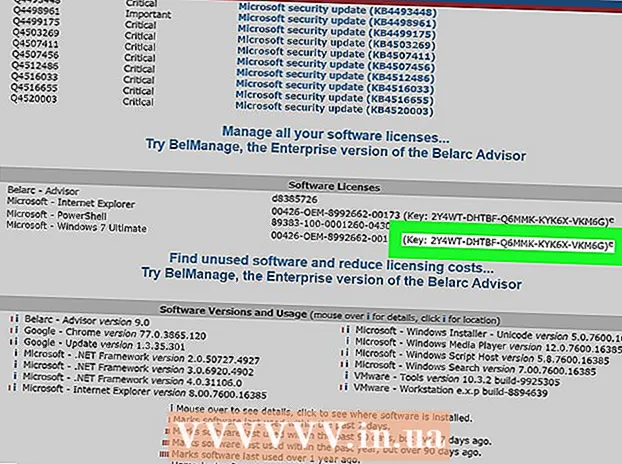Συγγραφέας:
Peter Berry
Ημερομηνία Δημιουργίας:
12 Ιούλιος 2021
Ημερομηνία Ενημέρωσης:
1 Ιούλιος 2024

Περιεχόμενο
Το iMessage είναι μηνύματα που αποστέλλονται μέσω Διαδικτύου μεταξύ συσκευών iOS. Με iMessage, iPhone, Mac, iPad και iPod Touch, οι συσκευές μπορούν να λαμβάνουν μηνύματα όταν είναι συνδεδεμένα σε δίκτυο Wi-Fi (ασύρματο δίκτυο) ή 3G / 4G. Το iDevice θα στέλνει αυτόματα μηνύματα iMessage όταν στέλνετε μηνύματα κειμένου σε άλλο χρήστη, εάν χρησιμοποιεί επίσης το iMessage.
Βήματα
Μέρος 1 από 5: Κατανοήστε τα βασικά
Αποστολή μηνυμάτων iMessage χρησιμοποιώντας την εφαρμογή Μηνύματα. Τα μηνύματα IMessage αποστέλλονται χρησιμοποιώντας την εφαρμογή Μηνύματα, όπως και τα μηνύματα SMS. Το iMessage και τα SMS που αποστέλλονται στο ίδιο άτομο συγκεντρώνονται σε μία συνομιλία.

Στείλτε μηνύματα σε χρήστες της Apple όταν δεν χρησιμοποιούν την υπηρεσία SMS του μεταφορέα. Το iMessage δεν θα μετρήσει τον αριθμό των χαρακτήρων. Τα αντίστοιχα μηνύματα θα σταλούν αυτόματα. Δεν χρειάζεται εναλλαγή κατά την αποστολή μηνυμάτων σε διαφορετικά άτομα.- Τα μηνύματα που αποστέλλονται σε άλλους χρήστες του iMessage θα είναι μπλε. Τα μηνύματα SMS θα είναι πράσινα.

Ενεργοποιήστε το iMessage σε όλες τις συσκευές της Apple. Το iMessage αποστέλλεται σε όλες τις συνδεδεμένες συσκευές Apple, εφόσον διαθέτουν δίκτυο. Το iMessage δεν είναι διαθέσιμο στη συσκευή σας Android ή στον υπολογιστή Windows.
Συνδεθείτε σε Wi-Fi ή δεδομένα κινητής τηλεφωνίας για να χρησιμοποιήσετε το iMessage. Το iMessage απαιτεί σύνδεση δικτύου. Για να χρησιμοποιήσετε αυτήν τη λειτουργία, θα πρέπει να συνδεθείτε σε δίκτυο Wi-Fi ή σε δίκτυο 3G / 4G. Εάν το iPhone σας δεν διαθέτει δίκτυο, το iMessage θα μεταβεί σε λειτουργία SMS. Εάν το iPod ή το iPad σας δεν είναι συνδεδεμένο σε Wi-Fi, δεν θα μπορείτε να χρησιμοποιήσετε το iMessage.
- Το iMessage δεν εφαρμόζει τέλη ανταλλαγής μηνυμάτων φορέα. Το iMessage θα χρησιμοποιεί δεδομένα κινητής τηλεφωνίας εκτός εάν έχετε Wi-Fi.
Μέρος 2 από 5: Ενεργοποιήστε το iMessage

Δημιουργήστε ένα Apple ID. Το iMessage απαιτεί δωρεάν Apple ID. Θα συνδεθείτε σε κάθε συσκευή με αυτό το αναγνωριστικό. Το iMessage θα συγχρονιστεί σε όλες τις συσκευές σας.- Μπορείτε να δημιουργήσετε ένα Apple ID δωρεάν τώρα. Θα πρέπει να εισαγάγετε μια έγκυρη διεύθυνση email για να επαληθεύσετε τον λογαριασμό σας.
Συνδεθείτε στη συσκευή σας iOS με Apple ID. Μόλις αποκτήσετε ένα Apple ID, μπορείτε να το χρησιμοποιήσετε για να συνδεθείτε στο iPhone, το iPad ή το iPod Touch. Μπορείτε να χρησιμοποιήσετε το αναγνωριστικό σας για να συνδεθείτε σε πολλές συσκευές.
- Ανοίξτε την εφαρμογή Ρυθμίσεις και επιλέξτε "Μηνύματα".
- Ενεργοποιήστε το "iMessage" και επιλέξτε "Χρήση του Apple ID σας για iMessage" (μόνο για iPhone).
- Εισαγάγετε το Apple ID και τον κωδικό πρόσβασής σας. Η ενεργοποίηση μπορεί να διαρκέσει λίγο χρόνο.
Ενεργοποιήστε το iMessage στον υπολογιστή σας OS X. Μπορείτε να στείλετε και να λάβετε iMessage από έναν υπολογιστή OS X που εκτελεί Mountain Lion ή νεότερη έκδοση.
- Ανοίξτε την εφαρμογή Μηνύματα. Μπορείτε να το βρείτε στη γραμμή Dock ή στο φάκελο Applications.
- Κάντε κλικ στο "Μηνύματα" και επιλέξτε "Προτιμήσεις".
- Βεβαιωθείτε ότι έχετε επιλέξει το Apple ID σας. Εάν δεν συνδεθείτε με το Apple ID σας, πατήστε το κουμπί + και συνδεθείτε.
- Επιλέξτε "Ενεργοποίηση αυτού του λογαριασμού". Τώρα μπορείτε να στείλετε και να λάβετε το iMessage.
Μέρος 3 από 5: Αποστολή και λήψη μηνυμάτων
Ρυθμίστε τη διεύθυνση όπου μπορείτε να λαμβάνετε μηνύματα. Σε τηλέφωνα iPhone, το iMessage μπορεί να σταλεί στον αριθμό τηλεφώνου ή στη διεύθυνση email σας. Εάν έχετε συσχετίσει πολλές διευθύνσεις email με τον λογαριασμό σας, μπορείτε να επιλέξετε ποιες θέλετε να χρησιμοποιήσετε.
- Ανοίξτε την εφαρμογή Ρυθμίσεις της συσκευής σας και επιλέξτε "Μηνύματα".
- Επιλέξτε "Αποστολή και λήψη" και, στη συνέχεια, επιλέξτε μια διεύθυνση για χρήση. Μπορείτε επίσης να προσθέσετε μια διεύθυνση email στην οποία θέλετε να λαμβάνετε μηνύματα. Μπορείτε να χρησιμοποιείτε μόνο μία διεύθυνση email Apple ID που σχετίζεται με μια συσκευή κάθε φορά.
- Επιλέξτε τη διεύθυνση ή τον αριθμό τηλεφώνου από τον οποίο θέλετε να στείλετε το μήνυμα.
Ανοίξτε την εφαρμογή Μηνύματα. Όπως τα μηνύματα SMS, το iMessage αποστέλλεται χρησιμοποιώντας την εφαρμογή Μηνύματα.
Επιλέξτε το κουμπί "Σύνταξη" για να ξεκινήσετε μια συνομιλία. Μπορείτε να ξεκινήσετε μια νέα συνομιλία με οποιονδήποτε από τη λίστα επαφών σας. Αυτό θα ήταν συνομιλία iMessage εάν χρησιμοποιούν επίσης το iMessage.
Επιλέξτε το κουμπί "Αποστολή". Μπορείτε να δείτε εάν το μήνυμα είναι τυπικό SMS ή iMessage κοιτάζοντας το χρώμα του κουμπιού Αποστολή. Εάν το κουμπί είναι μπλε, το μήνυμα θα σταλεί ως iMessage. Εάν το κουμπί είναι πράσινο, θα σταλεί ως SMS.
- Το iPad και το iPod μπορούν να στέλνουν μηνύματα μόνο σε άλλους χρήστες του iMessage.
Επισυνάψτε εικόνες και βίντεο. Μπορείτε να επισυνάψετε ένα αρχείο πολυμέσων σε ένα μήνυμα όπως το κείμενο. Το iMessage σάς επιτρέπει να τα στέλνετε χωρίς χρέωση μηνυμάτων πολυμέσων της εταιρείας κινητής τηλεφωνίας.
- Επιλέξτε το κουμπί Κάμερα στην κάτω αριστερή γωνία της συνομιλίας.
- Επιλέξτε Βιβλιοθήκη φωτογραφιών για να δείτε όλες τις εικόνες και τα βίντεο στη συσκευή σας.
- Επιλέξτε μια εικόνα ή ένα βίντεο για να το προσθέσετε στο μήνυμά σας.
- Να στείλετε μήνυμα. Εάν στέλνετε μηνύματα χρησιμοποιώντας δεδομένα κινητής τηλεφωνίας, θα χρεώνεται χρεώσεις μηνυμάτων φορέα.
Μέρος 4 από 5: Χρησιμοποιήστε περισσότερο iMessage
Αποστολή φωνητικών μηνυμάτων χρησιμοποιώντας το iMessage. Μπορείτε να στείλετε φωνητικά μηνύματα σε επαφές iMessage. Αυτή η λειτουργία απαιτεί iOS 8 ή μεταγενέστερη έκδοση.
- Ανοίξτε μια συνομιλία μηνυμάτων.
- Κρατήστε πατημένο το κουμπί μικροφώνου στην κάτω δεξιά γωνία.
- Συνεχίστε να πατάτε παρατεταμένα και πείτε το μήνυμα που θέλετε να εγγράψετε.
- Σύρετε προς τα πάνω για να στείλετε το ηχογραφημένο μήνυμα.
Υποβολή πληροφοριών χάρτη. Μπορείτε να μοιραστείτε την τοποθεσία σας από τους Χάρτες Apple σε οποιαδήποτε επαφή iMessage.
- Ανοίξτε την εφαρμογή Χάρτες και βρείτε την τοποθεσία που θέλετε να κοινοποιήσετε.
- Επιλέξτε το κουμπί Κοινή χρήση στην επάνω δεξιά γωνία.
- Επιλέξτε "Μήνυμα" από τη λίστα επιλογών. Επιλέξτε το κουμπί "Αποστολή" για να στείλετε την τοποθεσία. Όταν ένας παραλήπτης μαγεύει τον χάρτη κατά τη διάρκεια της συνομιλίας, ανοίγει την εφαρμογή Χάρτες.
Απενεργοποιήστε την προεπισκόπηση iMessage στην οθόνη κλειδώματος της συσκευής σας. Από προεπιλογή, η προεπισκόπηση του μηνύματος εμφανίζεται στην οθόνη κλειδώματος της συσκευής σας. Εάν θέλετε να αυξήσετε το απόρρητο, μπορείτε να τα απενεργοποιήσετε.
- Ανοίξτε την εφαρμογή Ρυθμίσεις και επιλέξτε "Ειδοποιήσεις".
- Επιλέξτε "Μηνύματα" και μετά μετακινηθείτε προς τα κάτω στο "Εμφάνιση προεπισκοπήσεων". Κλείσ 'το.
Ρύθμιση αυτόματης διαγραφής παλαιών μηνυμάτων iMessage. Τα παλιά μηνύματα μπορεί να καταλαμβάνουν πολύ χώρο στο χώρο της συσκευής, ειδικά συνημμένα βίντεο και εικόνες. Από προεπιλογή, η συσκευή σας θα αποθηκεύσει ολόκληρο το ιστορικό μηνυμάτων. Μπορείτε να ρυθμίσετε τη συσκευή σας iOS ώστε να διαγράφει αυτόματα παλιά μηνύματα εάν εκτελείτε iOS 8 ή μεταγενέστερη έκδοση.
- Ανοίξτε την εφαρμογή Ρυθμίσεις και επιλέξτε "Μηνύματα".
- Επιλέξτε "Διατήρηση μηνυμάτων" και επιλέξτε "30 ημέρες" (30 ημέρες) ή "1 έτος" (1 έτος). Θα ερωτηθείτε εάν θέλετε να διαγράψετε τυχόν μηνύματα στη συσκευή που είναι παλαιότερα από το καθορισμένο χρονικό όριο.
Αποχωρήστε από μια ομαδική συνομιλία εάν δεν θέλετε να λαμβάνετε ειδοποιήσεις. Μπορείτε να αποχωρήσετε από μια ομάδα ανταλλαγής μηνυμάτων εάν δεν θέλετε να λαμβάνετε ειδοποιήσεις. Αυτό λειτουργεί μόνο εάν όλα μέλη που χρησιμοποιούν iMessage και iOS 8 ή νεότερη έκδοση.
- Ανοίξτε τη συνομιλία που θέλετε να αποχωρήσετε.
- Επιλέξτε "Λεπτομέρειες" στην επάνω δεξιά γωνία.
- Κάντε κύλιση προς τα κάτω και επιλέξτε "Αποχώρηση από αυτήν τη συνομιλία". Εάν η επιλογή είναι γκριζαρισμένη, τουλάχιστον ένα μέλος δεν χρησιμοποιεί το iMessage σε συσκευή iOS 8 ή νεότερη.
Ενεργοποίηση / απενεργοποίηση "Αποδείξεις ανάγνωσης" για εμφάνιση ή απόκρυψη της ανάγνωσης του μηνύματος. Κάθε επαφή iMessage θα μπορεί να δει αν έχετε διαβάσει το πιο πρόσφατο μήνυμά τους. Μπορείτε να απενεργοποιήσετε αυτήν τη δυνατότητα εάν δεν θέλετε να μοιραστείτε πληροφορίες.
- Ανοίξτε την εφαρμογή Ρυθμίσεις και επιλέξτε "Μηνύματα".
- Ενεργοποίηση / απενεργοποίηση "Αποστολή αποδείξεων ανάγνωσης" όπως απαιτείται.
Μέρος 5 από 5: Αντιμετώπιση προβλημάτων
Έλεγχος σύνδεσης. Το iMessage απαιτεί σύνδεση στο Διαδίκτυο. Εάν δεν μπορείτε να αποκτήσετε πρόσβαση σε ιστοσελίδες, το σφάλμα οφείλεται στη σύνδεση δικτύου και όχι στο iMessage. Δοκιμάστε να αποσυνδέσετε και, στη συνέχεια, να επανασυνδεθείτε στο ασύρματο δίκτυο. Μπορείτε επίσης να επανεκκινήσετε τη συσκευή.
- Μπορείτε να ελέγξετε την κατάσταση της υπηρεσίας iMessage στη διεύθυνση.
Ελέγξτε τις ρυθμίσεις του iMessage εάν δεν μπορείτε να στείλετε κανονικά μηνύματα κειμένου. Μερικές φορές μερικές ρυθμίσεις iMessage μπορεί να προκαλέσουν προβλήματα υπηρεσίας.
- Ανοίξτε την εφαρμογή Ρυθμίσεις στη συσκευή σας iOS και επιλέξτε "Μηνύματα".
- Βεβαιωθείτε ότι το "Αποστολή ως SMS" είναι ενεργοποιημένο. Αυτό θα διασφαλίσει ότι τα μηνύματα αποστέλλονται ως SMS εάν το iMessage δεν είναι διαθέσιμο.
- Επιλέξτε "Προώθηση μηνυμάτων κειμένου" και απενεργοποιήστε την προώθηση. Η προώθηση σάς επιτρέπει να στέλνετε και να λαμβάνετε μηνύματα SMS σε οποιαδήποτε συσκευή iCloud, αλλά προκαλεί επίσης τα προβλήματα.
Ελέγξτε τις ρυθμίσεις ημερομηνίας και ώρας. Το iMessage δεν μπορεί να λειτουργήσει και συνδέεται με διακομιστές iMessage με εσφαλμένες ρυθμίσεις ημερομηνίας και ώρας.
- Ανοίξτε την εφαρμογή Ρυθμίσεις και επιλέξτε "Γενικά".
- Επιλέξτε "Ημερομηνία & ώρα" και, στη συνέχεια, βεβαιωθείτε ότι η ρύθμιση ζώνης ώρας είναι σωστή.
Επανεκκινήστε τη συσκευή εάν δεν στέλνει ή λαμβάνει μηνύματα. Μια γρήγορη επανεκκίνηση διορθώνει μερικές φορές το σφάλμα iMessage. Πατήστε παρατεταμένα το κουμπί ύπνου / αφύπνισης (κουμπί λειτουργίας) στη συσκευή iOS. Χρησιμοποιήστε το ρυθμιστικό λειτουργίας για να απενεργοποιήσετε τη συσκευή. Πατήστε και κρατήστε πατημένο το κουμπί λειτουργίας για να ενεργοποιήσετε ξανά τη συσκευή.
Εκτελέστε επαναφορά συστήματος εάν το iMessage εξακολουθεί να αποτυγχάνει. Μερικές φορές, η επαναφορά συστήματος είναι ο μόνος τρόπος για να διορθώσετε το σφάλμα σε μια συσκευή iOS. Μπορείτε να δημιουργήσετε εφεδρικά δεδομένα χρησιμοποιώντας το iTunes και να τα κατεβάσετε μετά την επαναφορά για την προστασία των δεδομένων σας.
- Συνδέστε τη συσκευή σας iOS στον υπολογιστή σας και ανοίξτε το iTunes. Επιλέξτε τη συσκευή σας iOS από τα κουμπιά στην επάνω σειρά.
- Επιλέξτε το κουμπί Δημιουργία αντιγράφων ασφαλείας τώρα. Θα δημιουργήσει ένα αντίγραφο ασφαλείας της συσκευής iOS στον υπολογιστή σας.
- Επιλέξτε το κουμπί Επαναφορά iPhone / iPad / iPod ... (Επαναφορά iPhone / iPad / iPod…).
- Περιμένετε να ανακτήσει και επανεγκαταστήσετε τη συσκευή σας. Επιλέξτε το αντίγραφο ασφαλείας που μόλις δημιουργήσατε κατά τη ρύθμιση της συσκευής.
Απενεργοποιήστε το iMessage εάν μεταβείτε σε τηλέφωνο εκτός Apple. Απενεργοποιήστε το iMessage πριν αλλάξετε τηλέφωνα, διαφορετικά δεν μπορείτε να λάβετε μηνύματα κειμένου από παλιές επαφές iMessage.
- Εάν εξακολουθείτε να διατηρείτε το iPhone σας, ανοίξτε την εφαρμογή Ρυθμίσεις και επιλέξτε "Μηνύματα". Απενεργοποιήστε το "iMessage". Ο διακομιστής iMessage θα πάρει λίγο χρόνο για να επεξεργαστεί την αλλαγή.
- Εάν δεν χρησιμοποιείτε πλέον το iPhone σας, μεταβείτε και εισαγάγετε τον αριθμό τηλεφώνου σας. Θα λάβετε ένα μήνυμα SMS στο νέο σας τηλέφωνο με κωδικό. Εισαγάγετε αυτόν τον κωδικό στο δεύτερο πεδίο της ιστοσελίδας σας για να απενεργοποιήσετε το iMessage.