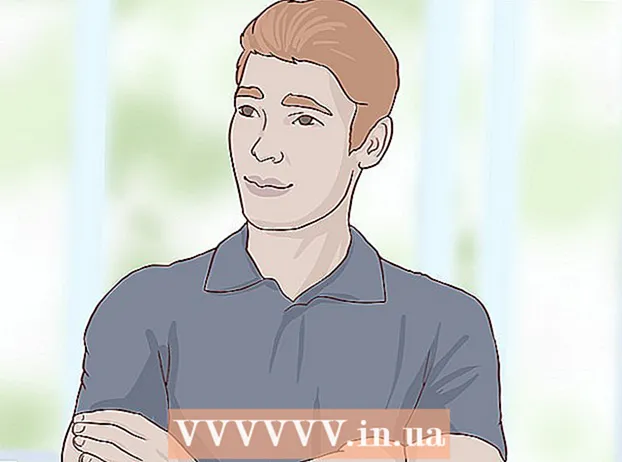Συγγραφέας:
John Stephens
Ημερομηνία Δημιουργίας:
23 Ιανουάριος 2021
Ημερομηνία Ενημέρωσης:
27 Ιούνιος 2024

Περιεχόμενο
Αυτό το wikiHow σας διδάσκει πώς να ανοίξετε και να χρησιμοποιήσετε τον Windows Registry Editor, τον επεξεργαστή μητρώου ή το "regedit". Ο Επεξεργαστής Μητρώου μας επιτρέπει να προβάλλουμε και να επεξεργαζόμαστε αρχεία και προγράμματα συστήματος στα οποία διαφορετικά δεν έχετε πρόσβαση. Εάν δεν επεξεργαστείτε σωστά το μητρώο, ο υπολογιστής σας μπορεί να καταστραφεί, επομένως είναι καλύτερο να μην αλλάξετε τίποτα στο μητρώο εάν δεν ξέρετε τι να κάνετε με το μητρώο.
Βήματα
Μέρος 1 από 4: Ανοίξτε τον Επεξεργαστή μητρώου
. Κάντε κλικ στο λογότυπο των Windows στην κάτω αριστερή γωνία της οθόνης ή πατήστε το πλήκτρο ⊞ Νίκη.
- Στα Windows 8, τοποθετήστε το δείκτη του ποντικιού πάνω από την επάνω / κάτω δεξιά γωνία της οθόνης και κάντε κλικ στο εικονίδιο του μεγεθυντικού φακού που εμφανίζεται.

Εισαγωγή regedit Πηγαίνετε στο Έναρξη. Αυτή είναι η εντολή για "εκκίνηση" του Επεξεργαστή Μητρώου.
Κάντε κλικ στο εικονίδιο regedit μικροί μπλε κύβοι στο πάνω μέρος του παραθύρου "Έναρξη".
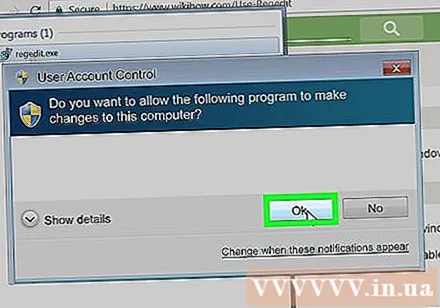
Κάντε κλικ Ναί όταν ρωτήθηκε. Θα ανοίξει το παράθυρο του Επεξεργαστή Μητρώου.- Εάν δεν είστε διαχειριστής σε αυτόν τον υπολογιστή, δεν θα μπορείτε να ανοίξετε το Registry Editor.
Μέρος 2 από 4: Δημιουργία αντιγράφων ασφαλείας του μητρώου
Κάντε κλικ στο στοιχείο Υπολογιστή διαλέγω. Αυτό το στοιχείο έχει ένα εικονίδιο επιφάνειας εργασίας στην επάνω αριστερή πλευρική γραμμή του παραθύρου μητρώου.
- Ίσως χρειαστεί να μετακινηθείτε στο επάνω μέρος της πλευρικής γραμμής για να δείτε αυτό το εικονίδιο.
- Αυτό το βήμα θα σας επιτρέψει να δημιουργήσετε αντίγραφα ασφαλείας ολόκληρου του μητρώου, αλλά μπορείτε να συνεχίσετε με συγκεκριμένους φακέλους ή φακέλους στο μητρώο.

Κάντε κλικ στην κάρτα Αρχείο (Αρχείο) στην επάνω αριστερή πλευρά του παραθύρου μητρώου. Θα εμφανιστεί ένα αναπτυσσόμενο μενού.
Κάντε κλικ σε μια επιλογή Εξαγωγή ... (Εξαγωγή) κοντά στην κορυφή του αναπτυσσόμενου μενού. Ανοίγει το παράθυρο εξαγωγής αρχείου εξαγωγής μητρώου.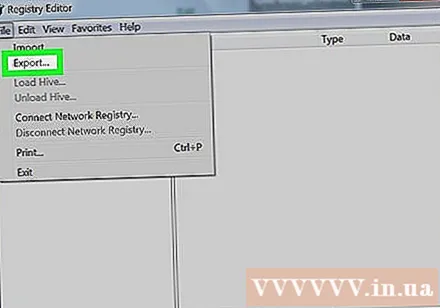
Εισαγάγετε ένα όνομα για το αντίγραφο ασφαλείας του αρχείου. Εισαγάγετε ένα όνομα για το αντίγραφο ασφαλείας σας. Συνιστάται να χρησιμοποιήσετε την τρέχουσα ημερομηνία ή παρόμοια για αναγνώριση σε περίπτωση που χρειαστεί να επαναφέρετε το αντίγραφο ασφαλείας.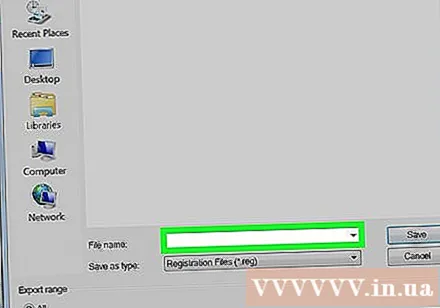

Επιλέξτε μια τοποθεσία αποθήκευσης. Κάντε κλικ σε ένα φάκελο στα αριστερά του παραθύρου Εξαγωγή αρχείου μητρώου για να τον ορίσετε ως θέση δημιουργίας αντιγράφων ασφαλείας ή κάντε κλικ σε έναν φάκελο στο μέσο του παραθύρου για να καθορίσετε το φάκελο μέσα στην τρέχουσα θέση.
Κάντε κλικ στο κουμπί Σώσει (Αποθήκευση) βρίσκεται στο κάτω μέρος του παραθύρου. Θα εξαχθούν αντίγραφα των τρεχουσών ρυθμίσεων μητρώου, τιμών και άλλων δεδομένων. Εάν παρουσιαστεί ανεπιθύμητο πρόβλημα στο μητρώο κατά την επεξεργασία, μπορείτε να επαναφέρετε αυτό το αντίγραφο ασφαλείας για να διορθώσετε τα μικρά και μεσαία σφάλματα.
- Για να επαναφέρετε ένα αντίγραφο ασφαλείας μητρώου, κάντε κλικ στην καρτέλα Αρχείο, επιλέξτε Εισαγωγή ... (Εισαγωγή) στο αναπτυσσόμενο μενού και επιλέξτε το αρχείο αντιγράφου ασφαλείας μητρώου.
- Μην ξεχάσετε να δημιουργήσετε ένα νέο αντίγραφο ασφαλείας ολόκληρου του Μητρώου πριν κάνετε οποιεσδήποτε αλλαγές.
Μέρος 3 από 4: Πλοηγηθείτε στο πρόγραμμα επεξεργασίας μητρώου
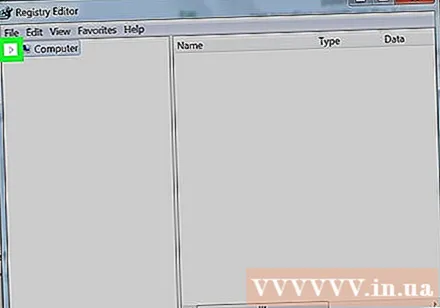
Κάντε κλικ στο σημάδι > δίπλα στο αντικείμενο Υπολογιστή. Αυτό το σημάδι βρίσκεται στα αριστερά του εικονιδίου Υπολογιστή που επιλέξατε κατά τη δημιουργία του αντιγράφου ασφαλείας. Ντοσιέ Υπολογιστή θα "επεκταθεί", ένας υποφάκελος θα εμφανιστεί κάτω από το εικονίδιο Υπολογιστή.- Εάν ο τίτλος Υπολογιστή Εμφανίζοντας περισσότερους φακέλους παρακάτω, αυτό το στοιχείο έχει επεκταθεί.

Ρίξτε μια ματιά στους ενσωματωμένους φακέλους μητρώου. Συνήθως θα υπάρχουν πέντε φάκελοι στον τίτλο Υπολογιστή:- HKEY_CLASSES_ROOT
- HKEY_CURRENT_USER
- HKEY_LOCAL_MACHINE
- HKEY_USERS
- HKEY_CURRENT_CONFIG
Κάντε κλικ σε ένα φάκελο μητρώου. Όταν κάνετε κλικ σε έναν φάκελο στον Επεξεργαστή Μητρώου, τα περιεχόμενα του φακέλου θα εμφανίζονται στο δεξιό τμήμα του Επεξεργαστή Μητρώου.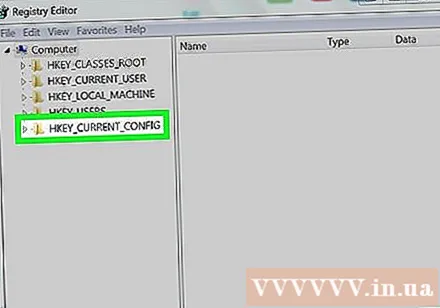
- Για παράδειγμα, εάν κάνετε κλικ στο φάκελο HKEY_CURRENT_USER θα υπάρχει τουλάχιστον ένα σύμβολο με όνομα (Προκαθορισμένο) (Προεπιλογή) εμφανίζεται στη δεξιά πλευρά της σελίδας.

Αναπτύξτε το φάκελο μητρώου. Κάντε κλικ στο σημάδι > στα αριστερά του φακέλου για ανάπτυξη και προβολή του περιεχομένου αυτής της επιλογής. Αυτή η ενέργεια ισχύει για όλους τους φακέλους στο μητρώο, ανεξάρτητα από την τοποθεσία.- Μπορείτε επίσης να κάνετε διπλό κλικ στο φάκελο για να τον αναπτύξετε.
- Μερικοί κατάλογοι (όπως HKEY_CLASSES_ROOT) περιέχει εκατοντάδες υποκαταλόγους, που σημαίνει ότι η αριστερή πλευρική γραμμή θα ξεχειλίσει αυτούς τους υποφακέλους. Το μητρώο γίνεται δύσκολο να πλοηγηθεί, αλλά όλοι οι φάκελοι είναι διατεταγμένοι αλφαβητικά.
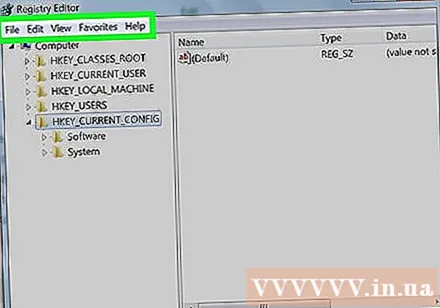
Κοιτάξτε μέσα από τις επιλογές της γραμμής εργαλείων. Τα στοιχεία στην επάνω αριστερή γωνία του παραθύρου μητρώου περιλαμβάνουν:- Αρχείο - Εισαγωγή / εξαγωγή αρχείου μητρώου ή εκτύπωση του επιλεγμένου στοιχείου.
- Επεξεργασία - Αλλάξτε τα περιεχόμενα της επιλεγμένης καταχώρισης μητρώου ή δημιουργήστε μια νέα καταχώριση.
- Θέα - Ενεργοποίηση / απενεργοποίηση της γραμμής διευθύνσεων μητρώου (δεν διαθέτουν όλες οι εκδόσεις των Windows 10 αυτήν τη δυνατότητα). Μπορείτε επίσης να δείτε τα δυαδικά δεδομένα της επιλεγμένης καταχώρισης μητρώου.
- Αγαπημένη - Προσθέστε την επιλεγμένη καταχώριση μητρώου στον φάκελο Favorites του υπολογιστή.
- Βοήθεια Δείτε τη σελίδα βοήθειας για το μητρώο της Microsoft.
Κάντε διπλό κλικ στην επιλογή στο φάκελο μητρώου. Στους περισσότερους φακέλους μητρώου θα υπάρχει εικονίδιο κειμένου αβ με κόκκινο χρώμα (Προκαθορισμένο). Όταν κάνετε διπλό κλικ εδώ, θα δείτε τα περιεχόμενα του φακέλου.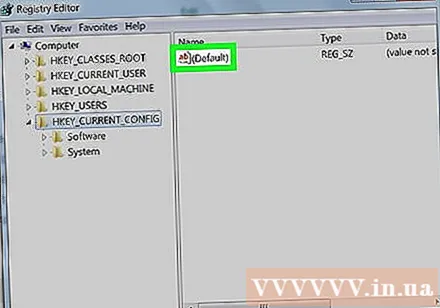
Κάντε κλικ Ματαίωση. Η ανοικτή καταχώριση μητρώου θα κλείσει. διαφήμιση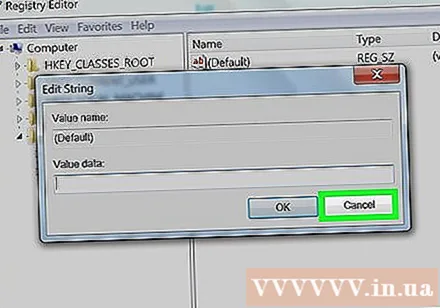
Μέρος 4 από 4: Δημιουργία και διαγραφή καταχωρίσεων μητρώου
Μεταβείτε στο φάκελο στον οποίο θέλετε να δημιουργήσετε το περιεχόμενο. Συνεχίστε επεκτείνοντας το φάκελο, μετακινηθείτε στον υποφάκελο προορισμού, επεκτείνοντας αυτόν τον υποφάκελο και επαναλαμβάνοντας έως ότου φτάσετε στο φάκελο που αναζητάτε.
Επιλέξτε ένα φάκελο. Κάντε κλικ στο φάκελο στον οποίο θέλετε να δημιουργήσετε το περιεχόμενο. Ο φάκελος θα επιλεγεί και τυχόν αρχεία που δημιουργείτε θα βρίσκονται σε αυτόν τον φάκελο.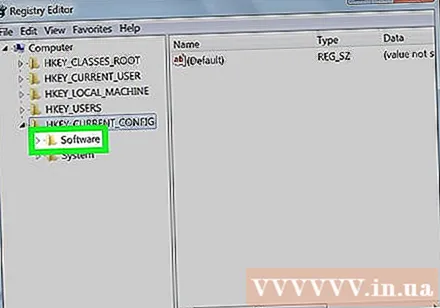
Κάντε κλικ στην κάρτα Επεξεργασία πάνω αριστερά του παραθύρου. Θα εμφανιστεί ένα αναπτυσσόμενο μενού.
Επιλέγω νέος (Νέο) κοντά στην κορυφή του αναπτυσσόμενου μενού. Θα εμφανιστεί ένα μενού δίπλα στο αναπτυσσόμενο μενού.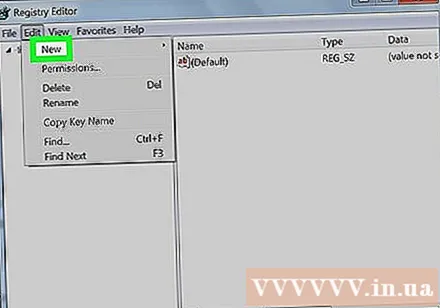
Επιλέξτε το περιεχόμενο που θέλετε να δημιουργήσετε. Κάντε κλικ σε ένα από τα παρακάτω: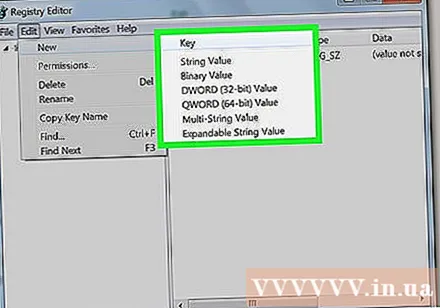
- Τιμή συμβολοσειράς Η τιμή συμβολοσειράς είναι το στοιχείο που ελέγχει μια λειτουργία συστήματος (όπως ταχύτητα πληκτρολογίου ή μέγεθος εικονιδίου).
- Τιμή DWORD Η τιμή DWORD λειτουργεί με την τιμή συμβολοσειράς και καθορίζει τη σωστή συμπεριφορά της διαδικασίας του συστήματος.
- Κλειδί – κλειδώνω είναι απλώς ο κατάλογος μητρώου.
- Υπάρχουν πολλές παραλλαγές τιμών συμβολοσειράς και DWORD από τις οποίες μπορείτε να επιλέξετε ανάλογα με την κατεύθυνση που κοιτάτε.
Εισαγάγετε ένα όνομα για το νέο στοιχείο. Εισαγάγετε ένα όνομα για την τιμή DWORD, την τιμή συμβολοσειράς ή το πλήκτρο και, στη συνέχεια, πατήστε ↵ Εισαγάγετε. Η νέα καταχώριση θα δημιουργηθεί με το όνομα που θα εισαχθεί στην τοποθεσία που καθορίσατε.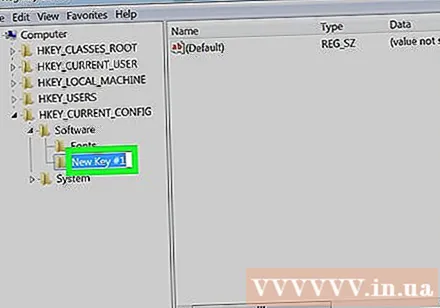
- Εάν θέλετε να επεξεργαστείτε, κάντε διπλό κλικ στο στοιχείο για να ανοίξετε το κείμενο και να κάνετε αλλαγές όπως απαιτείται.
Διαγράψτε την καταχώριση μητρώου. Λάβετε υπόψη ότι εάν το κάνετε αυτό με οποιοδήποτε άλλο στοιχείο εκτός από αυτό που μόλις δημιουργήσατε μπορεί να βλάψει μόνιμα τον υπολογιστή σας. Για να διαγράψετε ορισμένες καταχωρίσεις μητρώου: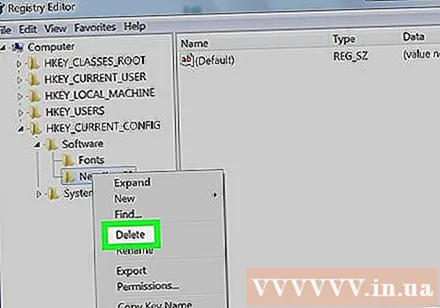
- Κάντε κλικ στην καταχώριση μητρώου.
- Κάντε κλικ Επεξεργασία
- Κάντε κλικ Διαγράφω
- Κάντε κλικ Εντάξει όταν ρωτήθηκε.
Έξοδος από τον Επεξεργαστή Μητρώου. Κάντε κλικ στο σημάδι Χ στην επάνω δεξιά γωνία του παραθύρου του Επεξεργαστή Μητρώου. Ο Επεξεργαστής Μητρώου θα κλείσει. διαφήμιση
Συμβουλή
- Υπάρχουν πολλές εφαρμογές που μας επιτρέπουν να κάνουμε αλλαγές στο μητρώο χωρίς να χρησιμοποιούμε τη διεπαφή του Regedit.
Προειδοποίηση
- Η ακατάλληλη τροποποίηση του μητρώου θα επηρεάσει τον υπολογιστή και, σε ορισμένες περιπτώσεις, έχει τη δυνατότητα να παραλύσει μόνιμα τον υπολογιστή. Πρέπει να δοκιμάσετε τις αλλαγές στην εικονική μηχανή πριν την εφαρμόσετε στον υπολογιστή σας και να μην κάνετε ποτέ διορθώσεις σύμφωνα με τις οδηγίες ενός μη ειδικού.