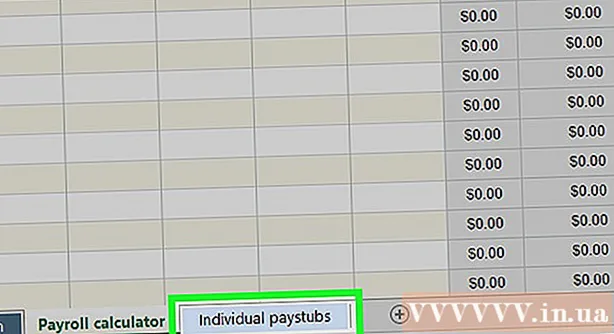Συγγραφέας:
Laura McKinney
Ημερομηνία Δημιουργίας:
2 Απρίλιος 2021
Ημερομηνία Ενημέρωσης:
1 Ιούλιος 2024

Περιεχόμενο
Η αλλαγή των εικονιδίων της εφαρμογής μπορεί να σας βοηθήσει να εξατομικεύσετε και να βελτιώσετε την εμφάνιση και την αίσθηση της οθόνης του σπιτιού ή της επιφάνειας εργασίας σας, ειδικά εάν δεν είστε ικανοποιημένοι με το χρώμα και το σχήμα του αρχικού εικονιδίου. Τα εικονίδια εφαρμογών σε συσκευές Android και iOS μπορούν να αλλάξουν χρησιμοποιώντας εφαρμογές τρίτων, ενώ τα Windows και το Mac OS X πρέπει να προσαρμοστούν μέσω του μενού Ιδιότητες.
Βήματα
Μέθοδος 1 από 4: Σε Android
Εκκινήστε το Google Play Store στη συσκευή σας Android. Το Google Play Store προσφέρει μια ποικιλία εφαρμογών για να σας βοηθήσει να αλλάξετε και να προσαρμόσετε τα υπάρχοντα εικονίδια εφαρμογών.

Πατήστε "Αναζήτηση" και, στη συνέχεια, εισαγάγετε μια λέξη-κλειδί για να βρείτε μια εφαρμογή που επιτρέπει την αλλαγή εικονιδίων εφαρμογής. Ορισμένες λέξεις-κλειδιά που μπορείτε να χρησιμοποιήσετε είναι "αλλαγή εικονιδίου" και "προσαρμογή εικονιδίων εφαρμογής".
Πατήστε σε οποιαδήποτε εφαρμογή στα αποτελέσματα αναζήτησης για να μάθετε περισσότερα σχετικά με τη λειτουργία. Ορισμένες εφαρμογές Android που μπορούν να αλλάξουν τα αρχικά εικονίδια εφαρμογών τους είναι η Icon Changer της Juyeong, η CocoPPA από την United, Inc. και το Icon Changer που αναπτύχθηκε από την Alvina Gomes.

Επιλέξτε την ενέργεια για "Εγκατάσταση" ή "Αγορά" της εφαρμογής.
Ακολουθήστε τις οδηγίες στην οθόνη για αγορά και εγκατάσταση εφαρμογών που αλλάζουν εικονίδια. Μόλις ολοκληρωθεί, η επιλογή θα εμφανιστεί στο συρτάρι εφαρμογών του Android.

Ξεκινήστε την εγκατεστημένη εφαρμογή και ακολουθήστε τις οδηγίες στην οθόνη για να προσαρμόσετε και να αλλάξετε την εμφάνιση του εικονιδίου. Στις περισσότερες περιπτώσεις, μπορείτε να επιλέξετε ένα νέο εικονίδιο, ένα θέμα εικονιδίου ή να χρησιμοποιήσετε μια φωτογραφία από την προσωπική σας συλλογή για να αντικαταστήσετε ένα υπάρχον εικονίδιο της εφαρμογής. διαφήμιση
Μέθοδος 2 από 4: Σε iOS
Εκκινήστε το App Store στη συσκευή iOS. Το App Store προσφέρει μια ποικιλία εφαρμογών με δυνατότητα αλλαγής και προσαρμογής εικονιδίων εφαρμογών.
Κάντε κλικ στο "Αναζήτηση" και εισαγάγετε μια λέξη-κλειδί για να βρείτε επιλογές που σας επιτρέπουν να αλλάξετε τα εικονίδια της εφαρμογής. Ορισμένες λέξεις-κλειδιά που μπορείτε να χρησιμοποιήσετε είναι "αλλαγή εικονιδίου" και "προσαρμογή εικονιδίων εφαρμογής".
Πατήστε σε οποιαδήποτε εφαρμογή στα αποτελέσματα αναζήτησης για να μάθετε περισσότερα σχετικά με τη λειτουργία. Ορισμένες εφαρμογές iOS που μπορούν να αλλάξουν πρωτότυπα εικονίδια εφαρμογών είναι τα εικονίδια εφαρμογών του Happio Workshop +, η CocoPPa από την United, Inc. και εικονίδια εφαρμογών που αναπτύχθηκαν από την Apalon Apps.
Επιλέξτε την ενέργεια για "Εγκατάσταση" ή "Αγορά" της εφαρμογής.
Εισαγάγετε το Apple ID και τον κωδικό πρόσβασής σας και κάντε κλικ στο "OK.”
Ακολουθήστε τις οδηγίες που εμφανίζονται στην οθόνη για να εγκαταστήσετε την εφαρμογή αλλαγής εικονιδίων. Μόλις τελειώσετε, το εικονίδιο θα εμφανιστεί στο συρτάρι εφαρμογών στη συσκευή σας iOS.
Εκκινήστε την εγκατεστημένη εφαρμογή και ακολουθήστε τις οδηγίες στην οθόνη για να αλλάξετε την εμφάνιση του εικονιδίου. Στις περισσότερες περιπτώσεις, μπορείτε να επιλέξετε ένα νέο εικονίδιο, ένα θέμα εικονιδίου ή να χρησιμοποιήσετε μια φωτογραφία από την προσωπική σας συλλογή για να αντικαταστήσετε ένα υπάρχον εικονίδιο της εφαρμογής. διαφήμιση
Μέθοδος 3 από 4: Σε υπολογιστή με Windows
Κάντε δεξί κλικ στο εικονίδιο της εφαρμογής που θέλετε να αλλάξετε στον υπολογιστή σας με Windows. Εάν χρησιμοποιείτε tablet ή κινητή συσκευή Windows, πατήστε παρατεταμένα το εικονίδιο.
Επιλέξτε "Ιδιότητες" και, στη συνέχεια, κάντε κλικ στην καρτέλα "Συντόμευση" στο παράθυρο Ιδιότητες.
Κάντε κλικ στο "Αλλαγή εικονιδίου"(Αλλαγή εικονιδίου). Θα εμφανιστεί μια λίστα με όλα τα διαθέσιμα εικονίδια των Windows στην επιφάνεια εργασίας.
Επιλέξτε το νέο σύμβολο που θέλετε να χρησιμοποιήσετε από τη διαθέσιμη λίστα. Ή μπορείτε να κάνετε κλικ στο "Αναζήτηση" για να επιλέξετε ένα άλλο εικονίδιο από την προσωπική σας συλλογή.
- Τα εικονίδια από την προσωπική συλλογή πρέπει να έχουν την επέκταση .ico για να τα χρησιμοποιήσουν. Μπορείτε να αποκτήσετε πρόσβαση σε διαδικτυακές υπηρεσίες μετατροπής αρχείων όπως το Convertico.com ή το ICOConverter.com για να μετατρέψετε τις φωτογραφίες σας σε μορφή .ico.
Κάντε κλικ στο "OK" και στη συνέχεια επιλέξτε ξανά "OK" για να επιβεβαιώσετε την αλλαγή. Το εικονίδιο της εφαρμογής θα αλλάξει σε εικόνα της επιλογής σας. διαφήμιση
Μέθοδος 4 από 4: Σε Mac OS X
Επιβεβαιώστε ότι η νέα εικόνα ή το εικονίδιο που σκοπεύετε να χρησιμοποιήσετε έχει τη μορφή .icns. Η μορφή .icns λειτουργεί καλύτερα στο OS X, επειδή το αρχείο μετατρέπει αυτόματα τις εικόνες και τα εικονίδια στο τυπικό μέγεθος. Για παράδειγμα, για να χρησιμοποιήσετε μια οικογενειακή εικόνα ως εικονίδιο εφαρμογής, η φωτογραφία πρέπει να μετατραπεί μόνο στον τύπο αρχείου .icns έχει γίνει, δεν απαιτείται αλλαγή μεγέθους.
- Χρησιμοποιήστε μια online υπηρεσία μετατροπής αρχείων όπως το CloudConvert.com ή το iConvertIcons.com για να μετατρέψετε νέες φωτογραφίες ή εικονίδια εφαρμογών σε μορφή .icns.
Ανοίξτε το φάκελο Applications και μεταβείτε στην εφαρμογή που θέλετε να αλλάξετε.
Κάντε δεξί κλικ στο εικονίδιο της εφαρμογής και επιλέξτε "Λήψη πληροφοριών" (Πληροφορούμαι). Ο πίνακας πληροφοριών της επιλεγμένης εφαρμογής θα εμφανιστεί στην οθόνη.
Μεταβείτε στο νέο εικονίδιο της εφαρμογής που σκοπεύετε να χρησιμοποιήσετε.
Κάντε δεξί κλικ στο νέο εικονίδιο της εφαρμογής και επιλέξτε "Αντιγραφή" (Αντίγραφο).
Κάντε κλικ στο κουμπί επιστροφής για να επιστρέψετε στο παράθυρο "Λήψη πληροφοριών" και, στη συνέχεια, κάντε κλικ απευθείας στο αρχικό εικονίδιο της εφαρμογής που εμφανίζεται στην επάνω αριστερή γωνία. Το αρχικό εικονίδιο θα επισημανθεί.
Πατήστε "Command" + "V" για να επικολλήσετε το νέο σύμβολο στο υπάρχον. Ίσως χρειαστεί να εισαγάγετε πρώτα τον κωδικό πρόσβασης διαχειριστή για να αντικατασταθεί το αρχικό εικονίδιο.
Ανοίξτε το φάκελο Applications και επιλέξτε "Utilities"(Βοηθητικά προγράμματα).
Ανοίξτε το "Terminal" και πληκτρολογήστε "killall Dock" στη γραμμή εντολών. Τα εικονίδια στη γραμμή Dock θα ανανεωθούν.
Πατήστε Enter". Το αρχικό εικονίδιο της εφαρμογής θα αντικατασταθεί με ένα νέο. διαφήμιση