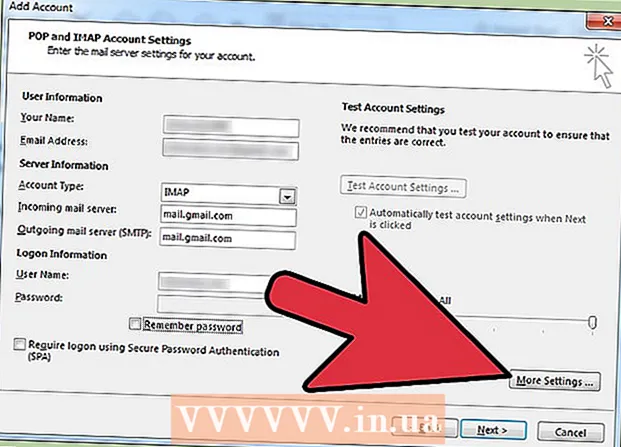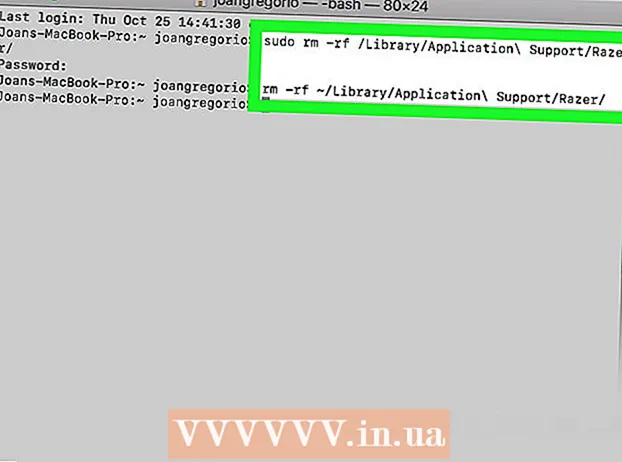Συγγραφέας:
Monica Porter
Ημερομηνία Δημιουργίας:
19 Μάρτιος 2021
Ημερομηνία Ενημέρωσης:
1 Ιούλιος 2024

Περιεχόμενο
Παρόλο που η προσθήκη εικόνων σε κείμενο θεωρείται συχνά περισσότερο από ό, τι σε προγράμματα ηλεκτρονικών εκδόσεων όπως το Microsoft Publisher, μπορείτε ακόμα να εισαγάγετε τις εικόνες μόνοι σας σε έγγραφα του Microsoft Word. Η εισαγωγή εικόνων σε έγγραφα του Word καθιστά το κείμενο πιο ενδιαφέρον και επισημαίνει τα σημεία που περιγράφονται στο άρθρο, είτε πρόκειται για δελτίο τύπου για ένα νέο προϊόν είτε για μια εικόνα διακοπών στα Χριστουγεννιάτικα κάλαντα. Η προσθήκη εικόνων σε ένα έγγραφο του Word είναι πολύ απλή, η διαδικασία διαφέρει μόνο στη θέση εντολής για την έκδοση του Word που χρησιμοποιείτε. Ακολουθεί ένα σεμινάριο σχετικά με τον τρόπο συμπερίληψης εικόνων σε έγγραφα του Microsoft Word στο Word 2003, 2007 και 2010.
Βήματα
Ανοίξτε το έγγραφο του Word όπου θέλετε να εισαγάγετε την εικόνα.

Κάντε κλικ στο σημείο όπου θέλετε να εισαγάγετε την εικόνα. Ένας δείκτης εισαγωγής του Word με ένα εικονίδιο κάθετης γραμμής που αναβοσβήνει θα εμφανιστεί σε αυτήν τη θέση. Μόλις εισαχθεί, η κάτω αριστερή γωνία της εικόνας θα βρίσκεται εδώ.- Εάν δεν επιλέξετε θέση, θα εισαχθεί η εικόνα όπου εμφανίζεται ο δείκτης του ποντικιού.

Μεταβείτε στο πλαίσιο διαλόγου "Εισαγωγή εικόνας". Το παράθυρο διαλόγου "Εισαγωγή εικόνας" είναι όπου θα επιλέξετε την εικόνα που θα εισαχθεί στο έγγραφο του Word. Αυτό διαφέρει από παλαιότερες εκδόσεις του Word που χρησιμοποιούν τη γραμμή εργαλείων και τις διεπαφές μενού (π.χ. Word 2003) σε σχέση με τη νέα προβολή κορδέλας (όπως το Word 2007, το Word 2010).- Στο Word 2003, πρέπει να επιλέξετε "Εικόνα" από το μενού "Εισαγωγή" και στη συνέχεια κάντε κλικ στο "Από αρχείο" στο υπομενού "Εικόνα".
- Στο Word 2007 και 2010, επιλέξτε "Εικόνα" από την ομάδα "Εικονογραφήσεις" που βρίσκεται στην κορδέλα μενού "Εισαγωγή".

Αναζητήστε την εικόνα που θέλετε να εισαγάγετε.
Κάντε κλικ στο αρχείο και επιλέξτε "Εισαγωγή.’
Προσαρμόστε την εικόνα εάν είναι απαραίτητο. Οι νέες εκδόσεις του Word προσφέρουν περισσότερες επιλογές επεξεργασίας φωτογραφιών από τις παλιές εκδόσεις, συμπεριλαμβανομένων των ίδιων επιλογών με τον Microsoft Publisher. Τα δύο πράγματα που πιθανότατα θα θέλετε να κάνετε με εικόνες που έχουν εισαχθεί σε ένα έγγραφο του Word είναι περικοπή και αλλαγή μεγέθους της εικόνας.
- Για να αλλάξετε το μέγεθος μιας εικόνας, πρέπει να κάνετε κλικ στην εικόνα για να εμφανίσετε τις κουκίδες κλιμάκωσης. Στη συνέχεια, μετακινήστε το δείκτη του ποντικιού σε ένα από αυτά τα σημεία, όταν ο δείκτης μετατραπεί σε βέλος διπλής κεφαλής, σύρετε τη λαβή προς το κέντρο της εικόνας για σμίκρυνση ή έξω από το κέντρο για μεγέθυνση.
- Για περικοπή της εικόνας, κάντε κλικ στην εικόνα για να εμφανίσετε τις κουκκίδες λαβής και, στη συνέχεια, επιλέξτε τη λειτουργία περικοπής από τη γραμμή εργαλείων "Εικόνα" στο Word 2003 ή στην ομάδα "Μέγεθος" που βρίσκεται στην κορδέλα "Μορφή εργαλείων εικόνας" ( Μορφή εργαλείου εικόνας) στο Word 2007 και 2010. Η λαβή περικοπής θα αλλάξει σχήμα και ο δείκτης του ποντικιού αλλάζει σε εργαλείο περικοπής. Προχωρήστε τοποθετώντας τον κόφτη σε μία από τις λαβές και σύρετε προς τα μέσα μέχρι να εξαφανιστεί η περιοχή που θέλετε να κόψετε.
Συμβουλή
- Κατά την προσθήκη μιας εικόνας σε ένα έγγραφο του Word, το μέγεθος της εικόνας αυξάνεται. Μπορείτε να μειώσετε το μέγεθος ορισμένων ή όλων των εικόνων που έχετε προσθέσει χρησιμοποιώντας τις επιλογές συμπίεσης στο παράθυρο διαλόγου "Συμπίεση εικόνων" για να διατηρήσετε το συνολικό αρχείο όσο το δυνατόν πιο συμπαγές.
- Άλλες δυνατότητες επεξεργασίας φωτογραφιών που διατίθενται σε νεότερες εκδόσεις του Microsoft Word περιλαμβάνουν τη δυνατότητα προσθήκης περιγράμματος, στυλ περικοπής, σκιών, λοξών άκρων, λάμψης και σκιών.
Προειδοποίηση
- Όταν περικόψετε μια εικόνα, το πραγματικό κομμένο μέρος της εικόνας είναι κρυμμένο, δεν διαγράφεται εκτός εάν επιλέξετε το πλαίσιο "Διαγραφή περικομμένων περιοχών εικόνων" στο πλαίσιο διαλόγου "Ρυθμίσεις συμπίεσης". συμπίεση). Τυχόν εικόνες που συμπιέζονται με διαγραφές δεν μπορούν να αποκατασταθούν στο αρχικό τους σχήμα.