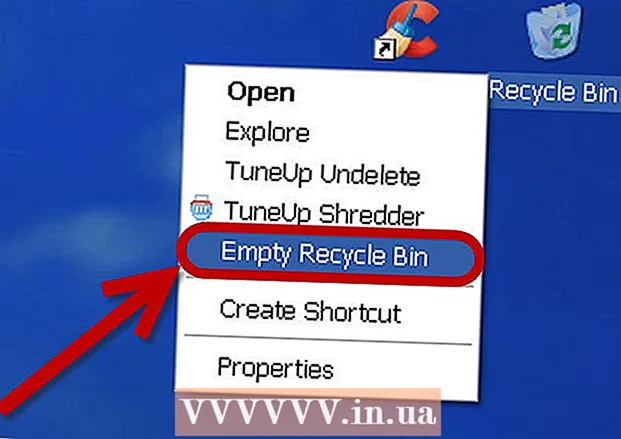Συγγραφέας:
Peter Berry
Ημερομηνία Δημιουργίας:
16 Ιούλιος 2021
Ημερομηνία Ενημέρωσης:
1 Ιούλιος 2024

Περιεχόμενο
Αυτό το άρθρο σάς δείχνει πώς μπορείτε να δημιουργήσετε και να εγκαταστήσετε αρχεία υποτίτλων για βίντεο που έχουν ληφθεί στον υπολογιστή σας. Αφού δημιουργήσετε το αρχείο λεζάντας με πρόγραμμα επεξεργασίας κειμένου, μπορείτε να το προσθέσετε στο βίντεό σας χρησιμοποιώντας δωρεάν προγράμματα όπως το VLC ή το HandBrake.
Βήματα
Μέρος 1 από 4: Δημιουργία αρχείων υποτίτλων στα Windows
. Κάντε κλικ στο λογότυπο των Windows στην κάτω αριστερή γωνία της οθόνης.
. Κάντε κλικ στο εικονίδιο του μεγεθυντικού φακού στην επάνω δεξιά γωνία της οθόνης. Η γραμμή αναζήτησης θα εμφανίζεται εδώ.

Εισαγωγή textedit. Αυτό θα βρει το πρόγραμμα TextEdit στο Mac σας.
Διπλό κλικ Επεξεργασία κειμένου. Αυτή είναι η επιλογή που εμφανίζεται πάνω από τη λίστα των αποτελεσμάτων αναζήτησης. Με αυτήν την ενέργεια, ο προεπιλεγμένος επεξεργαστής κειμένου του Mac - TextEdit θα εμφανιστεί στην οθόνη.

Εισαγάγετε πρώτα τον αριθμό των υπότιτλων. Παρακαλώ περάστε 0και μετά πατήστε ⏎ Επιστροφή για να ξεκινήσετε μια νέα γραμμή.- Θα μπείτε 1 για τον δεύτερο υπότιτλο, στη συνέχεια χρησιμοποιήστε 2 για τον τρίτο υπότιτλο και ούτω καθεξής.

Δημιουργήστε χρονοδιάγραμμα για υπότιτλους. Κάθε μέρος του χρονοδιαγράμματος πρέπει να έχει τη μορφή HH: MM: SS.TT, με τους χρόνους έναρξης και λήξης να διαχωρίζονται με κενό και το βέλος έχει δύο παύλες όπως αυτή: HH: MM: SS. TT -> HH: MM: SS.TT.- Για παράδειγμα, εάν θέλετε ο πρώτος υπότιτλος του βίντεο να εμφανίζεται μεταξύ των δευτερολέπτων 5 και 10, πληκτρολογήστε 00:00:05.00 -> 00:00:10.00 εδώ.
Τύπος ⏎ Επιστροφή. Αυτό θα δημιουργήσει μια νέα γραμμή για να εισαγάγετε το κείμενο της λεζάντας.
Εισαγάγετε περιεχόμενο υποτίτλων. Οι υπότιτλοι θα εμφανίζονται στην ίδια γραμμή εάν δεν πατήσετε ⏎ Επιστροφή μέχρι να εισαχθεί το κείμενο αυτής της γραμμής.
- Μπορείτε επίσης να δημιουργήσετε μια δεύτερη γραμμή υποτίτλων πατώντας ⏎ Επιστροφή μία φορά και εισαγάγετε το κείμενο της δεύτερης γραμμής.
Τύπος ⏎ Επιστροφή εις διπλούν. Αυτό θα δημιουργήσει χώρο μεταξύ του προηγούμενου υπότιτλου και πότε θα ξεκινήσει ο επόμενος υπότιτλος.
Δημιουργήστε υπότιτλους για το υπόλοιπο βίντεο. Κάθε λεζάντα πρέπει να έχει αριθμό, χρονοδιάγραμμα, τουλάχιστον μία γραμμή σώματος και κενή γραμμή μεταξύ της γραμμής λεζάντας και του επόμενου αριθμού.
Κάντε κλικ Μορφή (Μορφή). Αυτή είναι η επιλογή στο επάνω μέρος της οθόνης. Ένα άλλο μενού θα εμφανιστεί μετά το κλικ.
Κάντε κλικ Δημιουργία απλού κειμένου (Δημιουργία απλού κειμένου). Αυτή η επιλογή είναι διαθέσιμη από το μενού Μορφή δείχνει.
Κάντε κλικ Αρχείο (Αρχείο). Θα δείτε το αρχείο στην επάνω αριστερή γωνία της οθόνης. Αυτό εμφανίζει μια λίστα επιλογών.
Κάντε κλικ Αποθήκευση ως (Αποθήκευση ως). Αυτή είναι μια επιλογή στο μενού Αρχείο που εμφανίζεται αυτήν τη στιγμή. Το παράθυρο Αποθήκευση θα εμφανιστεί στην οθόνη.
Εισαγάγετε το όνομα του βίντεο. Θα εισαγάγετε το όνομα του βίντεο που θα υπογραφεί στο πεδίο ονόματος του αρχείου υποτίτλων. Αυτό το όνομα πρέπει να ταιριάζει με το εμφανιζόμενο όνομα του βίντεο στον υπολογιστή (συμπεριλαμβανομένων κεφαλαίων / πεζών).
Προσθήκη επέκτασης για αρχείο υποτίτλων. Αφού εισαγάγετε το όνομα του βίντεο, θα αλλάξετε την επέκταση .κείμενο Φρούριο .srt εδώ.
Κάντε κλικ Σώσει (Σώσει). Αυτό είναι το κουμπί που εμφανίζεται στο κάτω μέρος του παραθύρου. Αυτό θα αποθηκεύσει το αρχείο SRT στον κατάλογο της επιλογής σας. Τώρα που έχετε δημιουργήσει το αρχείο υποτίτλων, το επόμενο πράγμα που πρέπει να κάνετε είναι να προσθέσετε τους υπότιτλους στο βίντεο. διαφήμιση
Μέρος 3 από 4: Προσθήκη αρχείου υποτίτλων σε βίντεο χρησιμοποιώντας VLC
Αποθηκεύστε υπότιτλους και αρχεία βίντεο στον ίδιο φάκελο. Μπορείτε να το κάνετε επιλέγοντας το αρχείο υποτίτλων και πατήστε Ctrl+ντο (σε Windows) ή ⌘ Εντολή+ντο (σε Mac) για να αντιγράψετε το αρχείο και, στη συνέχεια, ανοίξτε το φάκελο στον οποίο αποθηκεύεται το βίντεο και πατήστε Ctrl+Β (σε Windows) ή ⌘ Εντολή+Β (σε Mac).
Ανοίξτε το βίντεο σε VLC. Αυτή η ενέργεια θα είναι ελαφρώς διαφορετική ανάλογα με το λειτουργικό σύστημα που χρησιμοποιείτε:
- Παράθυρα - Κάντε δεξί κλικ στο βίντεο, επιλέξτε Ανοιγμα με (Άνοιγμα με) και κάντε κλικ Αναπαραγωγή πολυμέσων VLC στο μενού που εμφανίζεται αυτήν τη στιγμή.
- Μακ - Επιλέξτε το βίντεο, κάντε κλικ Αρχείο, επιλέξτε Ανοιγμα με και κάντε κλικ VLC στο μενού που εμφανίζεται αυτήν τη στιγμή.
- Εάν ο υπολογιστής σας δεν έχει εγκατεστημένο το VLC Media Player, μπορείτε να πραγματοποιήσετε λήψη και εγκατάσταση αυτού του προγράμματος δωρεάν.
Κάντε κλικ στην κάρτα Υπότιτλος (Υπότιτλος). Αυτή είναι η επιλογή στο πάνω μέρος του παραθύρου VLC. Θα εμφανιστεί ένα μενού εδώ.
- Σε Mac, επιλέξτε Υπότιτλος εμφανίζεται στο πάνω μέρος της οθόνης.
Επιλέγω Υπο-κομμάτι (Παρακολούθηση υπότιτλων). Αυτή η επιλογή είναι διαθέσιμη από το μενού που εμφανίζεται αυτήν τη στιγμή. Θα δείτε ένα άλλο μενού να εμφανίζεται εδώ.
Κάντε κλικ Διαδρομή 1. Αυτή είναι μια επιλογή στο μενού που εμφανίζεται αυτήν τη στιγμή. Τώρα οι υπότιτλοι σας εμφανίζονται στο βίντεο.
Εισαγάγετε μη αυτόματα το αρχείο υποτίτλων. Εάν το βίντεο δεν εμφανίζει υπότιτλους, μπορείτε να προσθέσετε με μη αυτόματο τρόπο το αρχείο υποτίτλων στο βίντεο έτσι ώστε οι υπότιτλοι να είναι ορατοί έως ότου απενεργοποιήσετε το VLC:
- Κάντε κλικ Υπο-κομμάτι
- Κάντε κλικ Προσθήκη αρχείου υποτίτλων ... (Προσθήκη αρχείου υποτίτλων ...)
- Επιλέξτε το αρχείο υποτίτλων.
- Κάντε κλικ Ανοιξε (Ανοιξε).
Μέρος 4 από 4: Προσθήκη αρχείων υποτίτλων στο βίντεο χρησιμοποιώντας το HandBrake
Ανοίξτε το HandBrake. Αυτή είναι μια εφαρμογή με ένα εικονίδιο ανανά δίπλα σε ένα ποτήρι κρασί.
- Εάν ο υπολογιστής σας δεν διαθέτει HandBrake, μπορείτε να κατεβάσετε το HandBrake δωρεάν από τη διεύθυνση https://handbrake.fr/.

Κάντε κλικ Αρχείο (Αρχείο) όταν ρωτήθηκε. Αυτή είναι μια επιλογή από το μενού που εμφανίζεται στην αριστερή πλευρά του HandBrake. Αυτό θα ανοίξει ένα παράθυρο Εξερεύνηση αρχείων (σε Windows) ή Finder (σε Mac).- Εάν δεν βλέπετε αυτό το μενού, κάντε κλικ στο Ανοιχτή πηγή (Open Source) στην επάνω αριστερή γωνία του παραθύρου και κάντε κλικ στο Αρχείο στο μενού που εμφανίζεται αυτήν τη στιγμή.

Επιλέξτε βίντεο. Θα ανοίξετε το φάκελο στον οποίο πρέπει να προστεθεί το βίντεο και, στη συνέχεια, κάντε κλικ στο βίντεο.
Κάντε κλικ Ανοιξε (Ανοιξε). Αυτή είναι η επιλογή στην κάτω δεξιά γωνία του παραθύρου.

Κάντε κλικ Ξεφυλλίζω (Πρόγραμμα περιήγησης). Αυτή η επιλογή εμφανίζεται στο κέντρο της σελίδας. Ένα άλλο παράθυρο θα εμφανιστεί στην οθόνη.
Εισαγάγετε ένα όνομα αρχείου και επιλέξτε έναν κατάλογο αποθήκευσης. Εισαγάγετε το όνομα που θέλετε να δώσετε στο βίντεο για το οποίο χρειάζονται υπότιτλοι και, στη συνέχεια, επιλέξτε έναν φάκελο (για παράδειγμα Επιφάνεια εργασίας) για να αποθηκεύσετε το βίντεο.
Κάντε κλικ Εντάξει. Αυτό το κουμπί εμφανίζεται στην κάτω δεξιά γωνία του παραθύρου.
Κάντε κλικ στην κάρτα Υπότιτλοι (Υπότιτλος). Θα βρείτε αυτήν την καρτέλα κάτω από το παράθυρο HandBrake.
Κάντε κλικ Εισαγωγή SRT (Εισαγωγή αρχείου SRT). Αυτή είναι η επιλογή που εμφανίζεται στην αριστερή πλευρά του παραθύρου.
- Σε υπολογιστή με Windows, πρέπει πρώτα να καταργήσετε τον προεπιλεγμένο υπότιτλο κάνοντας κλικ στο σημάδι Χ το κόκκινο χρώμα στα δεξιά αυτού του υπότιτλου.
- Σε Mac, κάντε κλικ στο πλαίσιο επιλογής Κομμάτια και κάντε κλικ Προσθήκη εξωτερικού SRT ... (Προσθήκη εξωτερικών αρχείων SRT…) στη λίστα επιλογών που εμφανίζεται.
Επιλέξτε το αρχείο SRT. Βρείτε το αρχείο SRT που δημιουργήσατε ήδη και κάντε κλικ σε αυτό.

Κάντε κλικ Ανοιξε (Ανοιξε). Αυτό θα προσθέσει το αρχείο SRT στο HandBrake.
Επιλέξτε το πλαίσιο "Burn In". Αυτή είναι η επιλογή στα δεξιά του ονόματος αρχείου υποτίτλων. Αυτό διασφαλίζει ότι το αρχείο υποτίτλων είναι πάντα ορατό στο βίντεο και καθιστά το βίντεο συμβατό με όλες τις συσκευές αναπαραγωγής βίντεο.

Κάντε κλικ Ξεκινήστε την κωδικοποίηση (Η κωδικοποίηση ξεκινά). Αυτή είναι η επιλογή στο επάνω μέρος του παραθύρου HandBrake. Έτσι, το πρόγραμμα HandBrake θα προσθέσει αρχείο υποτίτλων στο βίντεο.- Όταν ολοκληρωθεί η κωδικοποίηση, το βίντεο με τους λεζάντες που έχουν εισαχθεί θα εμφανιστεί στο φάκελο αποθήκευσης που επιλέξατε.
Συμβουλή
- Μπορείτε επίσης να χρησιμοποιήσετε το YouTube για να προσθέσετε ένα αρχείο SRT στο βίντεό σας, εάν θέλετε να δημοσιεύσετε το βίντεο στο διαδίκτυο.
- Τα αρχεία υπότιτλων μπορεί να απαιτήσουν πολλή δουλειά, αλλά θα είναι πιο ακριβή από τους υπότιτλους που δημιουργούνται αυτόματα σε ιστότοπους όπως το YouTube ή υπηρεσίες τρίτων.
Προειδοποίηση
- Να είστε υπομονετικοί καθώς η προσθήκη υπότιτλων στο βίντεό σας μπορεί να διαρκέσει πολύ χρόνο.