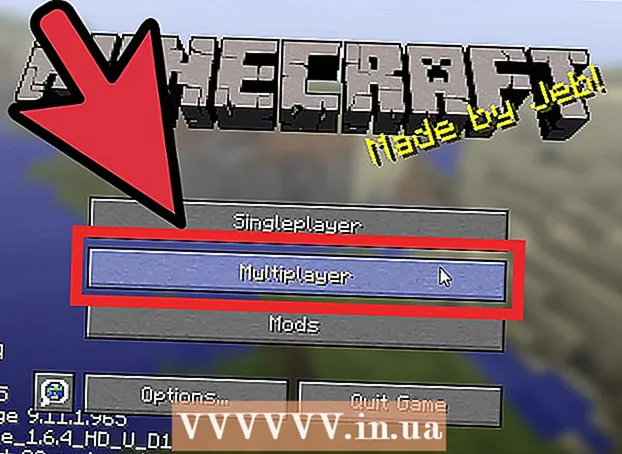Συγγραφέας:
Louise Ward
Ημερομηνία Δημιουργίας:
6 Φεβρουάριος 2021
Ημερομηνία Ενημέρωσης:
1 Ιούλιος 2024

Περιεχόμενο
Αυτό το wikiHow σάς διδάσκει πώς να χρησιμοποιείτε το πρόγραμμα δεδομένων κινητής τηλεφωνίας της εταιρείας κινητής τηλεφωνίας σας για τη λήψη εφαρμογών iPhone από το App Store όταν δεν υπάρχει σύνδεση Wi-Fi.
Βήματα
Μέθοδος 1 από 3: Λήψη σε iPhone
Ανοίξτε την ενότητα Ρυθμίσεις του iPhone. Η εφαρμογή διαθέτει ένα γκρι εικονίδιο με το γρανάζι στην Αρχική οθόνη.

Κάντε κλικ WIFI. Αυτή η επιλογή βρίσκεται στην κορυφή του μενού Ρυθμίσεις.
Σύρετε το διακόπτη WIFI στο Off (λευκό) για να απενεργοποιήσετε το Wi-Fi στο iPhone. Το τηλέφωνό σας θα χάσει τη σύνδεση στο Διαδίκτυο έως ότου το ενεργοποιήσετε Κυψελοειδή δεδομένα (Κυψελοειδή δεδομένα).

Πατήστε το κουμπί πίσω στην επάνω αριστερή γωνία της οθόνης και θα επιστρέψετε στο μενού Ρυθμίσεις.
Κάντε κλικ Κυτταρικός. Αυτή η επιλογή βρίσκεται ακριβώς κάτω από την ενότητα Wi-Fi στις Ρυθμίσεις.

Σύρετε το διακόπτη Κυψελοειδή δεδομένα σε Ενεργό (πράσινο). Αφού ενεργοποιήσετε τα δεδομένα κινητής τηλεφωνίας, θα μπορείτε να χρησιμοποιήσετε το πρόγραμμα δεδομένων κινητής τηλεφωνίας της εταιρείας κινητής τηλεφωνίας σας για να συνδεθείτε στο Διαδίκτυο όταν δεν υπάρχει Wi-Fi.
Κάντε κύλιση προς τα κάτω και σύρετε το διακόπτη App Store σε Ενεργό (πράσινο). Αυτή η επιλογή βρίσκεται κάτω από τον τίτλο ΧΡΗΣΗ ΚΥΤΤΑΡΙΚΩΝ ΔΕΔΟΜΕΝΩΝ ΓΙΑ (Χρήση δεδομένων κινητής τηλεφωνίας για). Αυτό θα σας επιτρέψει να χρησιμοποιήσετε το πρόγραμμα κινητής τηλεφωνίας σας για περιήγηση στο App Store και λήψη εφαρμογών στο iPhone σας όταν δεν υπάρχει Wi-Fi.
Πατήστε το κουμπί Home στο iPhone. Αυτό το κουμπί είναι κυκλικό, που βρίσκεται κάτω από την οθόνη. Θα βγείτε από τις Ρυθμίσεις και θα επιστρέψετε στην Αρχική οθόνη.
Ανοίξτε το App Store. Η εφαρμογή App Store διαθέτει ένα λευκό σύμβολο A σε πράσινο πλαίσιο στην Αρχική οθόνη.
Βρείτε την εφαρμογή που θέλετε να κατεβάσετε. Μπορείτε να περιηγηθείτε σε καρτέλες Επιλεγμένο (Προσφορά), Κατηγορίες (Κατηγορία) και Κορυφαία γραφήματα (Κορυφαίες εφαρμογές) στη γραμμή εργαλείων στο κάτω μέρος της οθόνης ή μπορείτε να χρησιμοποιήσετε τη λειτουργία Αναζήτηση (Αναζήτηση) για να βρείτε την εφαρμογή που χρειάζεστε στο App Store.
Η λήψη ξεκινά. Πραγματοποιήστε λήψη της εφαρμογής όπως θα κάνατε συνήθως όταν έχετε σύνδεση Wi-Fi. Όταν δεν υπάρχει ενεργοποιημένο Wi-Fi και δεδομένα κινητής τηλεφωνίας για το App Store στις Ρυθμίσεις, το iPhone χρησιμοποιεί το πρόγραμμα διαδικτύου της εταιρείας κινητής τηλεφωνίας για τη λήψη εφαρμογών. διαφήμιση
Μέθοδος 2 από 3: Κάντε λήψη της εφαρμογής στον υπολογιστή
Ανοίξτε τις Ρυθμίσεις στο iPhone. Η εφαρμογή διαθέτει ένα γκρι εικονίδιο με το γρανάζι στην Αρχική οθόνη.
Κάντε κλικ Κυτταρικός.
Σύρετε το διακόπτη Κυψελοειδή δεδομένα σε Ενεργό (πράσινο). Αφού ενεργοποιήσετε τα δεδομένα κινητής τηλεφωνίας, θα μπορείτε να χρησιμοποιήσετε το πρόγραμμα δεδομένων κινητής τηλεφωνίας της εταιρείας κινητής τηλεφωνίας σας για να συνδεθείτε στο Διαδίκτυο όταν δεν υπάρχει Wi-Fi.
Κάντε κλικ Προσωπικό σημείο (Προσωπικό σημείο). Το Personal Hotspot σάς επιτρέπει να μοιράζεστε τη σύνδεση Διαδικτύου του τηλεφώνου σας σε κοντινές συσκευές μέσω Wi-Fi, Bluetooth ή USB. Ο υπολογιστής θα συνδεθεί στο Διαδίκτυο μέσω iPhone και θα χρησιμοποιήσει το πρόγραμμα δεδομένων κινητής τηλεφωνίας του μεταφορέα.
Σύρετε το διακόπτη Προσωπικό σημείο σε Ενεργό (πράσινο).
- Εάν το Wi-Fi στο iPhone είναι απενεργοποιημένο, θα σας ζητηθεί Ενεργοποιήστε το Wi-Fi (Wi-Fi Ενεργό) ή Χρησιμοποιήστε μόνο Bluetooth και USB (Χρησιμοποιείτε μόνο Bluetooth και USB).
Συνδέστε τον υπολογιστή στο iPhone.
- Εάν θέλετε να συνδεθείτε μέσω WIFIΒρείτε και επιλέξτε iPhone σε ρυθμίσεις Wi-Fi στον υπολογιστή σας.
- Εάν χρησιμοποιείτε BluetoothΠρέπει πρώτα να συνδέσετε το iPhone σας με τον υπολογιστή. Στη συνέχεια, βρείτε και επιλέξτε το iPhone σας στις ρυθμίσεις Wi-Fi στον υπολογιστή σας.
- Εάν χρησιμοποιείτε καλώδιο USB, συνδέστε πρώτα το iPhone στον υπολογιστή. Στη συνέχεια, βρείτε και επιλέξτε το iPhone σας από τη λίστα των υπηρεσιών δικτύου στις ρυθμίσεις του υπολογιστή σας.
Ανοίξτε το iTunes στον υπολογιστή σας. Μπορείτε να κάνετε λήψη εφαρμογών iPhone από το App Store στον υπολογιστή σας χρησιμοποιώντας το iTunes.
Κατεβάστε εφαρμογές από το iTunes App Store όπως θα κάνατε κανονικά. Το iTunes σάς επιτρέπει να περιηγηθείτε στο iPhone App Store στον υπολογιστή σας και να κατεβάσετε εφαρμογές για συγχρονισμό με το iPhone σας αργότερα. Το iPhone θα γίνει το προσωπικό hotspot διαδικτύου του υπολογιστή σας και το πρόγραμμα δεδομένων κινητής τηλεφωνίας που παρέχεται από την εταιρεία κινητής τηλεφωνίας θα χρησιμοποιηθεί για τη λήψη εφαρμογών.
Συγχρονισμός iPhone με iTunes. Εάν το iPhone σας δεν έχει ρυθμίσει αυτόματο συγχρονισμό με τον υπολογιστή σας, θα πρέπει να το συγχρονίσετε μη αυτόματα. Κάντε κλικ Εικονίδιο iPhone Κάτω από το κουμπί Αναπαραγωγή στο iTunes, κάντε κλικ Εφαρμογές (Εφαρμογή) στο αριστερό μενού πλοήγησης, κάντε κλικ στο κουμπί Εγκαθιστώ (Εγκατάσταση) δίπλα στην εφαρμογή και κάντε κλικ Ισχύουν (Εφαρμογή) στην κάτω δεξιά γωνία του iTunes.
- Εάν αντιμετωπίζετε προβλήματα με το συγχρονισμό του iPhone με τον υπολογιστή σας, δείτε περισσότερα στο δίκτυο πώς να συγχρονίσετε με USB ή Wi-Fi.
Μέθοδος 3 από 3: Αυτόματη ενημέρωση εφαρμογών όταν το Wi-Fi δεν είναι διαθέσιμο
Ανοίξτε τις Ρυθμίσεις στο iPhone. Η εφαρμογή διαθέτει ένα γκρι εικονίδιο με το γρανάζι στην Αρχική οθόνη.
Κάντε κύλιση προς τα κάτω και πατήστε iTunes & App Store.
Σύρετε το διακόπτη Ενημερώσεις σε Ενεργό (πράσινο). Αυτή η επιλογή βρίσκεται κάτω από τον τίτλο ΑΥΤΟΜΑΤΕΣ ΛΗΨΕΙΣ (Αυτόματη λήψη). Το iPhone θα κατεβάσει αυτόματα τις ενημερώσεις για τις εφαρμογές στη συσκευή σας.
Σύρετε το διακόπτη Χρησιμοποιήστε δεδομένα κινητής τηλεφωνίας (Χρήση δεδομένων κινητής τηλεφωνίας) στη θέση Ενεργό (πράσινο). Το iPhone θα χρησιμοποιήσει το πρόγραμμα δεδομένων κινητής τηλεφωνίας της εταιρείας κινητής τηλεφωνίας σας για αυτόματη λήψη ενημερώσεων εφαρμογών.
- Το iPhone θα εξακολουθεί να χρησιμοποιεί Wi-Fi για να κατεβάσει την ενημέρωση εάν είναι συνδεδεμένο σε Wi-Fi. Τα δεδομένα κινητής τηλεφωνίας θα χρησιμοποιηθούν μόνο όταν δεν υπάρχει διαθέσιμο δίκτυο Wi-Fi.
Προειδοποίηση
- Δεν μπορείτε να κάνετε λήψη εφαρμογών από το App Store χωρίς Wi-Fi εάν το αρχείο λήψης είναι μεγαλύτερο από 100 MB. Αυτό είναι το όριο λογισμικού που ορίζεται από το iOS του iPhone και δεν μπορεί να αυξηθεί.
- Ορισμένες εταιρείες κινητής τηλεφωνίας απενεργοποιούν τη δυνατότητα Personal Hotspot στο πρόγραμμα δεδομένων τους ή / και στις ρυθμίσεις της συσκευής τους.
- Το iTunes App Store διαφέρει από το Mac App Store. Μπορείτε να κάνετε λήψη της εφαρμογής iPhone στο iTunes και να συγχρονίσετε με το iPhone σας αργότερα.
- Πρέπει να είστε συνδεδεμένοι στο Apple ID σας για να ενεργοποιήσετε τις αυτόματες ενημερώσεις.