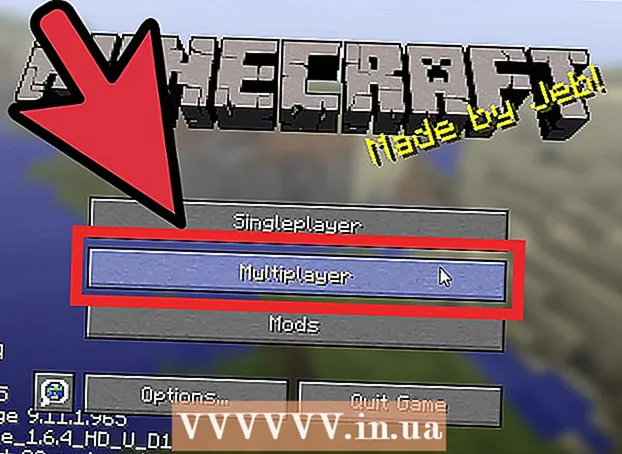Συγγραφέας:
Monica Porter
Ημερομηνία Δημιουργίας:
22 Μάρτιος 2021
Ημερομηνία Ενημέρωσης:
1 Ιούλιος 2024

Περιεχόμενο
Αυτό το άρθρο σάς δείχνει πώς μπορείτε να κατεβάσετε βίντεο YouTube για παρακολούθηση στο iPad. Η χρήση μιας εφαρμογής τρίτου μέρους για λήψη βίντεο παραβιάζει τους όρους της συμφωνίας χρήστη του YouTube και παραβιάζει επίσης τους νόμους περί πνευματικών δικαιωμάτων, επομένως οι περισσότερες εφαρμογές με αυτήν τη λειτουργικότητα καταργούνται από το App Store.
Βήματα
Μέθοδος 1 από 2: Χρησιμοποιήστε το YouTube Red
Ανοίξτε το YouTube. Η εφαρμογή έχει ένα λευκό εικονίδιο με ένα κόκκινο ορθογώνιο που περιβάλλει ένα λευκό τρίγωνο.

Κάντε κλικ στην εικόνα προφίλ Google. Η φωτογραφία βρίσκεται στην επάνω δεξιά γωνία της οθόνης.- Εάν δεν είστε συνδεδεμένοι, κάντε κλικ στην κόκκινη και λευκή παρουσίαση στην επάνω δεξιά γωνία της οθόνης και, στη συνέχεια, κάντε κλικ στο ΣΥΝΔΕΘΕΙΤΕ (ΕΙΣΟΔΟΣ) και πληκτρολογήστε το όνομα χρήστη και τον κωδικό πρόσβασης της Google.

Κάντε κλικΑποκτήστε το YouTube Red (Αποκτήστε το YouTube Red). Το κουμπί βρίσκεται στο επάνω μενού.- Το YouTube Red είναι μια συνδρομητική υπηρεσία επί πληρωμή που σας επιτρέπει να κάνετε λήψη βίντεο για προβολή στη συσκευή σας, χωρίς να παραβιάσετε τη συμφωνία χρήστη του YouTube.
- Η ζωντανή ροή είναι ένας τρόπος παρακολούθησης βίντεο χωρίς να έχετε ένα ζωντανό αντίγραφο - όπως να παρακολουθείτε τηλεόραση - αλλά απαιτείται σύνδεση στο Διαδίκτυο. Ροή προστασίας πνευματικών δικαιωμάτων για δημιουργούς βίντεο.
- Το ληφθέν βίντεο καταλαμβάνει μνήμη στο iPad, αλλά μπορεί να προβληθεί χωρίς σύνδεση στο Διαδίκτυο. Εάν δεν αγοράσετε ή καταγράψετε ένα βίντεο μόνοι σας ή ζητήσετε άδεια από τον συντάκτη, η κατοχή ενός αντιγράφου βίντεο ενδέχεται να παραβιάζει τους νόμους περί πνευματικών δικαιωμάτων. Η λήψη βίντεο από το YouTube αποτελεί, στις περισσότερες περιπτώσεις, παραβίαση της συμφωνίας χρήστη του YouTube.

Κάντε κλικ ΔΟΚΙΜΑΣΕ ΤΟ ΔΩΡΕΑΝ (ΔΟΚΙΜΑΣΕ ΔΩΡΕΑΝ). Το κουμπί βρίσκεται στη δεξιά πλευρά της οθόνης.- Διατίθεται δοκιμαστική έκδοση 30 ημερών για αρχική συνδρομή.
- Μπορείτε να ακυρώσετε στο μενού Ρυθμίσεις YouTube.
Εισάγετε τον κωδικό πρόσβασης. Εισαγάγετε τον κωδικό πρόσβασης που σχετίζεται με το Apple ID για να επιβεβαιώσετε την αγορά.
Κάντε κλικ εντάξει.
Κάντε κλικ στο εικονίδιο "αναζήτηση". Το εικονίδιο είναι ένας μεγεθυντικός φακός στην επάνω δεξιά γωνία της οθόνης.
Εισαγάγετε λέξεις-κλειδιά αναζήτησης. Χρησιμοποιήστε τη γραμμή αναζήτησης στο επάνω μέρος της οθόνης για να πληκτρολογήσετε έναν τίτλο ή περιγραφή βίντεο.
Κάντε κλικ ⋮. Το κουμπί βρίσκεται δίπλα στον τίτλο του βίντεο που θέλετε να κατεβάσετε.
Κάντε κλικ Αποθήκευση εκτός σύνδεσης (Αποθήκευση εκτός σύνδεσης). Το κουμπί βρίσκεται στη μέση του μενού.
Επιλέξτε ποιότητα. Ανάλογα με την αρχική ποιότητα βίντεο, μπορείτε να επιλέξετε την ποιότητα για το βίντεο που κατεβάσατε.
- Τα βίντεο υψηλής ποιότητας καταλαμβάνουν περισσότερη μνήμη στο iPad.
Κάντε κλικ Εντάξει. Αυτό το βήμα κατεβάζει το βίντεο στη μνήμη iPad.
Κάντε κλικ Αυτό το viện (Βιβλιοθήκη). Αυτό είναι ένα εικονίδιο με μια εικόνα φακέλου στο κάτω μέρος της οθόνης.
Κάντε κλικ Βίντεο εκτός σύνδεσης (Βίντεο εκτός σύνδεσης). Το κουμπί βρίσκεται στο αριστερό τμήμα της οθόνης, στην ενότητα "Διαθέσιμο εκτός σύνδεσης".
- Το ληφθέν βίντεο θα εμφανιστεί στο σωστό πλαίσιο.
- Κάντε κλικ στο βίντεο για να ξεκινήσετε την αναπαραγωγή.
Μέθοδος 2 από 2: Χρήση εγγράφων 5
Ανοιξε App Store. Η εφαρμογή είναι μπλε με ένα λευκό "A" μέσα στον κύκλο.
Αναζήτηση εγγράφων 5. Σε App StoreΚάντε κλικ στο εικονίδιο του μεγεθυντικού φακού στο κάτω μέρος και, στη συνέχεια, ξεκινήστε να πληκτρολογείτε "Έγγραφα 5" στο πλαίσιο κειμένου στο πάνω μέρος της οθόνης.
Κάντε κλικ Έγγραφα 5. Το στοιχείο εμφανίζεται κάτω από το πλαίσιο κειμένου.
Κάντε κλικ Παίρνω (Παίρνω). Το κουμπί βρίσκεται στη δεξιά πλευρά της εφαρμογής Documents 5.
- Μετά από λίγο, το κουμπί θα αλλάξει σε Εγκαθιστώ (Σύνθεση); Κάντε κλικ για να εγκαταστήσετε την εφαρμογή στη συσκευή.
Πατήστε το κουμπί Αρχική σελίδα. Το κουμπί έχει κυκλικό σχήμα στο μπροστινό μέρος του iPad.
Ανοίξτε το YouTube. Η λευκή εφαρμογή αποτελείται από ένα κόκκινο ορθογώνιο γύρω από ένα λευκό τρίγωνο.
Αναζήτηση βίντεο. Χρησιμοποιήστε τη γραμμή αναζήτησης στο επάνω μέρος της οθόνης για να εισαγάγετε έναν τίτλο ή περιγραφή βίντεο.
Κάντε κλικ στο βίντεο. Επιλέξτε το βίντεο που θέλετε να κατεβάσετε.
Κάντε κλικ στο κουμπί Κοινή χρήση. Το κουμπί έχει ένα βέλος προς τα πάνω και δεξιά, που βρίσκεται κάτω από το πλαίσιο βίντεο.
Κάντε κλικ Αντιγραφή συνδέσμου (Αντιγραφή συνδέσμου). Το κουμπί βρίσκεται στο κάτω μέρος του μενού.
Πατήστε το κουμπί Αρχική σελίδα. Το κουμπί έχει κυκλικό σχήμα στο μπροστινό μέρος του iPad.
Άνοιγμα εγγράφων 5. Η εφαρμογή είναι λευκή με κείμενο ρε Καφέ.
Κάντε κλικ Πρόγραμμα περιήγησης (Πρόγραμμα περιήγησης). Το κουμπί βρίσκεται στην επάνω αριστερή γωνία της οθόνης.
Επισκεφτείτε το SaveFrom.net. Πληκτρολογήστε "savefrom.net" στη γραμμή αναζήτησης στο επάνω μέρος του προγράμματος περιήγησής σας και κάντε κλικ στο ΕΠΙΣΤΡΟΦΗ ' (Ελα πισω).
Κάντε κλικ και κρατήστε πατημένο Απλώς εισαγάγετε έναν σύνδεσμο (Εισαγωγή διαδρομής). Το κουμπί βρίσκεται ακριβώς κάτω από τη γραμμή αναζήτησης.
Κάντε κλικ Επικόλληση (Επικόλληση). Λειτουργία για την εισαγωγή συνδέσμου YouTube σε πλαίσιο κειμένου.
Κάντε κλικ>. Το κουμπί είναι μπλε στα δεξιά της διαδρομής που εισαγάγατε.
Επιλέξτε ποιότητα βίντεο. Κάντε κλικ στο κείμενο στα δεξιά του μπλε κουμπιού "Λήψη" που εμφανίζεται κάτω από τη διαδρομή που εισαγάγατε. Κάντε κλικ για να ανοίξετε το μενού της διαθέσιμης ποιότητας και μορφής βίντεο. Κάντε κλικ στην ποιότητα για να επιλέξετε.
- Το MP4 είναι η δημοφιλής μορφή που ταιριάζει καλύτερα στα iPads.
Κάντε κλικ Κατεβάστε. Κάντε κλικ για να ανοίξετε το παράθυρο διαλόγου για να μετονομάσετε το αρχείο, εάν θέλετε.
Κάντε κλικ Ολοκληρώθηκε (Φινίρισμα). Το μπλε κουμπί βρίσκεται στην επάνω δεξιά πλευρά του πλαισίου διαλόγου.
Κάντε κλικ ≡. Το κουμπί βρίσκεται στην επάνω αριστερή πλευρά της οθόνης.
Κάντε κλικ Εγγραφα (Εγγραφο). Το κουμπί βρίσκεται στην επάνω αριστερή πλευρά της οθόνης.
Κάντε κλικ Λήψεις. Το κουμπί με ένα εικονίδιο φακέλου βρίσκεται στο δεξί πλαίσιο της οθόνης.
Κάντε κλικ και κρατήστε πατημένο το βίντεο.
Σύρετε το βίντεο επάνω αριστερά. Σύρετε το κείμενο "Σύρετε εδώ" και κρατήστε το μέχρι να εμφανιστεί το εικονίδιο του φακέλου στην οθόνη.
Σύρετε το βίντεο στο φάκελο "Φωτογραφίες" και αφήστε το. Το βίντεο θα περιλαμβάνει το εικονίδιο λουλουδιών φάσματος χρωμάτων της εφαρμογής Φωτογραφίες.
Πατήστε το κουμπί Αρχική σελίδα. Το κουμπί έχει κυκλικό σχήμα στο μπροστινό μέρος του iPad.
Άνοιγμα φωτογραφιών. Η εφαρμογή έχει λευκό χρώμα που περιέχει ένα λουλούδι που αποτελείται από το φάσμα χρωμάτων.
Κάντε κλικΌλες οι φωτογραφίες. Αυτό είναι το άλμπουμ στην επάνω αριστερή γωνία της οθόνης.
Κάντε κλικ στο βίντεο. Αυτό είναι το τελικό στοιχείο κάτω από την οθόνη περίληψης. Κάντε το για να ανοίξετε το βίντεο και να αρχίσετε να παίζετε στην εφαρμογή Φωτογραφίες του iPad.
Προειδοποίηση
- Προς το παρόν, το YouTube δεν υποστηρίζει ούτε ενθαρρύνει τη λήψη βίντεο για αργότερα προβολή εκτός σύνδεσης. Λάβετε υπόψη ότι οι ιστότοποι και οι εφαρμογές λήψης βίντεο τρίτων ενδέχεται να σταματήσουν να λειτουργούν ανά πάσα στιγμή ή να αφαιρεθούν από το App Store χωρίς προηγούμενη ειδοποίηση ή προειδοποίηση.