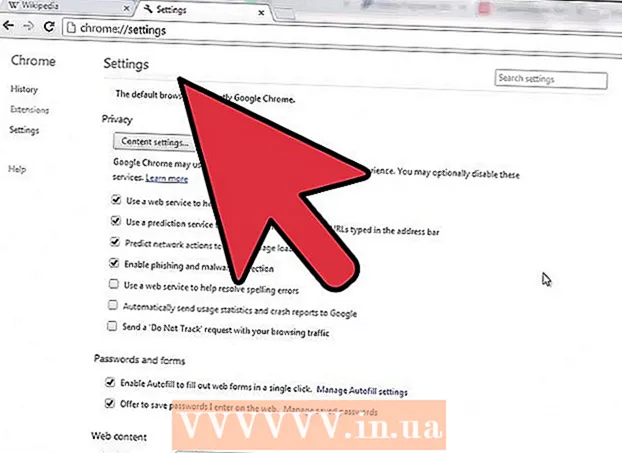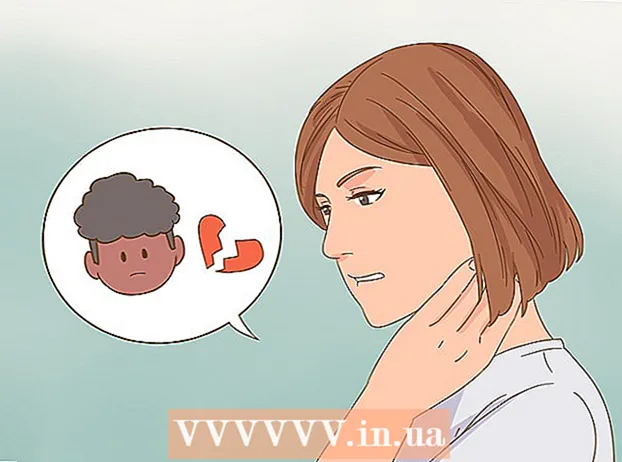Συγγραφέας:
Laura McKinney
Ημερομηνία Δημιουργίας:
1 Απρίλιος 2021
Ημερομηνία Ενημέρωσης:
1 Ιούλιος 2024

Περιεχόμενο
Το MAC (Media Access Control) είναι μια σειρά αριθμών που προσδιορίζουν τις συσκευές που χρησιμοποιούνται για τη σύνδεση στο δίκτυο που είναι εγκατεστημένο στον υπολογιστή σας. Η διεύθυνση MAC αποτελείται από 6 ζεύγη χαρακτήρων, χωρισμένα με άνω και κάτω τελεία. Για να συνδεθείτε με επιτυχία στο δίκτυο, πρέπει να έχετε τη διεύθυνση MAC του δρομολογητή σας (δρομολογητής). Για να βρείτε τη διεύθυνση MAC σε οποιαδήποτε δικτυακή συσκευή, χρησιμοποιήστε μία από τις ακόλουθες μεθόδους.
Βήματα
Μέθοδος 1 από 11: Λειτουργικό σύστημα Windows Vista, 7 ή 8
Συνδεθείτε στο δίκτυο. Αυτή η μέθοδος είναι διαθέσιμη μόνο όταν ο υπολογιστής σας είναι συνδεδεμένος σε δίκτυο. Συνδεθείτε με πρωτόκολλα δικτύου όπου πρέπει να λάβετε τη διεύθυνση MAC (επίσης γνωστή ως φυσική διεύθυνση ή αναγνωριστικό κάθε συσκευής). Τα πρωτόκολλα σύνδεσης περιλαμβάνουν: Wi-Fi εάν χρειάζεστε τη διεύθυνση MAC της κάρτας ασύρματου δικτύου και Ethernet εάν χρειάζεστε τη διεύθυνση MAC της ενσύρματης κάρτας δικτύου.

Κάντε κλικ στο εικονίδιο Connection στο System Tray. Το εικονίδιο μοιάζει με μια μικρή εικόνα (δείτε την εικόνα παραπάνω) ή μοιάζει με μια μικρή οθόνη υπολογιστή. Αφού κάνετε κλικ σε αυτό, επιλέξτε "Open Network and Sharing Center".- Με το λειτουργικό σύστημα Windows 8, εκτελέστε την εφαρμογή στην επιφάνεια εργασίας (Επιφάνεια εργασίας) που βρίσκεται στην οθόνη έναρξης (οθόνη έναρξης). Όταν βρίσκεστε σε λειτουργία επιφάνειας εργασίας, κάντε δεξί κλικ στο εικονίδιο σύνδεσης στο δίσκο συστήματος. Επιλέξτε "Κέντρο δικτύου και κοινής χρήσης".

Βρείτε το όνομα του δικτύου και κάντε κλικ σε αυτό. Εμφανίζεται πάντα μετά τη λέξη Συνδέσεις. Αφού κάνετε κλικ, θα ανοίξει ένα μικρό παράθυρο όπως φαίνεται στην εικόνα.
Κάντε κλικ στο Λεπτομέρειες. Στη συνέχεια, θα εμφανιστεί μια λίστα πληροφοριών σχετικά με τη διαμόρφωση δικτύου, παρόμοια με τη χρήση του εργαλείου IPConfig στη γραμμή εντολών.

Βρείτε τη γραμμή φυσικής διεύθυνσης. Αυτές είναι οι πληροφορίες σχετικά με τη διεύθυνση MAC που χρειάζεστε. διαφήμιση
Μέθοδος 2 από 11: Λειτουργικά συστήματα Windows 98 και XP
Συνδεθείτε στο δίκτυο. Αυτή η μέθοδος είναι διαθέσιμη μόνο όταν ο υπολογιστής σας είναι συνδεδεμένος σε δίκτυο. Συνδεθείτε με πρωτόκολλα δικτύου όπου πρέπει να λάβετε τη διεύθυνση MAC (επίσης γνωστή ως φυσική διεύθυνση ή αναγνωριστικό κάθε συσκευής). Τα πρωτόκολλα σύνδεσης περιλαμβάνουν: Wi-Fi εάν χρειάζεστε τη διεύθυνση MAC της κάρτας ασύρματου δικτύου και Ethernet εάν χρειάζεστε τη διεύθυνση MAC της κάρτας ενσύρματου δικτύου.
Ανοίξτε την ενότητα Συνδέσεις δικτύου. Εάν δεν έχετε αυτό το εικονίδιο στην επιφάνεια εργασίας, βρείτε το στη γραμμή εργασιών (που βρίσκεται στην κάτω δεξιά γωνία της γραμμής εργαλείων των Windows) και κάντε κλικ στο εικονίδιο για να ανοίξετε πληροφορίες σχετικά με την τρέχουσα σύνδεση. στο ή λίστα των διαθέσιμων συνδέσεων.
- Μπορείτε επίσης να αποκτήσετε πρόσβαση στις Συνδέσεις δικτύου από τον Πίνακα Ελέγχου, που βρίσκεται στο μενού Έναρξη.
Κάντε δεξί κλικ στην τρέχουσα σύνδεση και επιλέξτε Κατάσταση.
Επιλέξτε Λεπτομέρειες. Ωστόσο, σε ορισμένες εκδόσεις των Windows ενδέχεται να βρίσκεται στην καρτέλα Υποστήριξη. Αυτό θα εμφανίσει μια λίστα πληροφοριών διαμόρφωσης δικτύου, παρόμοια με τη χρήση του εργαλείου IPConfig στη γραμμή εντολών.
Δείτε τη γραμμή Φυσική διεύθυνση. Αυτές είναι οι πληροφορίες σχετικά με τη διεύθυνση MAC που χρειάζεστε. διαφήμιση
Μέθοδος 3 από 11: Οποιαδήποτε έκδοση των Windows
Ανοίξτε τη γραμμή εντολών. Πατήστε τα πλήκτρα ⊞ Νίκη+Ρ και πληκτρολογήστε cmd στη γραμμή εντολών Εκτέλεση. Τύπος ↵ Εισαγάγετε για να ανοίξετε τη γραμμή εντολών.
- Για τα Windows 8, πατήστε το πλήκτρο ⊞ Νίκη+Χ και επιλέξτε Γραμμή εντολών από το μενού.
Εκτελέστε την εντολή GetMAC. Στο παράθυρο γραμμής εντολών, πληκτρολογήστε λίστα getmac / v / fo και πατήστε ↵ Εισαγάγετε. Στη συνέχεια, οι πληροφορίες διαμόρφωσης όλων των δικτύων θα εμφανίζονται στην οθόνη.
Βρείτε τη φυσική διεύθυνση. Αυτός είναι ένας άλλος τρόπος για να περιγράψετε τις πληροφορίες διεύθυνσης MAC. Λάβετε τη σωστή φυσική διεύθυνση της συνδεδεμένης συσκευής που θέλετε - θα εμφανίζονται μερικές συσκευές εδώ. Για παράδειγμα, η ασύρματη σύνδεσή σας θα έχει διαφορετική διεύθυνση MAC από την τοπική σας σύνδεση δικτύου (σύνδεση Ethernet). διαφήμιση
Μέθοδος 4 από 11: Mac OS X 10.5 (Leopard) και νεότερες εκδόσεις
Ανοίξτε τις Προτιμήσεις συστήματος. Μπορείτε να το βρείτε κάνοντας κλικ στο λογότυπο της Apple που βρίσκεται στην επάνω αριστερή γωνία της οθόνης. Βεβαιωθείτε ότι ο υπολογιστής σας είναι συνδεδεμένος στο δίκτυο για το οποίο αναζητάτε πληροφορίες διεύθυνσης MAC.
Επιλέξτε τη σύνδεσή σας. Επιλέξτε Δίκτυο και επιλέξτε Αεροδρόμιο ή Ενσωματωμένο Ethernet, ανάλογα με τη μέθοδο σύνδεσης που χρησιμοποιείτε. Οι συνδέσεις θα εμφανίζονται στο αριστερό παράθυρο.
- Για σύνδεση Ethernet, επιλέξτε Advanced και δείξτε την κάρτα Ethernet. Στην κορυφή, θα δείτε ένα αναγνωριστικό Ethernet (Ethernet ID), το οποίο είναι η διεύθυνση MAC που χρειάζεστε.
- Με τη σύνδεση AirPort, επιλέξτε Advanced και δείξτε την καρτέλα AirPort. Εκεί, θα δείτε πληροφορίες σχετικά με το αναγνωριστικό AirPort (AirPort ID), που είναι η διεύθυνση MAC που χρειάζεστε.
Μέθοδος 5 από 11: Mac OS X 10.4 (Tiger) και παλαιότερες εκδόσεις
Ανοίξτε τις Προτιμήσεις συστήματος. Μπορείτε να το βρείτε κάνοντας κλικ στο λογότυπο της Apple που βρίσκεται στην επάνω αριστερή γωνία της οθόνης. Βεβαιωθείτε ότι ο υπολογιστής σας είναι συνδεδεμένος στο δίκτυο για το οποίο αναζητάτε πληροφορίες διεύθυνσης MAC.
Επιλέξτε Δίκτυο.
Επιλέξτε τη σύνδεση από το μενού Εμφάνιση. Το μενού Εμφάνιση θα εμφανίσει όλες τις συσκευές που είναι συνδεδεμένες στο δίκτυο. Επιλέξτε σύνδεση Ethernet ή AirPort.
Βρείτε το AirPort ID ή το Ethernet ID. Όταν επιλέγετε μια σύνδεση από το μενού Εμφάνιση, κάντε κλικ στην αντίστοιχη καρτέλα (Ethernet ή AirPort). Θα εμφανιστεί η διεύθυνση MAC του Ethernet ID ή του AirPort ID. διαφήμιση
Μέθοδος 6 από 11: Λειτουργικό σύστημα Linux
Ανοίξτε το τερματικό. Ανάλογα με το σύστημά σας, θα μπορούσε να ονομαστεί Terminal, Xterm, Shell, Command Prompt ή παρόμοιο. Συνήθως, θα το βρείτε στο φάκελο Αξεσουάρ που βρίσκεται στις Εφαρμογές (ή ισοδύναμο).
Ανοίξτε τη διεπαφή διαμόρφωσης. Τύπος ifconfig -α και πατήστε ↵ Εισαγάγετε. Εάν δεν έχετε πρόσβαση, πληκτρολογήστε sudo ifconfig -α και εισαγάγετε τον κωδικό πρόσβασής σας.
Βρείτε τη διεύθυνση MAC. Κάντε κύλιση προς τα κάτω έως ότου βρείτε τη σύνδεση που χρειάζεστε (Η κύρια θύρα Ethernet θα φέρει την ετικέτα). Βρείτε το, αυτή είναι η διεύθυνση MAC σας. διαφήμιση
Μέθοδος 7 από 11: Λειτουργικό σύστημα iOS
Ανοίξτε τις Ρυθμίσεις. Μπορείτε να βρείτε την εφαρμογή Ρυθμίσεις στην Αρχική οθόνη. Επιλέξτε Γενικά.
Επιλέξτε τις πληροφορίες του μηχανήματος (Σχετικά). Στην οθόνη θα εμφανιστούν οι πληροφορίες για το συγκεκριμένο μηχάνημα. Κάντε κύλιση προς τα κάτω μέχρι να δείτε τη διεύθυνση Wi-Fi (Διεύθυνση Wi-Fi). Αυτή είναι η διεύθυνση MAC της συσκευής.
- Αυτός ο οδηγός ισχύει για όλες τις συσκευές iOS: iPhone, iPod και iPad
Βρείτε τη διεύθυνση MAC της σύνδεσης Bluetooth. Εάν χρειάζεστε μια διεύθυνση Bluetooth, μπορείτε να την βρείτε ακριβώς κάτω από την ενότητα Διεύθυνση Wi-Fi. διαφήμιση
Μέθοδος 8 από 11: Λειτουργικό σύστημα Android
Ανοίξτε τις Ρυθμίσεις. Ανοίξτε την Αρχική οθόνη, πατήστε το κουμπί Μενού και επιλέξτε Ρυθμίσεις. Μπορείτε επίσης να ανοίξετε τις Ρυθμίσεις επιλέγοντας την εφαρμογή στο Συρτάρι εφαρμογών.
Κάντε κύλιση προς τα κάτω στην ενότητα Σχετικά με τη συσκευή. Αυτό το στοιχείο βρίσκεται συνήθως στο κάτω μέρος της λίστας ρυθμίσεων. Στην κατηγορία Σχετικά με τη συσκευή, επιλέξτε Κατάσταση.
Επιλέξτε τη διεύθυνση MAC που θα αναζητήσετε. Κάντε κύλιση προς τα κάτω μέχρι να βρείτε τις πληροφορίες διεύθυνσης MAC Wi-Fi. Αυτή είναι η διεύθυνση MAC της συσκευής.
Βρείτε τη διεύθυνση Bluetooth Bluetooth. Η διεύθυνση MAC Bluetooth εμφανίζεται ακριβώς κάτω από τη διεύθυνση MAC Wi-Fi. Το Bluetooth πρέπει να είναι ενεργοποιημένο για να μπορέσετε να δείτε τις πληροφορίες διεύθυνσής του. διαφήμιση
Μέθοδος 9 από 11: Λειτουργικό σύστημα Windows Phone 7 ή νεότερη έκδοση
Ανοίξτε τις Ρυθμίσεις. Μπορείτε να αποκτήσετε πρόσβαση σε αυτό το στοιχείο επιλέγοντας την Αρχική οθόνη και σύροντας αριστερά. Κάντε κύλιση προς τα κάτω μέχρι να δείτε την επιλογή Ρυθμίσεις.
Βρείτε πληροφορίες συσκευής (Σχετικά). Στην ενότητα Ρυθμίσεις, μετακινηθείτε προς τα κάτω και επιλέξτε Σχετικά. Εκεί, επιλέξτε Περισσότερες πληροφορίες. Η διεύθυνση MAC που θα αναζητήσετε θα εμφανίζεται στο κάτω μέρος της οθόνης. διαφήμιση
Μέθοδος 10 από 11: Λειτουργικό σύστημα Chrome OS
Επιλέξτε το εικονίδιο Δίκτυο. Αυτό το εικονίδιο βρίσκεται στην κάτω δεξιά γωνία της επιφάνειας εργασίας και μοιάζει με 4 ράβδους ακτινοβολίας.
Άνοιγμα κατάστασης δικτύου. Σε αυτήν την κατηγορία, επιλέξτε το εικονίδιο "i", που βρίσκεται στην κάτω δεξιά γωνία. Θα εμφανιστεί ένα μήνυμα που δείχνει τη διεύθυνση MAC της συσκευής σας. διαφήμιση
Μέθοδος 11 από 11: Συσκευές αναπαραγωγής βίντεο
- Βρείτε τη διεύθυνση MAC της συσκευής PlayStation 3. Στο κύριο μενού του PlayStation, κάντε κύλιση προς τα αριστερά μέχρι να δείτε την κατηγορία Ρυθμίσεις. Συνεχίστε την κύλιση προς τα κάτω μέχρι να δείτε το στοιχείο Ρυθμίσεις συστήματος.
- Κάντε κύλιση προς τα κάτω και επιλέξτε Πληροφορίες συστήματος. Η διεύθυνση MAC θα εμφανίζεται ακριβώς κάτω από τη διεύθυνση IP.
- Βρείτε τη διεύθυνση MAC της συσκευής Xbox 360. Ανοίξτε τις Ρυθμίσεις συστήματος από τον Πίνακα ελέγχου. Ανοίξτε τις Ρυθμίσεις δικτύου και επιλέξτε Διαμόρφωση δικτύου.
- Επιλέξτε την καρτέλα Πρόσθετες ρυθμίσεις και επιλέξτε Σύνθετες ρυθμίσεις. Επιλέξτε Εναλλακτική διεύθυνση MAC.
- Η διεύθυνση MAC θα αναφέρεται εδώ. Μπορεί να μην εμφανίζεται χωρισμένα με άνω και κάτω τελεία.
Βρείτε τη διεύθυνση MAC της συσκευής Wii. Επιλέξτε το εικονίδιο Wii στην κάτω αριστερή γωνία του μενού Κανάλι. Μεταβείτε στη σελίδα 2 του μενού Ρυθμίσεις και επιλέξτε Διαδίκτυο. Επιλέξτε "Πληροφορίες κονσόλας" και η διεύθυνση MAC θα εμφανίζεται εδώ. διαφήμιση
Συμβουλή
- Μια διεύθυνση MAC είναι μια ακολουθία 6 ζευγών χαρακτήρων που διαχωρίζονται με παύλες (ή άνω και κάτω τελεία όπως συζητήθηκε παραπάνω).
- Μπορείτε να βρείτε τη διεύθυνση MAC σας χρησιμοποιώντας βοηθητικά προγράμματα δικτύου που παρέχονται από τρίτα μέρη ή ελέγχοντας πληροφορίες σχετικά με μια συσκευή που είναι συνδεδεμένη στο δίκτυο στη Διαχείριση συσκευών.
- Για το λειτουργικό σύστημα MAC OS X, μπορείτε να εφαρμόσετε τη μέθοδο του λειτουργικού συστήματος Linux χρησιμοποιώντας λογισμικό Terminal. Μπορείτε να το κάνετε αυτό επειδή το MAC OS X χρησιμοποιεί τον πυρήνα Darwin Kernel (BSD).
Προειδοποίηση
- Μπορείτε να αλλάξετε προσωρινά τη διεύθυνση MAC χρησιμοποιώντας το κατάλληλο λογισμικό - εάν το επιτρέπει η συσκευή σας (οι παλαιότερες συσκευές ενδέχεται να έχουν διορθώσει τη διεύθυνση MAC τους). Αυτό ονομάζεται πλαστογράφηση διευθύνσεων MAC. Αυτό δεν συνιστάται, εκτός αν το χρειάζεστε. Για να βρείτε τον υπολογιστή σας σε ένα δίκτυο, χρειάζεστε μια διεύθυνση MAC. Η αλλαγή της διεύθυνσης MAC θα προκαλέσει σύγχυση στον δρομολογητή. Αυτό είναι χρήσιμο μόνο όταν πρέπει να εξαπατήσετε τον δρομολογητή σας ώστε να σκεφτείτε ότι χρησιμοποιείτε άλλον υπολογιστή.