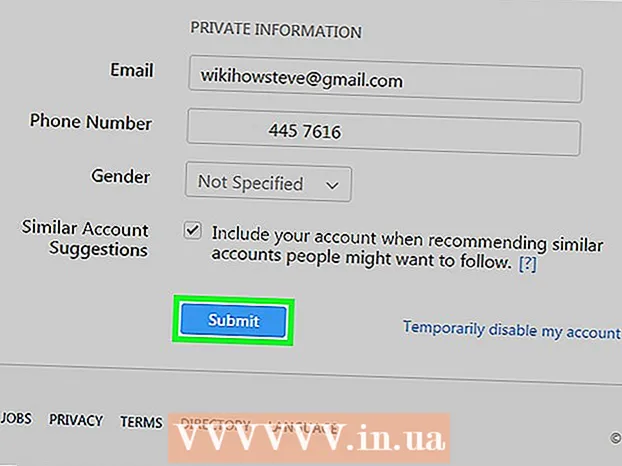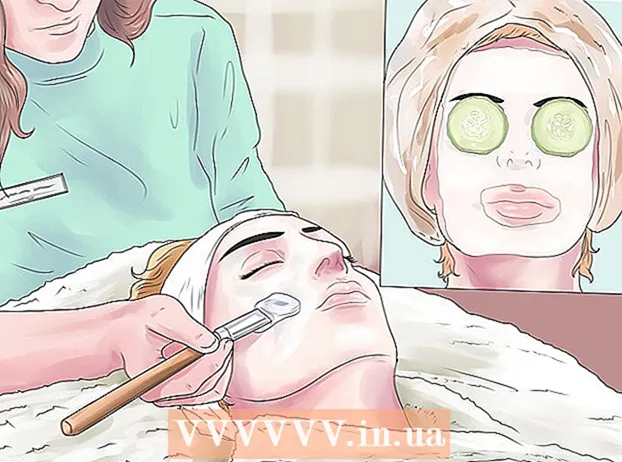Συγγραφέας:
Monica Porter
Ημερομηνία Δημιουργίας:
21 Μάρτιος 2021
Ημερομηνία Ενημέρωσης:
1 Ιούλιος 2024
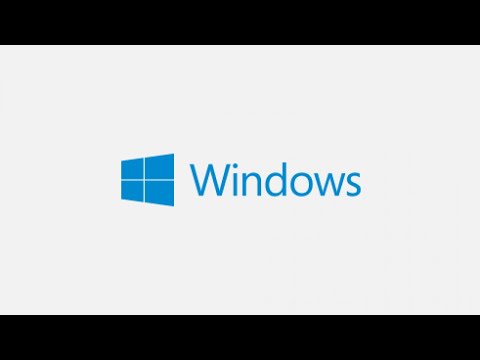
Περιεχόμενο
Όσο περισσότερο το χρησιμοποιείτε, τόσο πιο προσωρινά θραύσματα αρχείων μπορούν να συσσωρευτούν στον υπολογιστή σας και, ως αποτέλεσμα, ο σκληρός δίσκος θα γίνει βαρύς. Μετά από αρκετό καιρό, θα πρέπει να παρατηρήσετε μια αξιοσημείωτη διαφορά στην ταχύτητα επεξεργασίας του υπολογιστή σας. Ενώ αυτή η επιβράδυνση δεν μπορεί να εξαλειφθεί πλήρως, υπάρχουν μερικά πράγματα που μπορείτε να κάνετε για να αυξήσετε την ταχύτητα επεξεργασίας και να μειώσετε τον χρόνο εκκίνησης του υπολογιστή σας.
Βήματα
Μέρος 1 από 4: Απενεργοποίηση προγραμμάτων που ξεκινούν με τον υπολογιστή σας
- Κρατήστε πατημένο Ctrl+Αλτ+Ντελ. Θα ανοίξει το μενού εργασιών του υπολογιστή σας. Εάν υπάρχουν αμέτρητα προγράμματα που ξεκινούν όταν συνδέεστε στον υπολογιστή σας, είναι πιθανό να χρειαστούν αρκετά λεπτά για την αργή εκκίνηση. Απενεργοποιήστε την εκκίνηση με αυτά τα προγράμματα για να επιλύσετε το παραπάνω πρόβλημα.
- Κάντε κλικ στην επιλογή "Διαχείριση εργασιών". Η Διαχείριση εργασιών του υπολογιστή θα ανοίξει και από εδώ μπορείτε να προσαρμόσετε ή να τερματίσετε τις δραστηριότητες που συμβαίνουν στον υπολογιστή.
- Κάντε κλικ στην καρτέλα "Εκκίνηση". Αυτή η καρτέλα βρίσκεται κοντά στην κορυφή του παραθύρου Task Manager. Θα εμφανιστεί μια λίστα προγραμμάτων που ξεκινούν με τον υπολογιστή σας.
- Κάντε κλικ στη δραστηριότητα που θέλετε να απενεργοποιήσετε. Σημειώστε ότι εδώ, η "απενεργοποίηση" μιας δραστηριότητας δεν αφορά την αποτροπή της απόλυτης λειτουργίας της, απλώς δεν την αφήνει να ξεκινήσει μόνη της.
- Κάντε κλικ στο κουμπί "Απενεργοποίηση". Αυτό το κουμπί βρίσκεται στην κάτω δεξιά γωνία του παραθύρου Task Manager.
- Μπορείτε επίσης να κάνετε δεξί κλικ στη δραστηριότητα και, στη συνέχεια, να κάνετε κλικ στο "Απενεργοποίηση" στο μενού περιβάλλοντος.
- Επαναλάβετε αυτήν τη διαδικασία απενεργοποίησης για τυχόν εφαρμοζόμενα προγράμματα. Το Skype και το Steam είναι δύο από τα πιο κοινά γουρούνια μνήμης.
- Εάν δεν είστε βέβαιοι ποιο πρόγραμμα θα απενεργοποιήσετε, ανατρέξτε στη στήλη "Επίδραση εκκίνησης" στη δεξιά πλευρά του παραθύρου Διαχείριση εργασιών. Σε γενικές γραμμές, θα πρέπει να απενεργοποιήσετε προγράμματα με βαθμολογία "Υψηλή" ή "Μεσαία".
- Μην απενεργοποιήσετε το πρόγραμμα προστασίας από ιούς, καθώς ενδέχεται να μην ξεκινήσει κατά την εκκίνηση και επομένως δεν θα προστατεύσει τον υπολογιστή σας από ιούς.
- Κλείστε τη Διαχείριση εργασιών όταν τελειώσετε. Για καλύτερα αποτελέσματα, θα πρέπει επίσης να διαγράψετε το μενού Κρυμμένα εικονίδια.
- Ανοίξτε το μενού "Κρυμμένα εικονίδια". Αυτό είναι το πάνω βέλος στη δεξιά πλευρά της γραμμής εργασιών και στην αριστερή πλευρά του ρολογιού. Κάντε κλικ σε αυτό για να ανοίξετε το μενού.
- Ρίξτε μια ματιά στο μενού Κρυμμένα εικονίδια. Συχνά, οι δραστηριότητες στο παρασκήνιο θα εκτελούνται εδώ (όπως το Dropbox ή το Google Drive). Η εξάλειψη αυτών των δραστηριοτήτων θα ελευθερώσει προσωρινή μνήμη (RAM) και θα αυξήσει την ταχύτητα επεξεργασίας του υπολογιστή σας. Μπορείτε να τα απενεργοποιήσετε από αυτό το μενού.
- Κάντε δεξί κλικ στη δραστηριότητα που θέλετε να απενεργοποιήσετε. Για παράδειγμα, εάν χρησιμοποιείτε μια εφαρμογή αποθήκευσης cloud, εξετάστε το ενδεχόμενο να την απενεργοποιήσετε.
- Κάντε κλικ στο "Έξοδος" στο κάτω μέρος του μενού περιβάλλοντος. Συνήθως θα σας ζητηθεί να επιβεβαιώσετε πατώντας "Έξοδος (Όνομα εφαρμογής)". Θα πρέπει να επαναλάβετε αυτήν τη διαδικασία για κάθε δραστηριότητα που θέλετε να απενεργοποιήσετε. διαφήμιση
Μέρος 2 από 4: Απενεργοποίηση οπτικών εφέ
- Ανοίξτε το μενού Έναρξη. Αυτό το μενού βρίσκεται στην κάτω αριστερή γωνία της οθόνης του υπολογιστή. Τα οπτικά εφέ στα Windows 8 και 10 έχουν σχεδιαστεί για τα σωστά νέα μηχανήματα: εάν κάνετε ενημέρωση σε ένα από αυτά τα λειτουργικά συστήματα από έναν παλιό υπολογιστή, πιθανότατα θα παρατηρήσετε μια αξιοσημείωτη επιβράδυνση της ταχύτητας επεξεργασίας. φυσικός. Απενεργοποιήστε τα οπτικά εφέ για να επιταχύνετε δραματικά τον υπολογιστή σας.
- Μπορείτε επίσης να πατήσετε το πλήκτρο ⊞ Νίκη για να ανοίξετε το Έναρξη.
- Ανοίξτε την εφαρμογή "Πίνακας Ελέγχου". Μπορείτε να το κάνετε πληκτρολογώντας τον "πίνακα ελέγχου" στη γραμμή αναζήτησης Έναρξη ή ανοίγοντας τον Πίνακα Ελέγχου μόνοι σας από το φάκελο "Σύστημα Windows" που βρίσκεται στο κάτω μέρος του μενού "Έναρξη".
- Πληκτρολογήστε "Ρύθμιση εμφάνισης" στη γραμμή αναζήτησης του Πίνακα Ελέγχου. Αυτή η γραμμή αναζήτησης βρίσκεται στην επάνω δεξιά γωνία του παραθύρου του Πίνακα Ελέγχου.
- Κάντε κλικ στην επιλογή "Προσαρμογή της εμφάνισης και της απόδοσης των Windows". Αυτή η επιλογή βρίσκεται στην κορυφή της ομάδας "Σύστημα" στην αριστερή πλευρά του παραθύρου του Πίνακα Ελέγχου.
- Ελέγξτε τα οπτικά εφέ του υπολογιστή. Έχετε πολλές επιλογές σε αυτό το μενού:
- Προσαρμογή για καλύτερη προβολή - Αυτή η επιλογή μεταφέρει το εφέ των Windows στο υψηλότερο επίπεδο, ακριβώς το αντίθετο από αυτό που πρέπει να κάνετε.
- Προσαρμογή για βέλτιστη απόδοση - Αυτή η επιλογή θα μειώσει σημαντικά το εφέ των Windows και θα επιταχύνει την επεξεργασία του υπολογιστή σας.
- Προσαρμοσμένο - Αποεπιλέξτε το πλαίσιο δίπλα σε όλες τις λειτουργίες που θέλετε να απενεργοποιήσετε. Για να βελτιστοποιήσετε την απόδοση του παλιού υπολογιστή σας, απενεργοποιήστε όλες τις δυνατότητες.
- Κάντε κλικ στην επιλογή που ταιριάζει καλύτερα στον υπολογιστή σας. Σε παλαιότερα μηχανήματα, η χρήση της προσαρμοσμένης επιλογής για απενεργοποίηση οποιουδήποτε οπτικού εφέ είναι η καλύτερη επιλογή για εσάς. Εν τω μεταξύ, το "Adjust for best performance" είναι κατάλληλο για τους περισσότερους υπολογιστές μεσαίας κατηγορίας.
- Βγείτε από το παράθυρο Επιλογές απόδοσης. Είναι πιθανό η ποιότητα της οθόνης του υπολογιστή να επιδεινωθεί. Ωστόσο, η ταχύτητα επεξεργασίας του θα βελτιωθεί. διαφήμιση
Μέρος 3 από 4: Καθαρισμός σκληρού δίσκου
- Ανοίξτε το μενού Έναρξη. Αυτό το μενού βρίσκεται στην κάτω αριστερή γωνία της οθόνης του υπολογιστή.
- Πληκτρολογήστε "Εκκαθάριση δίσκου" στο μενού αναζήτησης. Μια εφαρμογή θα εμφανιστεί στο επάνω μέρος της οθόνης Έναρξη.
- Κάντε κλικ στην εφαρμογή "Εκκαθάριση Δίσκου". Η Εκκαθάριση Δίσκου είναι ένα τυπικό βοηθητικό πρόγραμμα σε υπολογιστές με Windows: απελευθερώνει τον υπολογιστή από δραστηριότητες, προσωρινά αρχεία και άλλα μικρά κομμάτια πληροφοριών που μπορούν να επιβραδύνουν την ταχύτητα επεξεργασίας του υπολογιστή.
- Επιλέξτε κάθε πλαίσιο κάτω από την επικεφαλίδα "Αρχεία προς διαγραφή". Τα ακόλουθα στοιχεία θα καταργηθούν από την προσωρινή μνήμη του υπολογιστή:
- Το ληφθέν αρχείο λογισμικού
- Προσωρινά αρχεία δικτύου
- Περιεχόμενο στον Κάδο Ανακύκλωσης
- Προσωρινά αρχεία
- Δείγμα φωτογραφίας
- Ανάλογα με τις προεπιλεγμένες εφαρμογές που διαθέτει ο υπολογιστής σας, υπάρχουν και άλλες επιλογές εδώ. Οποιοδήποτε πλαίσιο σε αυτό το μενού είναι απολύτως ασφαλές όταν επιλέγεται, επομένως είναι καλή ιδέα να τα ελέγξετε επίσης.
- Κάντε κλικ στο "OK" και, στη συνέχεια, επιβεβαιώστε πατώντας "Διαγραφή αρχείων". Τα προσωρινά αρχεία θα αφαιρεθούν από τον υπολογιστή. Εάν δεν το κάνετε τακτικά, είναι πιθανό τα προσωρινά αρχεία και τα παρόμοια που βρίσκονται εδώ να έχουν συνολική χωρητικότητα αρκετών gigabyte.
- Ανοίξτε ξανά το Start, πληκτρολογήστε "defrag" στη γραμμή αναζήτησης για να βρείτε έναν ανασυγκρότημα δίσκου στον υπολογιστή σας.
- Κάντε κλικ στην επιλογή "Ανασυγκρότηση και βελτιστοποίηση δίσκων". Αυτή η επιλογή βρίσκεται στην κορυφή του μενού Έναρξη. Μετά από μια περίοδο χρήσης, οι υποκατάλογοι και τα αντίστοιχα περιεχόμενά τους θα διασκορπιστούν σε όλο τον σκληρό δίσκο (με άλλα λόγια, ο σκληρός δίσκος "κατακερματισμένος"). Όταν εκτελείτε το εργαλείο ανασυγκρότησης δίσκων, αυτά τα αρχεία και τα θραύσματα θα συγχωνευτούν, αυξάνοντας την ταχύτητα πρόσβασης στις πληροφορίες του σκληρού δίσκου.
- Μην εκτελέσετε το πρόγραμμα ανασυγκρότησης δίσκου εάν ο υπολογιστής διαθέτει σκληρό δίσκο στερεάς κατάστασης. Το SSD είναι κατασκευασμένο με ανασυγκρότηση.Επομένως, η εκτέλεση ενός προγράμματος ανασυγκρότησης σε αυτόν τον τύπο σκληρού δίσκου μπορεί να προκαλέσει σοβαρή ζημιά στα αρχεία σας.
- Επιλέξτε την κύρια μονάδα δίσκου στο παράθυρο Defrag. Θα έχει ένα όνομα όπως "OS: C".
- Κάντε κλικ στο "Βελτιστοποίηση". Θα ξεκινήσει η ανασυγκρότηση του σκληρού δίσκου. Ανάλογα με το χρονικό διάστημα που δεν έχετε ανασυγκροτηθεί, αυτό μπορεί να διαρκέσει από λίγα λεπτά έως μερικές ώρες.
- Εξετάστε το ενδεχόμενο να μεταφέρετε αρχεία σε εξωτερική μνήμη. Οι σκληροί δίσκοι έχουν πρόσβαση στο 50% της μνήμης τους πολύ πιο γρήγορα από τα άλλα 50%. Για παράδειγμα, εάν διαθέτετε σκληρό δίσκο 500 GB, η πρόσβαση σε αποθηκευμένες πληροφορίες 250 GB θα είναι ταχύτερη. Περιορίζοντας το περιεχόμενο που είναι αποθηκευμένο στον σκληρό δίσκο στο 50% της χωρητικότητάς του, ο υπολογιστής θα είναι σημαντικά λιγότερο αργός. Ο καλύτερος τρόπος για να το κάνετε αυτό είναι να αυξήσετε τη χωρητικότητα του σκληρού σας δίσκου με έναν εξωτερικό σκληρό δίσκο ή μονάδα USB.
- Μπορείτε επίσης να μεταφέρετε αρχεία σε μία από τις δωρεάν υπηρεσίες αποθήκευσης cloud (όπως το Google Drive, OneDrive, Dropbox).
Μέρος 4 από 4: Απεγκατάσταση περιττών προγραμμάτων
- Ανοίξτε το μενού Έναρξη. Όλα τα προγράμματα και οι εφαρμογές στον υπολογιστή σας μπορούν να προβληθούν από το μενού Έναρξη: απλώς μετακινηθείτε προς τα κάτω για να δείτε την πλήρη λίστα προγραμμάτων και εφαρμογών.
- Υπάρχουν επίσης φάκελοι εκεί. Αυτοί οι φάκελοι περιέχουν συνήθως πολλές εφαρμογές μέσα. Κάντε κλικ σε αυτά για να δείτε το περιεχόμενό τους.
- Προσδιορίστε την εφαρμογή που θέλετε να καταργήσετε. Γενικά, μια εφαρμογή ανάγνωσης ειδήσεων ή ραδιοφώνου που συνοδεύει το λειτουργικό σύστημα είναι εντελώς περιττή (και μπορεί εύκολα να αντικατασταθεί από καλύτερα διαδικτυακά προγράμματα ή λογισμικό).
- Εάν μια εφαρμογή παίζει σημαντικό ρόλο στην απόδοση του υπολογιστή σας, δεν θα μπορείτε να τη διαγράψετε. Πρέπει επίσης να σημειωθεί ότι οι περισσότερες από τις απαιτούμενες εφαρμογές χρησιμοποιούν πολύ λίγη δύναμη επεξεργασίας ενός υπολογιστή.
- Κάντε δεξί κλικ στην εφαρμογή που θέλετε να απεγκαταστήσετε. Θα εμφανιστεί ένα μενού περιβάλλοντος.
- Κάντε κλικ στο "Κατάργηση εγκατάστασης" και επιβεβαιώστε την επιλογή σας. Η εφαρμογή ή το πρόγραμμα θα καταργηθεί αμέσως χωρίς να χρειάζεται να μεταβείτε στο φάκελο "Προγράμματα και δυνατότητες".
- Ίσως χρειαστεί να κάνετε κλικ στην επιλογή "Περισσότερα" στο κάτω μέρος του μενού περιβάλλοντος για να αποκτήσετε πρόσβαση στην επιλογή "Κατάργηση εγκατάστασης".
- Καταργήστε τυχόν εφαρμογές που δεν χρησιμοποιείτε. Οι περισσότεροι υπολογιστές με Windows διαθέτουν πολλές προεπιλεγμένες εφαρμογές, προσθήκες, προγράμματα και δωρεάν δοκιμές: είναι όλοι υποψήφιοι για κατάργηση.
- Εξετάστε το ενδεχόμενο εγκατάστασης ενός εναλλακτικού προγράμματος. Κάθε εφαρμογή που έχει εγκατασταθεί από προεπιλογή έχει τουλάχιστον μία βιώσιμη εναλλακτική λύση:
- Αντικαταστήστε το Microsoft Edge με Chrome ή Firefox. Και τα δύο προγράμματα περιήγησης είναι ταχύτερα και ευκολότερα στη χρήση από το Edge.
- Αντικαταστήστε το "Groove" με το iTunes. Αν και δεν είναι δυνατή η διαγραφή του Groove, η εκτέλεση του Groove θα καταλάβει πολύ περισσότερη ισχύ επεξεργασίας από την εκτέλεση του iTunes.
- Αντικαταστήστε το προεπιλεγμένο πρόγραμμα αναπαραγωγής βίντεο με VLC. Το VLC μπορεί να εκτελέσει σχεδόν όλες τις μορφές βίντεο και έχει καθαρότερη, απλούστερη διεπαφή από το προεπιλεγμένο πρόγραμμα αναπαραγωγής βίντεο της Microsoft. Χάρη σε αυτό, η ταχύτητα επεξεργασίας θα βελτιωθεί.
- Επανεκκινήστε τον υπολογιστή. Με όλες αυτές τις αλλαγές, ο υπολογιστής σας θα λειτουργεί πολύ πιο γρήγορα! διαφήμιση
Συμβουλή
- Εξασκηθείτε καλές τεχνικές συνήθειες - όπως φόρτιση και απενεργοποίηση του υπολογιστή σας συχνά. Ως αποτέλεσμα, τόσο η διάρκεια ζωής όσο και η ταχύτητα λειτουργίας του μηχανήματος θα βελτιωθούν σημαντικά.
- Θα πρέπει επίσης να κάνετε έναν έλεγχο ασφαλείας τουλάχιστον μία φορά την εβδομάδα με το προαιρετικό πρόγραμμα προστασίας από ιούς. Ως αποτέλεσμα, το adware και το κακόβουλο λογισμικό δεν θα φράξουν τον επεξεργαστή του υπολογιστή σας.
- Βεβαιωθείτε ότι ο υπολογιστής λειτουργεί σε λειτουργία απόδοσης αιχμής. Εάν βρίσκεστε σε λειτουργία "Εξοικονόμηση ενέργειας" ή παρόμοια, η ταχύτητα επεξεργασίας θα μειωθεί κατά την εκτέλεση εφαρμογών ή παιχνιδιών υψηλής απόδοσης. Θα πρέπει να ελέγξετε ξανά κάνοντας κλικ στο εικονίδιο της μπαταρίας που βρίσκεται στα δεξιά της γραμμής εργασιών.
- Εάν ο υπολογιστής σας είναι άνω των λίγων ετών, η μετάβαση σε νέο λειτουργικό σύστημα (όπως τα Windows 10) μπορεί να είναι δύσκολη. Γενικά, οι νέες εκδόσεις λειτουργικού συστήματος είναι βελτιστοποιημένες για υπάρχουσα τεχνολογία στην αγορά, όχι για υπολογιστές ηλικίας 3-4 ετών.
- Αν και δεν είναι ακριβώς μέρος του υπολογιστή σας, η εκκαθάριση της προσωρινής μνήμης του προγράμματος περιήγησής σας και η αποθήκευση πληροφοριών χρήστη (cookie) θα βελτιώσει την ταχύτητα περιήγησής σας.
Προειδοποίηση
- Αποφύγετε τη λήψη εφαρμογών καθαρισμού υπολογιστών τρίτων. Αυτό που μπορούν να κάνουν αυτές οι εφαρμογές μπορούν εύκολα να γίνουν με την τεχνολογία που είναι ήδη εγκατεστημένη από προεπιλογή στον υπολογιστή σας με Windows.