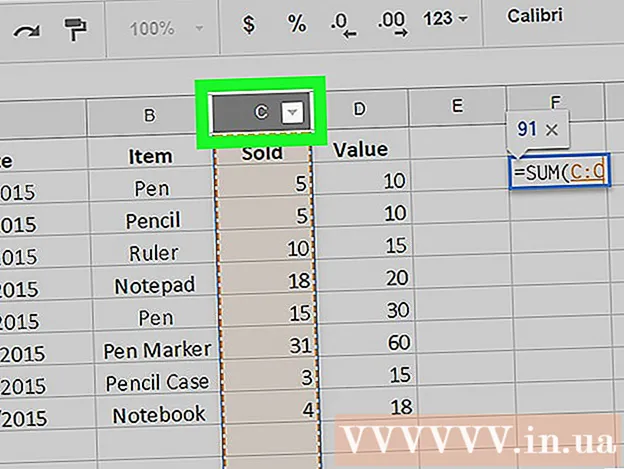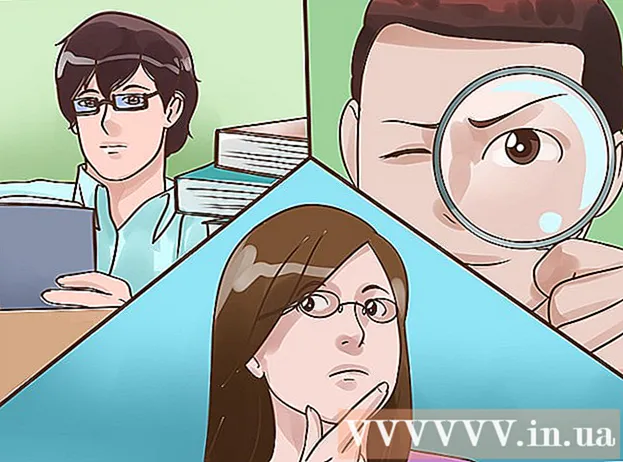Συγγραφέας:
Robert Simon
Ημερομηνία Δημιουργίας:
18 Ιούνιος 2021
Ημερομηνία Ενημέρωσης:
10 Ενδέχεται 2024

Περιεχόμενο
Αυτό το wikiHow σας διδάσκει πώς να δημιουργήσετε πίνακες εργαλείων στο Microsoft Excel. Μπορείτε να το κάνετε και σε εκδόσεις Excel Windows και Mac
Βήματα
Μέρος 1 από 3: Δημιουργία πινάκων
Ανοίξτε το έγγραφο του Excel. Κάντε διπλό κλικ στο εικονίδιο του εγγράφου ή του προγράμματος Excel και επιλέξτε το όνομα του εγγράφου από την αρχική σελίδα.
- Μπορείτε επίσης να ανοίξετε ένα νέο έγγραφο Excel κάνοντας κλικ Κενό βιβλίο εργασίας (Κενό σύνολο υπολογιστικών φύλλων) στην αρχική σελίδα του Excel, αλλά θα πρέπει να εισαγάγετε δεδομένα πριν συνεχίσετε.

Επιλέξτε τα δεδομένα του πίνακα. Κάντε κλικ στο κελί στην επάνω αριστερή γωνία της ομάδας δεδομένων που θέλετε να συμπεριλάβετε στον πίνακα και, στη συνέχεια, κρατήστε πατημένο το πλήκτρο Ift Shift και κάντε κλικ στο κελί στην κάτω δεξιά γωνία της ομάδας δεδομένων.- Για παράδειγμα, εάν τα δεδομένα εκτείνονται σε κελιά Α'1 κάτω Α5 Έλα Δ5πρέπει να κάνετε κλικ Α'1 και Δ5 κρατώντας πατημένο το κλειδί Ift Shift.

Κάντε κλικ στην κάρτα Εισάγετε (Εισαγωγή) βρίσκεται στην πράσινη κορδέλα στο πάνω μέρος του παραθύρου του Excel. Γραμμή εργαλείων Εισάγετε θα εμφανιστεί κάτω από την πράσινη κορδέλα.- Σε Mac, πρέπει να βεβαιωθείτε ότι δεν κάνετε κλικ στο στοιχείο Εισάγετε βρίσκεται στη γραμμή μενού του Mac.

Κάντε κλικ σε μια επιλογή Τραπέζι Ο (Πίνακας) ανήκει στην ενότητα "Πίνακες" της γραμμής εργαλείων. Θα εμφανιστεί ένα παράθυρο.
Κάντε κλικ στο κουμπί Εντάξει στο κάτω μέρος του αναδυόμενου παραθύρου. Θα δημιουργηθεί πίνακας.
- Εάν η ομάδα δεδομένων έχει κορυφαία κελιά για ονόματα στηλών (όπως κεφαλίδες), επιλέξτε το πλαίσιο ελέγχου "Ο πίνακας μου έχει κεφαλίδες" πριν κάνετε κλικ Εντάξει.
Μέρος 2 από 3: Πίνακας επανασχεδιασμού
Κάντε κλικ στην κάρτα Αυτό είναι kế (Σχεδίαση) βρίσκεται στην πράσινη κορδέλα κοντά στην κορυφή του παραθύρου του Excel. Η γραμμή εργαλείων σχεδίασης πίνακα θα εμφανιστεί ακριβώς κάτω από την πράσινη κορδέλα.
- Εάν δεν βλέπετε αυτήν την καρτέλα, πρέπει να κάνετε κλικ στον πίνακα για να εμφανιστεί η επιλογή.
Επιλέξτε το σχέδιο σχεδίασης πίνακα. Κάντε κλικ σε ένα από τα χρωματιστά κουτιά στην ενότητα "Στυλ πίνακα" της γραμμής εργαλείων Αυτό είναι kế για να εφαρμόσετε χρώματα και σχέδια στον πίνακα.
- Μπορείτε να κάνετε κλικ στο κάτω βέλος στα δεξιά των χρωματιστών κουτιών για να μετακινηθείτε σε διάφορες επιλογές σχεδίασης.
Ρίξτε μια ματιά σε άλλες επιλογές σχεδίασης. Στην ενότητα "Επιλογές στυλ πίνακα" στη γραμμή εργαλείων, μπορείτε να επιλέξετε ή να αποεπιλέξετε οποιοδήποτε από τα ακόλουθα:
- Σειρά κεφαλίδας - Επιλέξτε αυτό το πλαίσιο για να βάλετε το όνομα της στήλης στο πλαίσιο στην κορυφή της ομάδας δεδομένων. Εάν καταργήσετε την επιλογή αυτού του πλαισίου, ο τίτλος θα διαγραφεί.
- Συνολική σειρά - Όταν επισημανθεί, αυτή η επιλογή προσθέτει μια σειρά στο κάτω μέρος του πίνακα για να εμφανίσει τη συνολική τιμή της δεξιάς στήλης.
- Σειρές με ζώνες - Επιλέξτε αυτό το πλαίσιο για να χρωματίσετε εναλλασσόμενες σειρές ή αποεπιλέξτε όλες τις σειρές στον πίνακα με το ίδιο χρώμα.
- Πρώτη στήλη και Τελευταία στήλη Όταν επισημαίνονται, αυτές οι επιλογές θα επισημαίνουν με έντονη γραφή τον τίτλο και τα δεδομένα στην πρώτη ή / και την τελευταία στήλη.
- Κολλημένες στήλες - Επιλέξτε αυτό το πλαίσιο για να χρωματίσετε τις αλληλένδετες στήλες ή αποεπιλέξτε το έτσι ώστε όλες οι στήλες στον πίνακα να έχουν το ίδιο χρώμα.
- Κουμπί φίλτρου Όταν είναι επιλεγμένο, αυτό το πλαίσιο προσθέτει ένα αναπτυσσόμενο πλαίσιο δίπλα σε κάθε κεφαλίδα στον πίνακα και σας επιτρέπει να αλλάξετε τα δεδομένα που εμφανίζονται σε αυτήν τη στήλη.
Κάντε κλικ στην κάρτα Σπίτι ξανά για να επιστρέψετε στη γραμμή εργαλείων Σπίτι. Όλες οι αλλαγές που γίνονται στον πίνακα θα διατηρηθούν. διαφήμιση
Μέρος 3 από 3: Φιλτράρισμα δεδομένων πίνακα
Ανοίξτε το μενού φίλτρου. Κάντε κλικ στο αναπτυσσόμενο βέλος στα δεξιά της κεφαλίδας της στήλης που περιέχει τα δεδομένα που θέλετε να φιλτράρετε. Θα εμφανιστεί ένα αναπτυσσόμενο μενού.
- Για να γίνει αυτό, τόσο η "Γραμμή κεφαλίδας" όσο και το "Φίλτρο" στην ενότητα "Επιλογές στυλ πίνακα" βρίσκονται κάτω από την καρτέλα. Αυτό είναι kế πρέπει να επισημανθεί.
Επιλέξτε ένα φίλτρο. Κάντε κλικ σε μία από τις ακόλουθες επιλογές από το αναπτυσσόμενο μενού:
- Ταξινόμηση μικρότερο σε μεγαλύτερο (Ταξινόμηση μικρότερο σε μεγαλύτερο)
- Ταξινόμηση μεγαλύτερη σε μικρότερη (Ταξινόμηση μεγαλύτερου προς μικρότερο)
- Ανάλογα με τα δεδομένα στον πίνακα, ενδέχεται να βρείτε επιπλέον επιλογές όπως Ταξινόμηση κατά χρώμα (Ταξινόμηση κατά χρώμα) ή Φίλτρα αριθμού (Ψηφιακό φίλτρο). Σε αυτήν την περίπτωση, μπορείτε να επιλέξετε μία από αυτές τις επιλογές και, στη συνέχεια, να κάνετε κλικ σε ένα φίλτρο στο αναδυόμενο μενού.
Κάντε κλικ Εντάξει όταν εμφανιστεί η επιλογή. Ανάλογα με το επιλεγμένο φίλτρο, ίσως χρειαστεί να επιλέξετε διαφορετικό εύρος ή τύπο δεδομένων πριν συνεχίσετε. Αυτό το φίλτρο θα εφαρμοστεί στον πίνακα. διαφήμιση
Συμβουλή
- Εάν δεν χρειάζεται πλέον να χρησιμοποιήσετε έναν πίνακα, μπορείτε να το διαγράψετε ή να το επιστρέψετε σε μια σειρά δεδομένων στο φύλλο εργασίας. Για να διαγράψετε ολόκληρο τον πίνακα, επιλέξτε τον πίνακα και πατήστε το πλήκτρο "Διαγραφή". Για να επιστρέψετε τον πίνακα σε μια σειρά δεδομένων, κάντε δεξί κλικ οπουδήποτε στον πίνακα, επιλέξτε "Πίνακας" από το αναδυόμενο μενού και, στη συνέχεια, κάντε κλικ στην επιλογή "Μετατροπή σε εύρος" από μέσα Υπομενού πίνακα. Τα βέλη ταξινόμησης και φίλτρου θα εξαφανιστούν από τις κεφαλίδες στηλών μαζί με όλες τις αναφορές ονόματος πίνακα στους τύπους κελιών. Ωστόσο, διατηρείται το όνομα της κεφαλίδας στήλης και η μορφή πίνακα.
- Εάν τοποθετήσετε τον πίνακα έτσι ώστε η κεφαλίδα της πρώτης στήλης να βρίσκεται στην επάνω αριστερή γωνία του φύλλου εργασίας (κελί A1), η κεφαλίδα στήλης θα αντικαταστήσει την κεφαλίδα στήλης του υπολογιστικού φύλλου καθώς κάνετε κύλιση προς τα πάνω. Εάν ο πίνακας τοποθετηθεί οπουδήποτε αλλού, οι κεφαλίδες στηλών θα γλιστρήσουν εκτός προβολής καθώς κάνετε κύλιση προς τα πάνω, τώρα θα χρειαστεί να χρησιμοποιήσετε την επιλογή Freeze Panes για να κρατήσετε τις πληροφορίες ορατές. καθόλη τη διάρκεια.