Συγγραφέας:
John Stephens
Ημερομηνία Δημιουργίας:
27 Ιανουάριος 2021
Ημερομηνία Ενημέρωσης:
1 Ιούλιος 2024
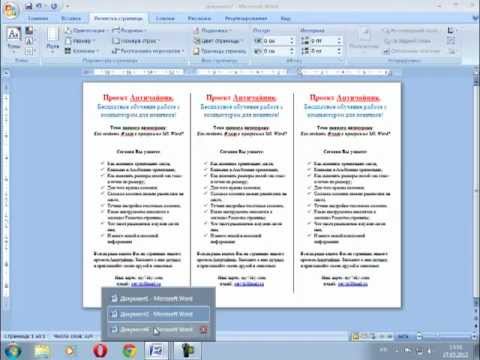
Περιεχόμενο
Αυτό το άρθρο σας δείχνει πώς να δημιουργήσετε ένα φυλλάδιο με το Microsoft Word σε υπολογιστές με Windows και Mac. Τα φυλλάδια είναι καθαρά αναδιπλούμενα ενημερωτικά έγγραφα. Για να δημιουργήσετε ένα φυλλάδιο στο Microsoft Word, μπορείτε να χρησιμοποιήσετε ένα πρότυπο ή σχέδιο όπως θέλετε.
Βήματα
Μέθοδος 1 από 2: Χρησιμοποιήστε ένα υπάρχον πρότυπο
Ανοίξτε το Microsoft Word με ένα λευκό σύμβολο "W" σε μπλε φόντο.

Τύπος προσπέκτους τη γραμμή αναζήτησης στο επάνω μέρος της οθόνης και, στη συνέχεια, πατήστε ↵ Εισαγάγετε. Αυτό θα αναζητήσει τα πρότυπα φυλλαδίων στη βάση δεδομένων.- Στο Mac, εάν δεν βλέπετε τη σελίδα Πρότυπο, κάντε κλικ στο Αρχείο στο επάνω μέρος της οθόνης και επιλέξτε Νέο από το πρότυπο ... στη λίστα επιλογών.

Επιλέξτε ένα πρότυπο φυλλαδίου. Βρείτε και κάντε κλικ στο πρότυπο φυλλαδίων που σας αρέσει. Στην οθόνη θα εμφανιστεί η σελίδα προεπισκόπησης του φυλλαδίου.- Τα περισσότερα πρότυπα φυλλάδιων έχουν σχεδόν την ίδια μορφή, οπότε θα επιλέξετε ένα φυλλάδιο σύμφωνα με το σχέδιο.

Κάντε κλικ Δημιουργώ στη δεξιά πλευρά της σελίδας προεπισκόπησης του φυλλαδίου. Αυτό θα πει στο Word να ξεκινήσει τη διαδικασία φόρτωσης του φυλλαδίου, η οποία συνήθως διαρκεί μόνο λίγα δευτερόλεπτα.
Εισαγάγετε πληροφορίες για το φυλλάδιο. Αυτό το βήμα θα διαφέρει ανάλογα με το μοντέλο που θα επιλέξετε. Ωστόσο, για τα περισσότερα φυλλάδια, μπορείτε να αντικαταστήσετε το δείγμα κειμένου σε κάθε πλαίσιο με πληροφορίες εταιρείας.
- Τα περισσότερα φυλλάδια έχουν πολλές σελίδες πληροφοριών, συμπεριλαμβανομένων σχολίων.
- Μπορείτε να αντικαταστήσετε την εικόνα στο φυλλάδιο κάνοντας κλικ στην εικόνα και, στη συνέχεια, κάνοντας κλικ στην ετικέτα Μορφή, επιλέξτε Αλλαξε φωτογραφία, επιλέξτε Από ένα αρχείο και επιλέξτε το αρχείο από τον υπολογιστή.

Αποθηκεύστε το φυλλάδιο σας με τον ακόλουθο τρόπο:- Παράθυρα Κάντε κλικ Αρχείο, επιλέξτε Αποθήκευση ως, διπλό κλικ Αυτός ο υπολογιστής, επιλέξτε έναν φάκελο αποθήκευσης στην αριστερή πλευρά του παραθύρου, δώστε στο φυλλάδιο σας ένα όνομα στο πεδίο "Όνομα αρχείου" και επιλέξτε Σώσει.
- Μακ Κάντε κλικ Αρχείο, Κάντε κλικ Αποθήκευση ως ..., ονομάστε το φυλλάδιο σας στο πεδίο "Αποθήκευση ως", κάντε κλικ στο "Πού" και στη συνέχεια επιλέξτε έναν φάκελο αποθήκευσης και επιλέξτε Σώσει.
Μέθοδος 2 από 2: Σχεδιάστε το φυλλάδιο σας όπως θέλετε

Ανοίξτε το Microsoft Word με ένα λευκό σύμβολο "W" σε μπλε φόντο.
Κάντε κλικ Κενό έγγραφο με ένα κενό εικονίδιο σελίδας στην επάνω αριστερή γωνία του παραθύρου για να ανοίξετε μια νέα σελίδα του Word.
- Παραλείψτε αυτό το βήμα σε Mac.
Κάντε κλικ στην κάρτα Διάταξη στο επάνω μέρος του παραθύρου του Word. Στην οθόνη θα εμφανιστεί μια νέα γραμμή εργαλείων κάτω από τις καρτέλες.
Κάντε κλικ Περιθώρια στην αριστερή πλευρά της γραμμής εργαλείων Διάταξη για να ανοίξετε μια λίστα επιλογών.
Κάντε κλικ Προσαρμοσμένα περιθώρια ... κάτω από τη λίστα επιλογών Περιθώρια για να ανοίξετε ένα νέο παράθυρο.
Μειώστε το περιθώριο. Στην ενότητα "Περιθώρια" στο επάνω μέρος του παραθύρου, θα δείτε μια ποικιλία επιλογών ευθυγράμμισης (όπως "Αριστερά"), με τιμές 1 στο κουτί στα δεξιά. Αλλάξτε την τιμή σε αυτό το κελί σε 0.1 για να βεβαιωθείτε ότι το περιθώριο του φυλλαδίου είναι μειωμένο ώστε να περιέχει όλο το περιεχόμενο.

Κάντε κλικ Τοπίο στη μέση του παραθύρου.
Κάντε κλικ Εντάξει στο κάτω μέρος του παραθύρου για να αποθηκεύσετε τις αλλαγές σας και να διαμορφώσετε ξανά το έγγραφο του Word.

Προσθέστε στήλες στο έγγραφό σας με τον ακόλουθο τρόπο:- Βεβαιωθείτε ότι η κάρτα σας είναι ακόμα ανοιχτή Διάταξη.
- Κάντε κλικ Στήλες
- Επιλέξτε τον αριθμό στηλών στη λίστα επιλογών.

Προσθέστε ένα διαχωριστικό στηλών. Αυτό διασφαλίζει ότι κάθε στήλη (πλαίσιο) στο φυλλάδιο εμφανίζει μεμονωμένα κομμάτια πληροφοριών. Το κάνετε με τον ακόλουθο τρόπο:- Βεβαιωθείτε ότι η κάρτα σας είναι ακόμα ανοιχτή Διάταξη.
- Κάντε κλικ Φρένα
- Επιλέγω Στήλη στη λίστα επιλογών.
Εισαγάγετε πληροφορίες φυλλαδίου. Υπάρχουν δύο βασικοί τύποι πληροφοριών που μπορείτε να προσθέσετε σε ένα έγγραφο:
- Εγγραφο - Πληκτρολογήστε τις πληροφορίες της στήλης του φυλλαδίου. Μπορείτε να επεξεργαστείτε το εισαγόμενο κείμενο κάνοντας κλικ στην ετικέτα Σπίτι και ορίστε τις επιλογές στην ενότητα "Γραμματοσειρά" αφού επισημάνετε το κείμενο προς επεξεργασία.
- Εικόνα Βεβαιωθείτε ότι ο δείκτης του ποντικιού είναι τοποθετημένος όπου θέλετε να προσθέσετε τη φωτογραφία και, στη συνέχεια, κάντε κλικ στο Εισάγετε, επιλέξτε Εικόνες, επιλέξτε τη φωτογραφία και κάντε κλικ Εισάγετε ή Ανοιξε.
Αποθηκεύστε το φυλλάδιο σας με τον ακόλουθο τρόπο:
- Παράθυρα Κάντε κλικ Αρχείο, επιλέξτε Αποθήκευση ως, διπλό κλικ Αυτός ο υπολογιστής, επιλέξτε έναν φάκελο αποθήκευσης στην αριστερή πλευρά του παραθύρου, δώστε στο φυλλάδιο σας ένα όνομα στο πεδίο "Όνομα αρχείου" και επιλέξτε Σώσει.
- Μακ Κάντε κλικ Αρχείο, Κάντε κλικ Αποθήκευση ως ..., ονομάστε το φυλλάδιο σας στο πεδίο "Αποθήκευση ως", κάντε κλικ στο "Πού" και στη συνέχεια επιλέξτε έναν φάκελο αποθήκευσης και επιλέξτε Σώσει.
Συμβουλή
- Είναι καλύτερα να σχεδιάσετε τη διάταξη του φυλλαδίου σε χαρτί πριν εργαστείτε στο Word.
- Θυμηθείτε να επιλέξετε τη λειτουργία διπλής όψης κατά την εκτύπωση φυλλαδίων.
Προειδοποίηση
- Ο σχεδιασμός ενός φυλλαδίου σύμφωνα με τις προτιμήσεις σας θα απαιτήσει περισσότερο χρόνο και προσπάθεια από τη δημιουργία ενός φυλλαδίου ανά πρότυπο.



