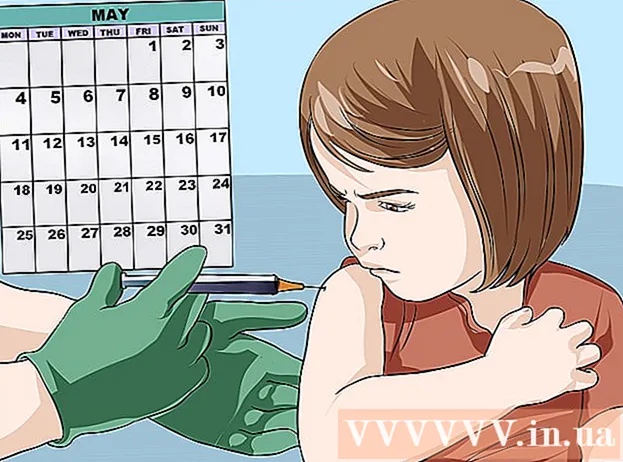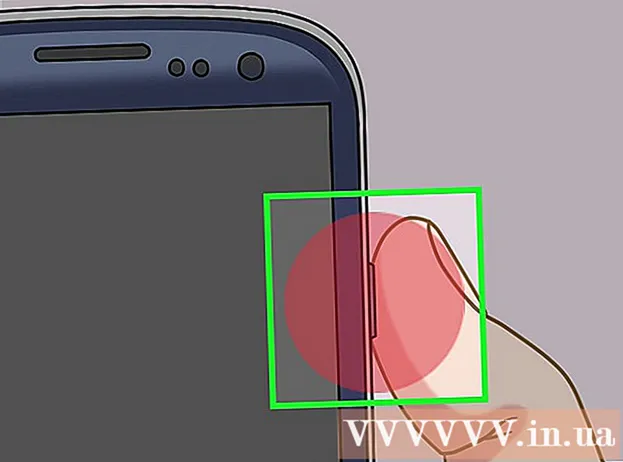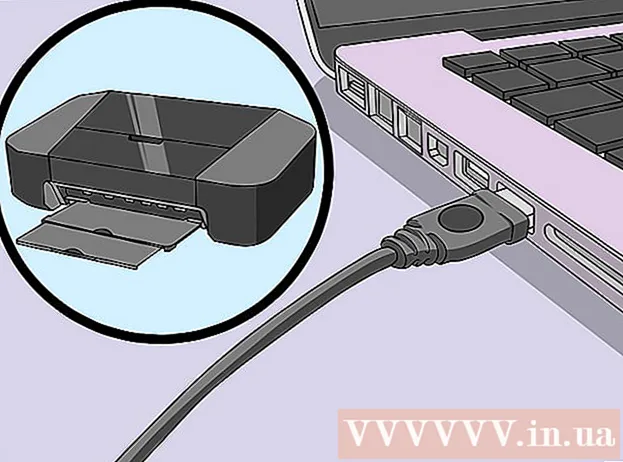Συγγραφέας:
Monica Porter
Ημερομηνία Δημιουργίας:
20 Μάρτιος 2021
Ημερομηνία Ενημέρωσης:
27 Ιούνιος 2024

Περιεχόμενο
Χάρη στη λειτουργία φόρμας του Google Drive, καθώς και στη σχετικά εύκολη στην προβολή και εύχρηστη διεπαφή, μπορείτε να δημιουργήσετε γρήγορα μια φόρμα Google για χρήση σε διάφορες περιπτώσεις, από τη συλλογή πληροφοριών έως την προετοιμασία εκδηλώσεων.
Βήματα
Μέρος 1 από 3: Πρόσβαση στη φόρμα Google
Ανοίξτε το αγαπημένο σας πρόγραμμα περιήγησης. Μπορείτε να αποκτήσετε πρόσβαση στις Φόρμες Google μέσω του Google Drive. Όλες οι φόρμες Google δημιουργούνται στο Google Drive.

Μπαίνω Λογαριασμός Gmail. Πρέπει να χρησιμοποιήσετε υπολογιστές για να δημιουργήσετε την πιο αποτελεσματική φόρμα.- Εάν δεν είστε συνδεδεμένοι, πρέπει να εισαγάγετε τη διεύθυνση email και τον κωδικό πρόσβασής σας.
Κάντε κλικ στο μενού της εφαρμογής Google. Αυτό το μενού έχει 9 κουκκίδες στην επάνω δεξιά γωνία της οθόνης, στο αριστερό μέρος της εικόνας του λογαριασμού σας στο Gmail.

Κάντε κλικ στην επιλογή "Drive". Αυτό είναι το βήμα για το άνοιγμα του λογαριασμού σας στο Google Drive.- Ανάλογα με τη λίστα των εφαρμογών που χρησιμοποιείτε συχνά, ενδέχεται να δείτε την επιλογή "Φόρμες" εδώ. Κάντε κλικ σε αυτήν την επιλογή εάν βρεθεί για να ανοίξετε τις Φόρμες Google.

Κάντε κλικ στο κουμπί "Νέο". Αυτό το κουμπί βρίσκεται επάνω αριστερά στη σελίδα Drive, ακριβώς πάνω από την επιλογή "Ο δίσκος μου".
Τοποθετήστε το δείκτη του ποντικιού στο "Περισσότερα" και κάντε κλικ στο "Φόρμες Google". Δείτε πώς μπορείτε να ανοίξετε μια νέα φόρμα Google χωρίς τίτλο!
- Εάν πρέπει να ανοίξετε μια νέα φόρμα από την αρχική σελίδα των Φόρμων Google, κάντε κλικ στο κουμπί "+" στην αριστερή πλευρά των προτύπων φόρμας.
Μέρος 2 από 3: Σχεδιάζοντας τη φόρμα σας
Σκεφτείτε τον σκοπό δημιουργίας μιας φόρμας Google. Η γνώση των πληροφοριών που πρέπει να συλλέξετε και για ποιο σκοπό σας βοηθά να αποφασίσετε τη μορφή, τη διαδικασία συμπλήρωσης της φόρμας και άλλα.
Αλλάξτε το χρώμα της φόρμας. Κάντε κλικ στο εικονίδιο παλέτας στα αριστερά του κουμπιού "Αποστολή" και, στη συνέχεια, επιλέξτε το χρώμα που θέλετε από το αναπτυσσόμενο μενού.
Ορίστε έναν τίτλο για τη φόρμα. Αυτή η επιλογή βρίσκεται στο επάνω μέρος της οθόνης. Πρέπει να κάνετε κλικ στο "Φόρμα χωρίς τίτλο" ή "Τίτλος φόρμας" για να πληκτρολογήσετε κείμενο.
Προσθέστε περιγραφή για τη φόρμα. Το συμπληρωματικό έντυπο μπορεί να δει αυτές τις πληροφορίες κάτω από τον τίτλο της φόρμας.
- Εισαγάγετε απευθείας αυτές τις πληροφορίες κάτω από τον τίτλο.
Προσθέστε μια ερώτηση στη φόρμα. Η ερώτηση είναι ένας σημαντικός παράγοντας κατά τη συλλογή πληροφοριών. Το συμπληρωματικό έντυπο θα απαντήσει σωστά στις ερωτήσεις σύμφωνα με την παρουσίασή σας. Δείτε πώς μπορείτε να προσθέσετε μια ερώτηση:
- Κάντε κλικ στο "+" στο δεξί μενού.
- Πληκτρολογήστε μια ερώτηση στην ενότητα "Ερώτηση".
- Αντικαταστήστε τη γραμμή "Επιλογή 1" με την απάντηση.
- Κάντε κλικ στο "Απαιτούμενο" στην κάτω δεξιά γωνία για το άτομο που συμπληρώνει τη φόρμα που απαιτείται για να απαντήσει σε αυτήν την ερώτηση.
Επιλέξτε τον τύπο ερώτησης. Υπάρχουν πολλές μορφές εμφάνισης της ερώτησής σας. Δείτε πώς μπορείτε να αλλάξετε τον τύπο ερώτησης:
- Κάντε κλικ οπουδήποτε στο ερωτηματολόγιο.
- Κάντε κλικ στο αναπτυσσόμενο μενού στα δεξιά της ερώτησης.
- Επιλέξτε "Πολλαπλή επιλογή", "Πλαίσια ελέγχου" ή "Drop-Down". Μπορείτε να επιλέξετε μια μεγαλύτερη απάντηση, π.χ. "Σύντομη απάντηση" ή "Παράγραφος".
Ρυθμίστε εκ νέου την τοποθέτηση ερωτήσεων εάν είναι απαραίτητο. Μπορείτε να κάνετε κλικ στο εικονίδιο με τις 6 κουκκίδες στο επάνω μέρος της ερώτησης και, στη συνέχεια, να το σύρετε προς τα πάνω ή προς τα κάτω και να το ρίξετε σε μια νέα θέση.
Δείτε άλλες επιλογές ερωτήσεων. Μπορείτε να κάνετε μερικές ακόμη ενέργειες στην ερώτησή σας:
- Κάντε κλικ στο κουμπί "Διπλότυπο" (μια εικόνα με δύο στοίβες καρτών) για να δημιουργήσετε ένα αντίγραφο της τρέχουσας ερώτησης.
- Κάντε κλικ στο εικονίδιο του κάδου απορριμμάτων για να διαγράψετε την τρέχουσα ερώτηση.
- Κάντε κλικ στο εικονίδιο εικόνας δίπλα στην ερώτηση. Δείτε πώς μπορείτε να προσθέσετε φωτογραφίες. Πρέπει να τοποθετήσετε το δείκτη του ποντικιού κοντά στην ερώτηση για να δείτε αυτήν την επιλογή.
Δείτε επιπλέον επιλογές. Κάντε κλικ στις κάθετες 3 κουκκίδες στην κάτω δεξιά γωνία της τρέχουσας ερώτησης:
- "Περιγραφή" - Προσθέτει επιπλέον πληροφορίες στην ερώτηση.
- "Μετάβαση στην ενότητα με βάση την απάντηση" - Συσχετίστε τις ερωτήσεις με τις απαντήσεις. Αυτό θα το κάνετε στο αναπτυσσόμενο μενού δίπλα στην απάντησή σας.
- "Shuffle option order" - Ανταλλάξτε τις απαντήσεις της τρέχουσας ερώτησης.
Κάντε κλικ στην επιλογή "Προεπισκόπηση" για προεπισκόπηση της φόρμας. Η προεπισκόπηση είναι το εικονίδιο ματιού στην επάνω δεξιά γωνία της γραμμής εργαλείων της οθόνης. Αφού ελέγξετε τη φόρμα σας και βεβαιωθείτε ότι η μορφή είναι σωστή, μπορείτε να προχωρήσετε στην υποβολή της φόρμας! διαφήμιση
Μέρος 3 από 3: Υποβολή φόρμας Google
Ελέγξτε τις απλές ρυθμίσεις φόρμας. Μπορείτε να κάνετε κλικ στο εικονίδιο με το γρανάζι στην επάνω δεξιά γωνία της οθόνης. Οι ρυθμίσεις της φόρμας περιλαμβάνουν τα εξής:
- "Απαιτείται σύνδεση" - Απαιτεί κάποιον να εισάγει μια φόρμα σύνδεσης στο Google, όχι ανωνυμία. Κάντε κλικ στο "Περιορισμός σε 1 απόκριση" για να ενεργοποιήσετε αυτήν τη λειτουργία.
- "Οι ερωτηθέντες μπορούν ..." - Αυτή η ενότητα έχει δύο επιλογές: "Επεξεργασία μετά την υποβολή" και "δείτε συνοπτικά γραφήματα και απαντήσεις κειμένου". Οι συμπληρωτές φόρμας μπορούν να αλλάξουν απαντήσεις και να δουν πληροφορίες φόρμας μετά την ανάρτηση.
Ελέγξτε τις ρυθμίσεις παρουσίασης. Αυτές οι ρυθμίσεις βρίσκονται στην ενότητα Ρυθμίσεις. Μπορείτε να αλλάξετε από "Γενικά" σε "Παρουσίαση" κάνοντας κλικ στην αντίστοιχη επιλογή στο επάνω μέρος του παραθύρου Ρυθμίσεις.
- "Εμφάνιση γραμμής προόδου" - Εμφανίζει μια γραμμή που δείχνει την πρόοδο της φόρμας.
- "Τυχαία σειρά ερωτήσεων" - Αλλάξτε τη σειρά των ερωτήσεων για κάθε χρήστη.
- "Εμφάνιση συνδέσμου για υποβολή άλλης απάντησης" - Δημιουργία συνδέσμου για συμπλήρωση φόρμας. Αυτή είναι η κατάλληλη επιλογή για τη φόρμα τιμολογίου.
- "Μήνυμα επιβεβαίωσης" - Προσαρμόστε το μήνυμα που εμφανίζεται μετά τη συμπλήρωση της φόρμας εισάγοντας κείμενο στην κενή ενότητα παρακάτω.
Κάντε κλικ στο κουμπί "Αποστολή". Αυτό το κουμπί βρίσκεται στην επάνω δεξιά γωνία της οθόνης. Εάν κάνετε κλικ στο "Αποστολή", θα δείτε ένα μενού "Αποστολή φόρμας" που περιλαμβάνει μια ποικιλία επιλογών κοινής χρήσης. Μπορείτε να προχωρήσετε στην εισαγωγή πληροφοριών από την κορυφή.
Δείτε τις επιλογές κοινής χρήσης. Ανάλογα με τον σκοπό της φόρμας, μπορείτε να χρησιμοποιήσετε τις ακόλουθες επιλογές:
- Email - Αυτή η επιλογή βοηθά στην αποστολή email στο άτομο που συμπληρώνει τη φόρμα απευθείας από τη σελίδα φόρμας.
- Σύνδεσμος - Επιλογή δημιουργίας διαδρομής για αντιγραφή και επικόλληση.
- Ενσωμάτωση HTML - Χρησιμοποιήστε αυτήν την επιλογή μόνο όταν σκοπεύετε να εισαγάγετε τη φόρμα απευθείας στον ιστότοπό σας.
- Google+, Facebook ή Twitter - Αυτές είναι όλες οι επιλογές γρήγορης κοινοποίησης που βρίσκονται στην επάνω δεξιά γωνία του μενού "Αποστολή φόρμας".
Υποβάλετε τη φόρμα χρησιμοποιώντας την υπηρεσία επιλογής. Δεδομένου ότι υπάρχουν πολλές διαφορετικές επιλογές, η εφαρμογή είναι επίσης διαφορετική ως εξής:
- Email - Προσθέστε το άτομο που συμπληρώνει τη φόρμα στο πεδίο "Προς", το θέμα στο πεδίο "Θέμα" και ένα σύντομο μήνυμα στο πεδίο "Μήνυμα". Κάντε κλικ στην επιλογή "Συμπερίληψη φόρμας σε email" για να ενσωματώσετε τη φόρμα απευθείας στο email.
- Σύνδεσμος - Κάντε δεξί κλικ ή με δύο δάχτυλα στον σύνδεσμο και μετά κάντε κλικ στο "Αντιγραφή". Μπορείτε να επικολλήσετε αυτόν τον σύνδεσμο στο αγαπημένο σας email ή στον ιστότοπο κοινωνικής δικτύωσης.
- Ενσωμάτωση - Κάντε δεξί κλικ ή με δύο δάχτυλα στην ενότητα HTML και κάντε κλικ στο "Αντιγραφή". Μπορείτε να επικολλήσετε αυτό το κείμενο στον επεξεργαστή HTML της ιστοσελίδας σας. Σημειώστε ότι μπορείτε να επεξεργαστείτε τις τιμές πλάτους και ύψους της φόρμας εδώ.
Κάντε κλικ στην επιλογή "Αποστολή" εάν χρησιμοποιείτε email. Αυτή είναι η ενέργεια της υποβολής της φόρμας σε όλους στη λίστα συμπλήρωσης της φόρμας!
- Για να υποβάλετε τη φόρμα μέσω συνδέσμου, πρέπει να δημοσιεύσετε χειροκίνητα τον σύνδεσμο σε ιστότοπους κοινωνικής δικτύωσης ή email.
Συμβουλή
- Η φόρμα Google μπορεί να είναι αποτελεσματική σε πολλές διαφορετικές περιπτώσεις, από έρευνες έως φόρμες τιμολογίου. Μην φοβάστε να είστε δημιουργικοί στη διαδικασία δημιουργίας φορμών!
- Οι απαντήσεις στη Φόρμα θα αποθηκευτούν στο Φύλλο Google (ισοδύναμο με έγγραφα του Excel) για να σας βοηθήσουν να δείτε και να καταγράψετε εύκολα πληροφορίες.
Προειδοποίηση
- Να είστε προσεκτικοί όταν ζητάτε προσωπικά στοιχεία μέσω της Φόρμας Google. Δεδομένου ότι είστε άμεσα υπεύθυνοι για τη διατήρηση του απορρήτου των πληροφοριών, ενδέχεται να είστε υπεύθυνοι για ζημίες εάν οι πληροφορίες φτάσουν στα χέρια κάποιου άλλου.
- Πάντα αποσυνδεθείτε από τον λογαριασμό σας Google εάν χρησιμοποιείτε υπολογιστή διαφορετικό από τον δικό σας.