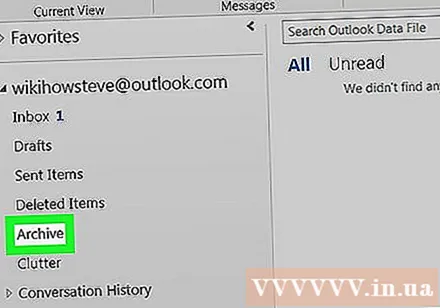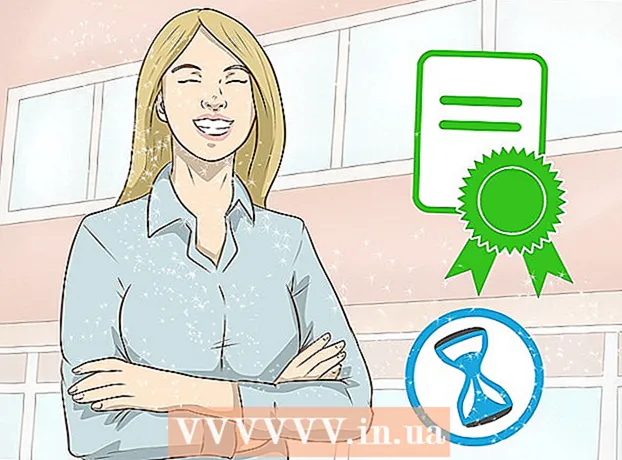Συγγραφέας:
John Stephens
Ημερομηνία Δημιουργίας:
2 Ιανουάριος 2021
Ημερομηνία Ενημέρωσης:
29 Ιούνιος 2024
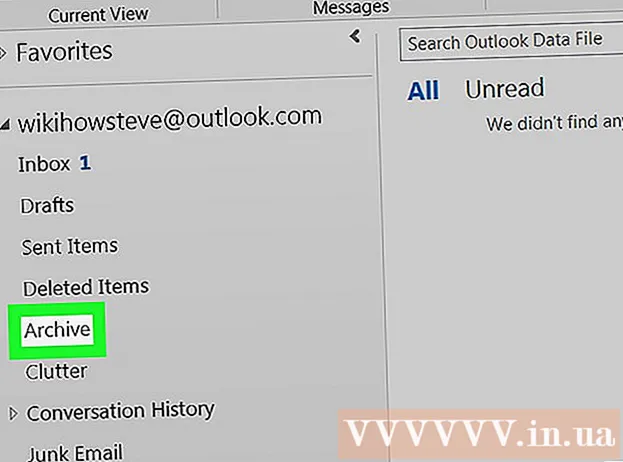
Περιεχόμενο
Αυτό το wikiHow σας διδάσκει πώς να αποκτήσετε πρόσβαση στο φάκελο αρχειοθέτησης στο Outlook. Μπορείτε να αποκτήσετε πρόσβαση στον αρχειοθετημένο φάκελο στην πλευρική γραμμή του Outlook.com και στην εφαρμογή Windows Mail. Στην εφαρμογή Outlook, θα πρέπει να εισαγάγετε το αρχείο email του Outlook.
Βήματα
Μέθοδος 1 από 4: Πρόσβαση στο φάκελο αρχειοθέτησης στον ιστότοπο του Outlook
δίπλα στον λογαριασμό email σας. Όταν κάνετε κλικ στο μικρό τρίγωνο στα αριστερά ενός λογαριασμού email, οι φάκελοι και οι κατηγορίες που σχετίζονται με τον λογαριασμό επεκτείνονται.

Κάντε κλικ Αρχείο. Όταν κάνετε κλικ στο φάκελο αρχειοθέτησης που βρίσκεται στην αριστερή στήλη, όλα τα αρχειοθετημένα μηνύματα ηλεκτρονικού ταχυδρομείου θα εμφανιστούν στο δεξιό τμήμα του παραθύρου.- Μπορείτε να βρείτε αρχειοθετημένα email χρησιμοποιώντας τη γραμμή αναζήτησης στην κορυφή του πλαισίου λίστας email. Κάντε κλικ στο αναπτυσσόμενο μενού δίπλα στη γραμμή αναζήτησης και επιλέξτε "Αρχειοθέτηση φακέλου".
Μέθοδος 4 από 4: Εισαγάγετε το αρχειοθετημένο αρχείο email Outlook στην εφαρμογή Outlook
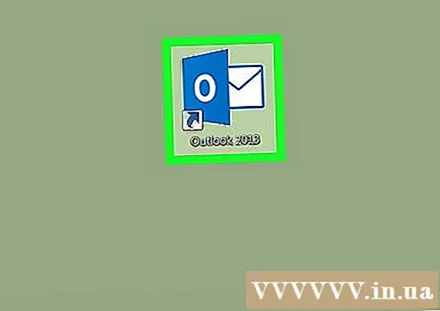
Ανοίξτε το Outlook. Η εφαρμογή έχει ένα εικονίδιο φακέλου, έξω είναι μια μπλε εικόνα εξωφύλλου με το γράμμα "O" στο εσωτερικό.- Εάν η εφαρμογή Outlook δεν είναι ήδη στην επιφάνεια εργασίας, κάντε κλικ στο εικονίδιο "Έναρξη" των Windows και πληκτρολογήστε Αποψη. Το Outlook θα εμφανιστεί στο μενού Έναρξη.

Κάντε κλικ Αρχείο (Αρχείο). Αυτή η επιλογή βρίσκεται στην επάνω γραμμή μενού, στην επάνω αριστερή γωνία. Θα εμφανιστεί ένα αναπτυσσόμενο μενού.
Κάντε κλικ Άνοιγμα & εξαγωγή (Άνοιγμα & εισαγωγή). Αυτή είναι η δεύτερη επιλογή στο μενού Αρχείο.
- Στο Mac, πρέπει να κάνετε κλικ Εισαγωγή (Εισαγωγή) λέξη στο αναπτυσσόμενο μενού.
Κάντε κλικ Ανοίξτε το αρχείο δεδομένων του Outlook (Ανοίξτε το αρχείο δεδομένων του Outlook). Θα εμφανιστεί ένα παράθυρο διαλόγου προγράμματος περιήγησης αρχείων.
- Στο Mac σας, επιλέξτε τον τύπο αρχείου αρχειοθέτησης που θέλετε να εισαγάγετε και, στη συνέχεια, κάντε κλικ στο tiếp tục (Να συνεχίσει).
Επιλέξτε το αρχείο δεδομένων που το Outlook αρχειοθετεί. Τα αρχεία αρχειοθέτησης αποθηκεύονται ως αρχεία δεδομένων του Outlook με το πρόθεμα ".pst". Από προεπιλογή, θα βρίσκεται το αρχείο δεδομένων του Outlook C: Users username Documents Outlook Filesαπλά πρέπει να αντικαταστήσετε όνομα χρήστη με το τρέχον όνομα λογαριασμού χρήστη των Windows.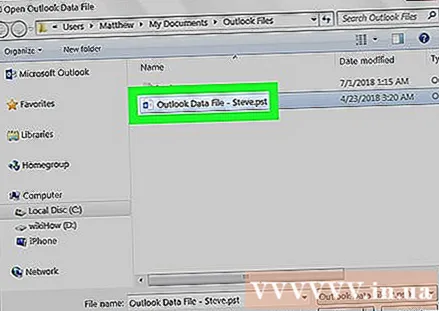
Κάντε κλικ Εντάξει στην κάτω δεξιά γωνία του προγράμματος περιήγησης αρχείων Ανοίξτε το παράθυρο διαλόγου Αρχείο δεδομένων Outlook.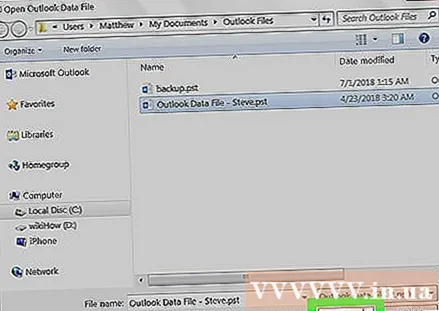
- Σε Mac, κάντε κλικ στο Εισαγωγή.
Κάντε κλικ Αρχείο. Τώρα μπορείτε να περιηγηθείτε στους αρχειοθετημένους φακέλους κάτω από την επικεφαλίδα "Αρχειοθέτηση" στο παράθυρο περιήγησης. διαφήμιση