Συγγραφέας:
Lewis Jackson
Ημερομηνία Δημιουργίας:
9 Ενδέχεται 2021
Ημερομηνία Ενημέρωσης:
1 Ιούλιος 2024

Περιεχόμενο
Αυτό το άρθρο σάς δείχνει πώς μπορείτε να διαγράψετε φωτογραφίες στην εφαρμογή Φωτογραφίες στο iPad.
Βήματα
Μέθοδος 1 από 2: Χρησιμοποιήστε ένα iPad
Ανοίξτε την εφαρμογή Φωτογραφίες. Είναι μια εφαρμογή με πολύχρωμο λουλούδι σε λευκό φόντο.
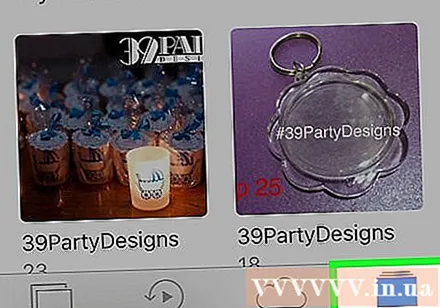
Αφή Άλμπουμ στο κάτω μέρος της οθόνης.- Εάν δεν το βλέπετε ΆλμπουμΠατήστε την επιλογή "Πίσω" στην επάνω αριστερή γωνία της οθόνης.
Αφή Φιλμ φωτογραφικής μηχανής (Φιλμ φωτογραφικής μηχανής). Είναι το άλμπουμ στην επάνω αριστερή γωνία της οθόνης.
- Εάν έχετε ενεργοποιήσει τη Βιβλιοθήκη φωτογραφιών iCloud στο iPad σας, το άλμπουμ θα ονομάζεται Όλες οι φωτογραφίες (Όλες οι φωτογραφίες).

Αφή Επιλέγω (Επιλογή) στην επάνω δεξιά γωνία της οθόνης.
Αγγίξτε τη φωτογραφία που θέλετε να διαγράψετε.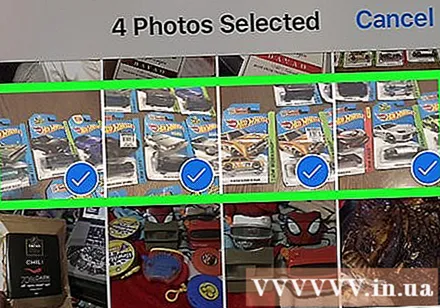
- Εάν θέλετε να διαγράψετε όλες τις φωτογραφίες στο iPad σας, μπορείτε να επιλέξετε γρήγορα όλες τις φωτογραφίες αντί να πατήσετε κάθε μία.

Πατήστε το εικονίδιο του κάδου απορριμμάτων στην επάνω αριστερή γωνία της οθόνης.
Αφή Διαγραφή φωτογραφιών (Διαγραφή φωτογραφιών). Αυτό μετακινεί την επιλεγμένη φωτογραφία στο φάκελο "Πρόσφατα διαγραμμένο" στο iPad και η φωτογραφία θα αποθηκευτεί εκεί για 30 ημέρες προτού διαγραφεί οριστικά. Για να διαγράψετε αμέσως μια φωτογραφία, κάντε τα εξής: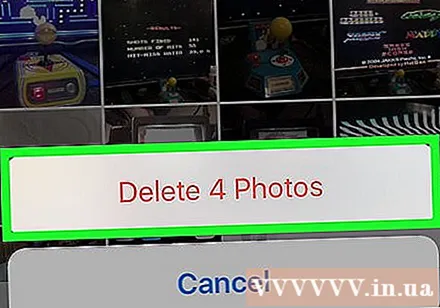
- Αφή Άλμπουμ στην επάνω αριστερή γωνία.
- Αφή Διαγράφηκε πρόσφατα (Διαγράφηκε πρόσφατα). Είναι ένα άλμπουμ με γκρι σκουπίδια. Σύρετε προς τα κάτω κάτω από την οθόνη εάν δεν βλέπετε αυτό το εικονίδιο.
- Αφή Επιλέγω (Επιλογή) στην επάνω δεξιά γωνία της οθόνης.
- Πατήστε τη φωτογραφία που θέλετε να διαγράψετε ή αγγίξτε Διαγραφή όλων (Διαγραφή όλων) στην επάνω αριστερή γωνία για μόνιμη διαγραφή όλων των φωτογραφιών στο φάκελο "Πρόσφατα διαγραμμένο".
- Αφή Διαγράφω (Διαγραφή) στην επάνω αριστερή γωνία της οθόνης.
- Πατήστε Διαγραφή φωτογραφιών. Αυτό θα διαγράψει οριστικά τη φωτογραφία και δεν θα είναι πλέον διαθέσιμη στο iPad σας.
Μέθοδος 2 από 2: Χρησιμοποιήστε την εφαρμογή Φωτογραφίες σε Windows 10 ή Mac
Συνδέστε το iPad στον υπολογιστή. Θα συνδέσετε την υποδοχή Lightning ή 30 ακίδων του καλωδίου φορτιστή στο iPad σας και θα συνδέσετε το άλλο άκρο στη θύρα USB του υπολογιστή σας.
Ανοίξτε την εφαρμογή Φωτογραφίες στον υπολογιστή σας. Είναι πολύχρωμη εφαρμογή λουλουδιών σε λευκό φόντο.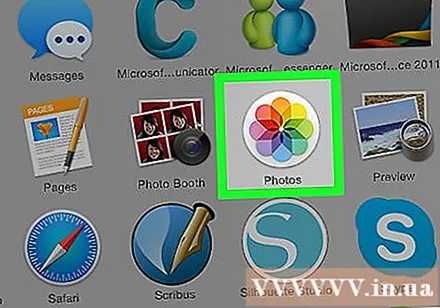
Κάντε κλικ στην κάρτα Φωτογραφίες. Θα βρείτε αυτήν την καρτέλα πάνω από το παράθυρο Φωτογραφίες, στα αριστερά της καρτέλας Αναμνήσεις (Γιορτάζω).
Κάντε κλικ στη φωτογραφία που θέλετε να διαγράψετε.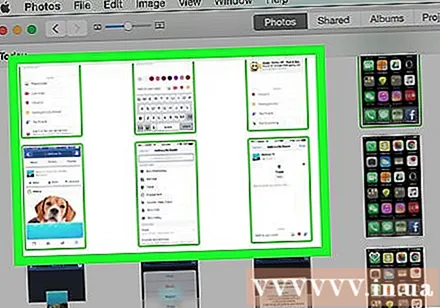
- Πατήστε το πλήκτρο Ctrl+Κάντε κλικ (σε Windows) ή ⌘+Κάντε κλικ (σε Mac) για να επιλέξετε πολλές φωτογραφίες.
- Πατήστε το πλήκτρο Ctrl+ΕΝΑ (σε Windows) ή ⌘+ΕΝΑ (σε Mac) για να επιλέξετε όλες τις φωτογραφίες.
Πατήστε το πλήκτρο Διαγράφω.
Κάντε κλικ Διαγραφή φωτογραφιών (Διαγραφή φωτογραφιών). Αυτή είναι η ενέργεια της διαγραφής φωτογραφιών από εφαρμογές φωτογραφιών στον υπολογιστή και το iPad σας. διαφήμιση
Συμβουλή
- Η διαγραφή του άλμπουμ δεν διαγράφει τις εικόνες σε αυτό. Οι φωτογραφίες παραμένουν αποθηκευμένες στη βιβλιοθήκη φωτογραφιών του iPad μέχρι να τις διαγράψετε.
- Αν θέλετε να διαγράψετε εικόνες που έχουν αποθηκευτεί σε συγκεκριμένα άλμπουμ από τη συλλογή σας, θα σας επιτρέπεται να τις διαγράφετε από πολλά μέρη, αντί να τις διαγράφετε απλώς από το άλμπουμ.
Προειδοποίηση
- Η διαγραφή μιας φωτογραφίας από τη Ροή φωτογραφιών θα την κάνει να διαγραφεί στη Ροή φωτογραφιών άλλης συσκευής, όπως iPhone ή Mac.



