Συγγραφέας:
Lewis Jackson
Ημερομηνία Δημιουργίας:
14 Ενδέχεται 2021
Ημερομηνία Ενημέρωσης:
1 Ιούλιος 2024

Περιεχόμενο
Η χρήση σελιδοδεικτών είναι ένας πολύ καλός τρόπος για να προσθέσετε σελιδοδείκτη στη σελίδα που θέλετε να ελέγξετε όταν χρειάζεται. Ωστόσο, δεδομένου ότι οι σελιδοδείκτες δημιουργούνται εύκολα, ο αριθμός των σελιδοδεικτών θα αυξηθεί γρήγορα και μετά από λίγο θα πρέπει να καθαρίσετε το αρχείο σελιδοδεικτών. Η διαγραφή σελιδοδεικτών μπορεί να γίνει με λίγα κλικ ή με μερικά πατήματα σε οποιοδήποτε πρόγραμμα περιήγησης.
Βήματα
Μέθοδος 1 από 8: Στο Chrome
Κάντε δεξί κλικ σε οποιονδήποτε σελιδοδείκτη και επιλέξτε "Διαγράφω" (Εξάλειψη). Κάθε φορά που χρησιμοποιείτε το Chrome, μπορείτε να κάνετε δεξί κλικ σε έναν σελιδοδείκτη και να επιλέξετε "Διαγραφή" για να διαγράψετε μόνιμα αυτά τα δεδομένα. Μπορείτε να το κάνετε αυτό για σελιδοδείκτες στη γραμμή σελιδοδεικτών, στη διαχείριση σελιδοδεικτών ή στη λίστα στην ενότητα "Σελιδοδείκτες" του μενού Chrome. Δεν χρειάζεται να επιβεβαιώσετε πότε θέλετε να διαγράψετε έναν σελιδοδείκτη.

Ανοίξτε τη διαχείριση σελιδοδεικτών. Μπορείτε να χρησιμοποιήσετε τη διαχείριση σελιδοδεικτών στο Chrome για να δείτε όλους τους σελιδοδείκτες σας ταυτόχρονα. Ορισμένοι τρόποι για να ανοίξετε αυτό το εργαλείο σε μια νέα καρτέλα είναι οι εξής:- Κάντε κλικ στο κουμπί μενού του Chrome και επιλέξτε "Σελιδοδείκτες" → "Διαχείριση σελιδοδεικτών" για να ανοίξετε τη σελίδα σε μια νέα καρτέλα.
- Πατήστε το συνδυασμό πλήκτρων ⌘ Εντολή/Ctrl+Ift Shift+Ο για να ανοίξετε τη διαχείριση σελιδοδεικτών σε άλλη καρτέλα.
- Τύπος chrome: // σελιδοδείκτες μεταβείτε στη γραμμή διευθύνσεων για να φορτώσετε τη διαχείριση σελιδοδεικτών στην τρέχουσα καρτέλα.

Προβολή σελιδοδεικτών. Όλοι οι σελιδοδείκτες σας θα εμφανίζονται στη διαχείριση σελιδοδεικτών. Μπορείτε να αναπτύξετε φακέλους για να δείτε τους σελιδοδείκτες εκεί.- Εάν είστε συνδεδεμένοι στο Chrome με λογαριασμό Google, όλες οι συγχρονισμένες συσκευές θα εμφανίζουν τους ίδιους σελιδοδείκτες.
- Η διαγραφή του φακέλου διαγράφει όλους τους σελιδοδείκτες που είναι αποθηκευμένοι εκεί.
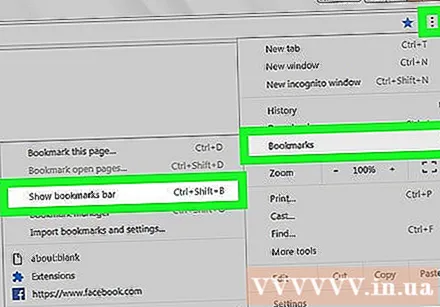
Ανοίξτε τη γραμμή σελιδοδεικτών. Αυτή η γραμμή εμφανίζεται κάτω από τη γραμμή διευθύνσεων με τους σελιδοδείκτες σας. Μπορείτε να διαγράψετε γρήγορα τους σελιδοδείκτες εδώ.- Κάντε κλικ στο κουμπί μενού του Chrome και επιλέξτε "Σελιδοδείκτες" → "Εμφάνιση γραμμής σελιδοδεικτών".
- Πατήστε το συνδυασμό πλήκτρων ⌘ Εντολή/Ctrl+Ift Shift+σι
Μέθοδος 2 από 8: Στον Internet Explorer
Κάντε κλικ σε οποιονδήποτε σελιδοδείκτη (επίσης γνωστό ως "αγαπημένο") και επιλέξτε "Διαγράφω". Ο Internet Explorer καλεί τους σελιδοδείκτες "αγαπημένα" και μπορείτε να τους διαγράψετε οπουδήποτε κάνοντας δεξί κλικ σε κάθε στοιχείο και επιλέγοντας "Διαγραφή". Μπορείτε να διαγράψετε τις πληροφορίες από την πλαϊνή γραμμή Αγαπημένων ή από τη γραμμή μενού Αγαπημένα.
Ανοίξτε την πλαϊνή γραμμή Αγαπημένων για να δείτε τους σελιδοδείκτες σας. Η πλευρική γραμμή θα εμφανίσει όλους τους σελιδοδείκτες που έχετε αποθηκεύσει. Μερικοί τρόποι για να ανοίξετε την πλευρική γραμμή είναι οι εξής:
- Κάντε κλικ στο κουμπί αστεριού (☆) και, στη συνέχεια, κάντε κλικ στην καρτέλα "Αγαπημένα".
- Πατήστε το συνδυασμό πλήκτρων Αλτ+ντο και επιλέξτε την καρτέλα "Αγαπημένα".
Ανοίξτε το εργαλείο διαχείρισης Αγαπημένων για να δείτε τους σελιδοδείκτες σας. Μπορείτε επίσης να προβάλετε τους σελιδοδείκτες σας χρησιμοποιώντας το εργαλείο διαχείρισης αγαπημένων. Ως εκ τούτου, θα ανοίξετε και θα κλείσετε εύκολα τους φακέλους σελιδοδεικτών: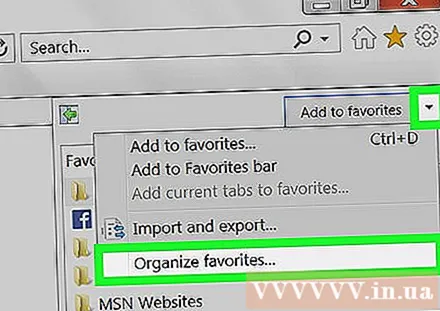
- Κάντε κλικ στο μενού "Αγαπημένα" και επιλέξτε "Οργάνωση αγαπημένων". Εάν δεν βλέπετε το μενού "Αγαπημένα", πατήστε Αλτ.
- Αριστερό κλικ για άνοιγμα ή κλείσιμο του φακέλου.
- Η διαγραφή του φακέλου διαγράφει όλους τους σελιδοδείκτες που είναι αποθηκευμένοι εκεί.
Βρείτε τους σελιδοδείκτες σας στην Εξερεύνηση των Windows. Ο Internet Explorer αποθηκεύει τους αγαπημένους σας φακέλους ως αρχεία που μπορείτε να βρείτε στην Εξερεύνηση των Windows. Με αυτόν τον τρόπο, είναι πιο εύκολο να διαγράψετε πολλούς σελιδοδείκτες.
- Άνοιγμα παραθύρου της Εξερεύνησης των Windows (⊞ Νίκη+μι) και πρόσβαση. Όλοι οι σελιδοδείκτες του Internet Explorer θα εμφανίζονται ως αρχεία και φάκελοι.
- Μπορείτε να σύρετε το αρχείο σελιδοδείκτη στον Κάδο Ανακύκλωσης ή να κάνετε δεξί κλικ πάνω του και να επιλέξετε "Διαγραφή".
Μέθοδος 3 από 8: Στο άκρο
Πατήστε ή κάντε κλικ στο κουμπί Hub με τρεις παύλες ως σύμβολο παραγράφου.
Πατήστε ή κάντε κλικ στην κάρτα Αγαπημένα με το εικονίδιο με το αστέρι (☆). Στο πρόγραμμα περιήγησης Edge, οι σελιδοδείκτες ονομάζονται "αγαπημένα".
Κάντε δεξί κλικ ή αγγίξτε παρατεταμένα έναν σελιδοδείκτη και, στη συνέχεια, επιλέξτε "Διαγράφω". Αυτό θα διαγράψει αμέσως το σελιδοδείκτη. Εάν διαγράψετε έναν φάκελο, διαγράφονται επίσης όλοι οι αποθηκευμένοι σελιδοδείκτες.
- Δεν μπορείτε να διαγράψετε το φάκελο "Favorites Bar".
Μέθοδος 4 από 8: Στο Firefox
Ανοίξτε την πλευρική γραμμή σελιδοδεικτών. Ο ευκολότερος τρόπος για να δείτε γρήγορα όλους τους σελιδοδείκτες του Firefox είναι να χρησιμοποιήσετε την πλαϊνή γραμμή σελιδοδεικτών. Κάντε κλικ στο κουμπί πρόχειρου δίπλα στο κουμπί Σελιδοδείκτης και επιλέξτε "Προβολή πλευρικής γραμμής σελιδοδεικτών".
Αναπτύξτε τις κατηγορίες για να δείτε τους σελιδοδείκτες σας. Οι σελιδοδείκτες που έχετε προσθέσει θα ταξινομηθούν κατά διαφορετικές κατηγορίες. Ανοίξτε τους φακέλους για να δείτε τους σελιδοδείκτες που έχετε ήδη ή χρησιμοποιήστε το πλαίσιο αναζήτησης για να βρείτε έναν σελιδοδείκτη.
Κάντε δεξί κλικ στον σελιδοδείκτη και επιλέξτε "Διαγραφή" για να τον διαγράψετε. Ως εκ τούτου, ο σελιδοδείκτης θα διαγραφεί αμέσως.
- Μπορείτε να κάνετε δεξί κλικ στο σελιδοδείκτη που εμφανίζεται οπουδήποτε, συμπεριλαμβανομένου του μενού σελιδοδεικτών, της γραμμής σελιδοδεικτών ή οπουδήποτε βρίσκετε τον σελιδοδείκτη σας.
Ανοίξτε τη Βιβλιοθήκη για τη διαχείριση σελιδοδεικτών. Εάν πρέπει να διαγράψετε πολλούς σελιδοδείκτες, το Gallery σας διευκολύνει να τα βρείτε και να τα διαγράψετε.
- Κάντε κλικ στο κουμπί του σκληρού εξώφυλλου και επιλέξτε "Εμφάνιση όλων των σελιδοδεικτών" ή πατήστε έναν συνδυασμό πλήκτρων ⌘ Εντολή/Ctrl+Ift Shift+σι.
- Επιλέξτε πολλούς σελιδοδείκτες ταυτόχρονα πατώντας το πλήκτρο Ctrl/⌘ Εντολή και κάντε κλικ σε κάθε σελιδοδείκτη.
Μέθοδος 5 από 8: Στο Safari
Κάντε κλικ στο μενού "Σελιδοδείκτες" και επιλέξτε "Επεξεργασία σελιδοδεικτών" (Επεξεργασία σελιδοδεικτών) για να ανοίξετε τη διαχείριση σελιδοδεικτών.
- Μπορείτε επίσης να πατήσετε ⌘ Εντολή+⌥ Επιλογή+σι.
Πατήστε Control και κάντε κλικ σε οποιονδήποτε σελιδοδείκτη θέλετε να διαγράψετε και επιλέξτε "Διαγράφω" (Εξάλειψη). Αυτό θα διαγράψει αμέσως το σελιδοδείκτη.
Πατήστε την ταινία Ελέγχου και κάντε κλικ στους σελιδοδείκτες στη γραμμή Αγαπημένων για διαγραφή. Μπορείτε να διαγράψετε γρήγορα σελιδοδείκτες στη γραμμή Αγαπημένων του Safari κάνοντας δεξί κλικ στον σελιδοδείκτη και επιλέγοντας "Διαγραφή". διαφήμιση
Μέθοδος 6 από 8: Σε Chrome (φορητή έκδοση)
Πατήστε το κουμπί μενού Chrome (⋮) και επιλέξτε "Σελιδοδείκτες" για να ανοίξετε μια λίστα σελιδοδεικτών που έχετε αποθηκεύσει. Εάν δεν βλέπετε το κουμπί ⋮, μετακινηθείτε προς τα πάνω στην οθόνη.
- Εάν είστε συνδεδεμένοι με λογαριασμό Google, όλοι οι συγχρονισμένοι σελιδοδείκτες θα είναι ορατοί.
- Η διαδικασία είναι παρόμοια με Android και iOS.
Πατήστε το κουμπί μενού (⋮) δίπλα στον σελιδοδείκτη που θέλετε να διαγράψετε για να ανοίξετε ένα μικρό μενού.
Πατήστε "Διαγραφή" για άμεση διαγραφή του σελιδοδείκτη.
- Εάν διαγράψετε κατά λάθος έναν σελιδοδείκτη, μπορείτε να πατήσετε Αναίρεση για επαναφορά δεδομένων. Αυτή η επιλογή εμφανίζεται μόνο για λίγα δευτερόλεπτα.
- Εάν διαγράψετε ένα φάκελο, διαγράφονται επίσης όλοι οι σελιδοδείκτες.
Πατήστε παρατεταμένα έναν σελιδοδείκτη για να επιλέξετε περισσότερους σελιδοδείκτες. Όταν πατάτε παρατεταμένα έναν σελιδοδείκτη, βρίσκεστε σε λειτουργία επιλογής. Ως εκ τούτου, μπορείτε να αγγίξετε άλλους σελιδοδείκτες για να τους προσθέσετε στην επιλογή σας.
Διαγράψτε τους επιλεγμένους σελιδοδείκτες αγγίζοντας το εικονίδιο του κάδου απορριμμάτων. Αυτό θα διαγράψει όλους τους σελιδοδείκτες που έχετε επιλέξει. διαφήμιση
Μέθοδος 7 από 8: στο Safari (iOS)
Πατήστε το κουμπί Σελιδοδείκτες στο κάτω μέρος της οθόνης του iPhone ή στο επάνω μέρος της οθόνης του iPad.
Πατήστε την καρτέλα Σελιδοδείκτες για να δείτε όλους τους αποθηκευμένους σελιδοδείκτες σας.
Αγγίξτε το κουμπί "Επεξεργασία" για να διαγράψετε τις πληροφορίες στη λίστα.
- Εάν ο σελιδοδείκτης που θέλετε να διαγράψετε αποθηκεύεται σε ένα φάκελο, ανοίξτε πρώτα το φάκελο και επιλέξτε "Επεξεργασία".
Πατήστε "-" δίπλα στον σελιδοδείκτη ή το φάκελο που θέλετε να διαγράψετε και, στη συνέχεια, επιλέξτε "Διαγραφή" για επιβεβαίωση.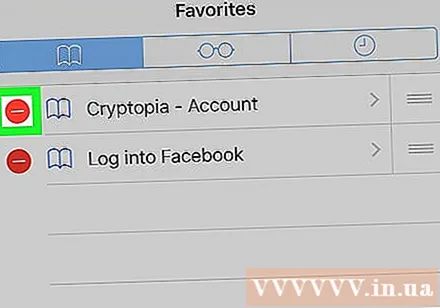
- Δεν μπορείτε να διαγράψετε τους φακέλους Αγαπημένα ή Ιστορικό, αλλά μπορείτε να διαγράψετε τα δεδομένα μέσα.
Μέθοδος 8 από 8: Πρόγραμμα περιήγησης σε Android
Πατήστε το κουμπί Σελιδοδείκτες στο κάτω μέρος της οθόνης με το εικονίδιο σελιδοδείκτη. Αυτό θα ανοίξει τη διαχείριση σελιδοδεικτών του προγράμματος περιήγησής σας.
Αγγίξτε παρατεταμένα τον σελιδοδείκτη που θέλετε να διαγράψετε για να ανοίξετε ένα νέο μενού.
Πατήστε "Διαγραφή σελιδοδείκτη" για να διαγράψετε τον σελιδοδείκτη. Αφού επιβεβαιώσετε τη διαγραφή, δεν μπορείτε να επαναφέρετε τα δεδομένα.
- Η διαγραφή ενός φακέλου καταργεί όλους τους σελιδοδείκτες σε αυτόν, αλλά θα σας ζητηθεί να επιβεβαιώσετε προτού καταργηθεί κάθε σελιδοδείκτης.



