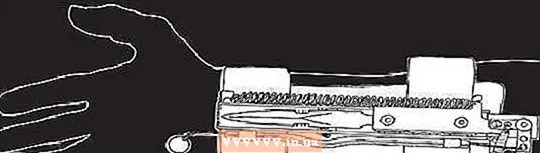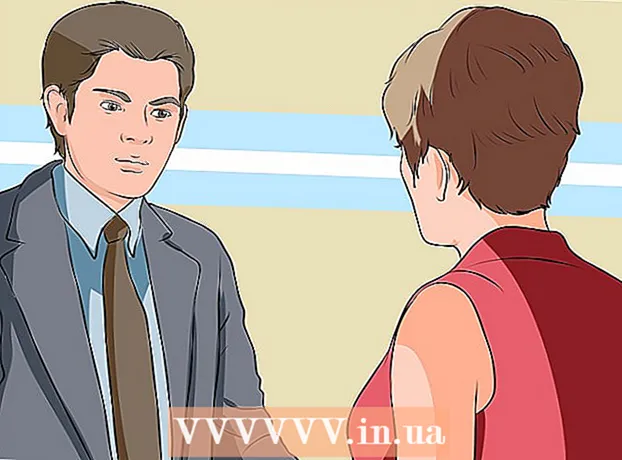Συγγραφέας:
Clyde Lopez
Ημερομηνία Δημιουργίας:
18 Ιούλιος 2021
Ημερομηνία Ενημέρωσης:
1 Ιούλιος 2024

Περιεχόμενο
1 Ανοίξτε την εικόνα με την οποία θέλετε να εργαστείτε. Δημιουργήστε ένα αντίγραφο ασφαλείας, για κάθε ενδεχόμενο. Από το μενού Αρχείο, επιλέξτε "Αποθήκευση ως ...", δώστε του ένα όνομα όπως MyFile_Colorized ή οποιοδήποτε όνομα έρχεται στο μυαλό σας και αποθηκεύστε το σε οποιονδήποτε φάκελο. Από προεπιλογή, θα προσφέρεται ο αρχικός φάκελος, επομένως είναι σημαντικό να μετονομάσετε το αρχείο. 2 Επιλέξτε την περιοχή που θέλετε να διατηρηθεί πλήρες χρώμα. Χρησιμοποιώντας το εργαλείο επιλογής ή οποιοδήποτε συνδυασμό εργαλείων επιλογής, επιλέξτε την περιοχή που θέλετε να επισημάνετε με χρώμα.
2 Επιλέξτε την περιοχή που θέλετε να διατηρηθεί πλήρες χρώμα. Χρησιμοποιώντας το εργαλείο επιλογής ή οποιοδήποτε συνδυασμό εργαλείων επιλογής, επιλέξτε την περιοχή που θέλετε να επισημάνετε με χρώμα. - Η επιλογή ορθογωνίου είναι επίσης ενδιαφέρουσα, αλλά μπορείτε να χρησιμοποιήσετε πιο περίπλοκα σχήματα επιλογής.
- Επιλέξτε ολόκληρη την περιοχή που θέλετε να διατηρήσετε σε χρώμα χρησιμοποιώντας τα εργαλεία Lasso ή Straight Lasso.
- Χρησιμοποιήστε τις επιλογές "Προσθήκη σε" και "Κατάργηση από" στο μενού Επιλογή για να κόψετε το τμήμα που δεν θέλετε να αφήσετε σε χρώμα.
- Η προσθήκη μερικών εικονοστοιχείων στην επιλογή με το εργαλείο Feather θα βοηθήσει την έγχρωμη περιοχή να συνδυαστεί πιο φυσικά με την ακόρεστη περιοχή.
- Σε αυτό το παράδειγμα πρόκειται να κάνουμε μια ορθογώνια επιλογή γύρω από τα μάτια.
 3 Αντιστρέψτε την επιλογή. Από το μενού "Επιλογή", επιλέξτε "Αντίστροφη".
3 Αντιστρέψτε την επιλογή. Από το μενού "Επιλογή", επιλέξτε "Αντίστροφη". - Αυτό θα αντιστρέψει την επιλογή επιλέγοντας ολόκληρη την εικόνα εκτός από τα μάτια.
 4 Δημιουργήστε ένα νέο επίπεδο προσαρμογής. Στο κάτω μέρος του παραθύρου "Επίπεδα", κάντε κλικ στο εικονίδιο ασπρόμαυρου κύκλου και επιλέξτε Απόχρωση / Κορεσμός (Απόχρωση / Κορεσμός).
4 Δημιουργήστε ένα νέο επίπεδο προσαρμογής. Στο κάτω μέρος του παραθύρου "Επίπεδα", κάντε κλικ στο εικονίδιο ασπρόμαυρου κύκλου και επιλέξτε Απόχρωση / Κορεσμός (Απόχρωση / Κορεσμός). - Αυτό θα δημιουργήσει ένα νέο επίπεδο προσαρμογής. Απόχρωση / Κορεσμός (Απόχρωση / Κορεσμός).
 5 Καν 'το! Στο Docker Hue / Saturation, μετακινήστε την ένδειξη Saturation μέχρι αριστερά. Καθώς το μετακινείτε, παρατηρήστε ότι ολόκληρη η εικόνα, εκτός από τα μάτια, γίνεται ασπρόμαυρη καθώς μετακινείτε την ένδειξη προς τα αριστερά. Αν κοιτάξετε το παράθυρο επιπέδων, θα το δείτε στο επίπεδο προσαρμογής Απόχρωση / Κορεσμός (Hue / Saturation) έχει μια μάσκα λευκού στρώματος με ένα μικρό μαύρο ορθογώνιο. Αυτά είναι τα μάτια σας και είναι καλυμμένα (προστατευμένα) από ρυθμίσεις απόχρωσης και κορεσμού.
5 Καν 'το! Στο Docker Hue / Saturation, μετακινήστε την ένδειξη Saturation μέχρι αριστερά. Καθώς το μετακινείτε, παρατηρήστε ότι ολόκληρη η εικόνα, εκτός από τα μάτια, γίνεται ασπρόμαυρη καθώς μετακινείτε την ένδειξη προς τα αριστερά. Αν κοιτάξετε το παράθυρο επιπέδων, θα το δείτε στο επίπεδο προσαρμογής Απόχρωση / Κορεσμός (Hue / Saturation) έχει μια μάσκα λευκού στρώματος με ένα μικρό μαύρο ορθογώνιο. Αυτά είναι τα μάτια σας και είναι καλυμμένα (προστατευμένα) από ρυθμίσεις απόχρωσης και κορεσμού.  6 Η εικόνα είναι έτοιμη! Αποθηκεύστε το και δημοσιεύστε το στο Flickr, το Facebook ή τον ιστότοπό σας.
6 Η εικόνα είναι έτοιμη! Αποθηκεύστε το και δημοσιεύστε το στο Flickr, το Facebook ή τον ιστότοπό σας. Μέθοδος 2 από 2: Βαφή της μάσκας
 1 Ανοίξτε την εικόνα με την οποία θέλετε να εργαστείτε. Όπως και με την πρώτη μέθοδο, δημιουργήστε ένα αντίγραφο ασφαλείας. Ακολουθήστε τα ίδια βήματα παραπάνω και ξεκινήστε από το μηδέν.
1 Ανοίξτε την εικόνα με την οποία θέλετε να εργαστείτε. Όπως και με την πρώτη μέθοδο, δημιουργήστε ένα αντίγραφο ασφαλείας. Ακολουθήστε τα ίδια βήματα παραπάνω και ξεκινήστε από το μηδέν.  2 Δημιουργήστε ένα νέο επίπεδο προσαρμογής. Όπως και πριν, δημιουργήστε ένα νέο επίπεδο με το εργαλείο Hue / Saturation, μόνο αυτή τη φορά κάντε το πριν επιλέξετε οποιαδήποτε περιοχή. Θα παρατηρήσετε ότι η εικόνα παραμένει σε πλήρες χρώμα και η μάσκα Hue / Saturation είναι λευκή.
2 Δημιουργήστε ένα νέο επίπεδο προσαρμογής. Όπως και πριν, δημιουργήστε ένα νέο επίπεδο με το εργαλείο Hue / Saturation, μόνο αυτή τη φορά κάντε το πριν επιλέξετε οποιαδήποτε περιοχή. Θα παρατηρήσετε ότι η εικόνα παραμένει σε πλήρες χρώμα και η μάσκα Hue / Saturation είναι λευκή. - Μειώστε τον κορεσμό του χρώματος. Σύρετε την ένδειξη "Κορεσμός" προς τα αριστερά για να κάνετε την εικόνα ασπρόμαυρη.
- Δεδομένου ότι δεν υπήρχαν καλυμμένες περιοχές στην εικόνα κατά την εφαρμογή "Απόχρωση / Κορεσμός", όλα αποδείχθηκαν ασπρόμαυρα. Για να δώσουμε χρώμα στην εικόνα, θα σχεδιάσουμε μια μάσκα. Για αυτό το παράδειγμα, θα ζωγραφίσουμε μόνο πάνω από τα χείλη.
 3 Επιλέξτε το εργαλείο "Ζουμ". Βρίσκεται στο πάνω μέρος της παλέτας εργαλείων στα αριστερά.
3 Επιλέξτε το εργαλείο "Ζουμ". Βρίσκεται στο πάνω μέρος της παλέτας εργαλείων στα αριστερά. - Στο εργαλείο Ζουμ, επιλέξτε την περιοχή που θέλετε να μεγεθύνετε. Αυτό είναι απαραίτητο για καλύτερο έλεγχο της βούρτσας.
 4 Επιλέξτε το εργαλείο Βούρτσα. Μπορείτε να το κάνετε αυτό κάνοντας κλικ στο εικονίδιο Brush ή πατώντας το πλήκτρο "B" στο πληκτρολόγιό σας. Για να επαναφέρουμε το αρχικό χρώμα στα χείλη, θα βάψουμε πάνω από τη μάσκα με ένα πινέλο.
4 Επιλέξτε το εργαλείο Βούρτσα. Μπορείτε να το κάνετε αυτό κάνοντας κλικ στο εικονίδιο Brush ή πατώντας το πλήκτρο "B" στο πληκτρολόγιό σας. Για να επαναφέρουμε το αρχικό χρώμα στα χείλη, θα βάψουμε πάνω από τη μάσκα με ένα πινέλο. - Όταν καλύψαμε τα μάτια με την πρώτη μέθοδο, η μάσκα ήταν σταθερά μαύρη. Δεδομένου ότι τα χρώματα στη φωτογραφία είναι φωτεινά και ζωντανά, τα χείλη θα μοιάζουν με κλόουν σε ασπρόμαυρο, οπότε θα χρησιμοποιήσουμε διαφορετική μέθοδο.
 5 Κάντε κλικ στο χρώμα του προσκηνίου και ορίστε το σε γκρι 50%:
5 Κάντε κλικ στο χρώμα του προσκηνίου και ορίστε το σε γκρι 50%: 6 Βάψτε πάνω από τη μάσκα. Χρησιμοποιήστε μια βούρτσα αρκετά μεγάλη για να ολοκληρώσετε την εργασία πιο γρήγορα, αλλά αρκετά μικρή για να μην βάψετε σε μια περιοχή που είναι πολύ μεγάλη. Στην περίπτωσή μας, μια μικρή υπέρβαση δεν είναι τρομερή.Μπορούμε εύκολα να αναιρέσουμε τη δράση και να κάνουμε τα πάντα όπως ήταν.
6 Βάψτε πάνω από τη μάσκα. Χρησιμοποιήστε μια βούρτσα αρκετά μεγάλη για να ολοκληρώσετε την εργασία πιο γρήγορα, αλλά αρκετά μικρή για να μην βάψετε σε μια περιοχή που είναι πολύ μεγάλη. Στην περίπτωσή μας, μια μικρή υπέρβαση δεν είναι τρομερή.Μπορούμε εύκολα να αναιρέσουμε τη δράση και να κάνουμε τα πάντα όπως ήταν. - Μια εναλλακτική μέθοδος για να επιλέξετε την επιθυμητή περιοχή είναι να χρησιμοποιήσετε το εργαλείο Magic Wand (πατήστε το πλήκτρο W στο πληκτρολόγιό σας) και κρατήστε πατημένο το πλήκτρο Shift μέχρι να επιλεγεί ολόκληρο το αντικείμενο.
- Μόλις επιλεγεί το αντικείμενο, βεβαιωθείτε ότι το επίπεδο "Απόχρωση / Κορεσμός" είναι ενεργό και πατήστε Alt + Delete για να γεμίσετε την επιλογή με το αρχικό χρώμα.
 7 Διορθώστε τις ατημέλητες περιοχές του περιγράμματος. Τώρα που ζωγραφίσατε χοντρικά πάνω από τα χείλη, πρέπει να καθαρίσουμε τις άκρες και να προσθέσουμε ομορφιά.
7 Διορθώστε τις ατημέλητες περιοχές του περιγράμματος. Τώρα που ζωγραφίσατε χοντρικά πάνω από τα χείλη, πρέπει να καθαρίσουμε τις άκρες και να προσθέσουμε ομορφιά. - Αντικαταστήστε τα χρώματα του προσκηνίου και του φόντου έτσι ώστε το λευκό να βρίσκεται στην κορυφή. Μπορείτε να το κάνετε αυτό κάνοντας κλικ στο βέλος με τα δύο κεφάλια ή πατώντας το Χ στο πληκτρολόγιό σας.
- Ζωγραφίστε προσεκτικά στις άκρες της χρωματισμένης περιοχής για να αφαιρέσετε τις ατέλειες και να ολοκληρώσετε την εικόνα σας.
 8 Ολοκληρώστε το σχέδιο και αποθηκεύστε το αρχείο. Αποθηκεύστε τη φωτογραφία σας για μεταφόρτωση στο δίκτυο για μεταγενέστερους ή απλώς στο δίσκο, αν δεν έχετε που να τοποθετήσετε ελεύθερο χώρο. Η εικόνα σας είναι έτοιμη!
8 Ολοκληρώστε το σχέδιο και αποθηκεύστε το αρχείο. Αποθηκεύστε τη φωτογραφία σας για μεταφόρτωση στο δίκτυο για μεταγενέστερους ή απλώς στο δίσκο, αν δεν έχετε που να τοποθετήσετε ελεύθερο χώρο. Η εικόνα σας είναι έτοιμη!
Συμβουλές
- Το Ctrl-Z θα αναιρέσει την τελευταία ενέργεια
- Χρησιμοποιήστε το Shift + Selection Tool για να προσθέσετε νέες περιοχές για την επιλογή σας και το Alt + Selection Tool για να καταργήσετε τις περιοχές που επιλέξατε κατά λάθος.
- Όταν επιλέγετε ένα χρώμα (ή αντικείμενο) χρησιμοποιώντας το μαγικό ραβδί, μπορείτε να ξεκινήσετε από την ανοχή 30 και στη συνέχεια να μεταβείτε στο 10 καθώς πλησιάζετε στην επιλογή ολόκληρου του αντικειμένου.
- Μπορεί επίσης να χρειαστείτε άλλα εργαλεία επιλογής για να διευκολύνετε τη διαδικασία επιλέγοντας πολλές ομάδες εικονοστοιχείων.