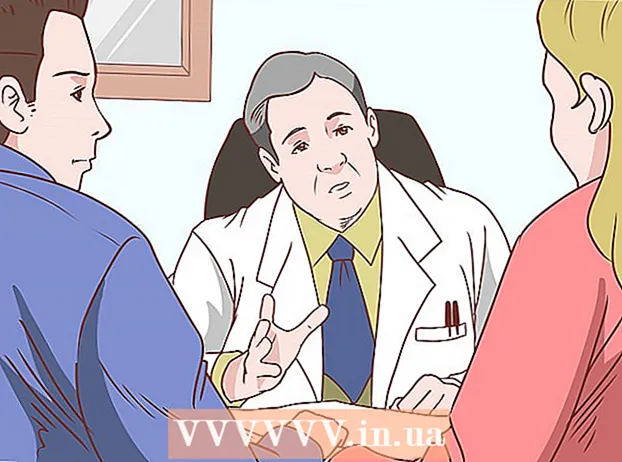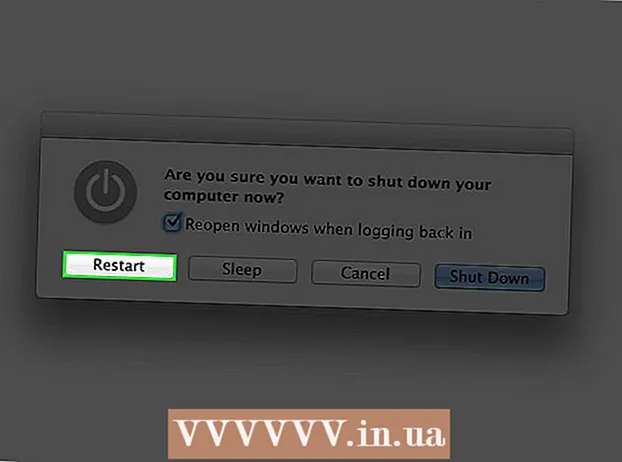Συγγραφέας:
Lewis Jackson
Ημερομηνία Δημιουργίας:
12 Ενδέχεται 2021
Ημερομηνία Ενημέρωσης:
1 Ιούλιος 2024

Περιεχόμενο
Εάν παρακολουθείτε εκπομπές ή ταινίες σε μια υπηρεσία ροής Netflix, με λίγα μόνο κλικ μπορείτε να ενεργοποιήσετε τους υπότιτλους. Οι περισσότερες από τις συσκευές που εκτελούν το Netflix υποστηρίζουν υπότιτλους. Σημειώστε, ωστόσο, ότι οι υπότιτλοι δεν είναι διαθέσιμοι σε όλες τις ταινίες και τις εκπομπές και δεν είναι όλοι στα αγγλικά.
Βήματα
Μέθοδος 1 από 11: PC και Mac
- Αναπαραγωγή του βίντεο στο οποίο θέλετε να προσθέσετε υπότιτλους. Μπορείτε να προσθέσετε υπότιτλους στα βίντεο που παρακολουθείτε μέσω του προγράμματος περιήγησης ιστού.
- Τοποθετήστε το δείκτη του ποντικιού κατά την παρακολούθηση βίντεο. Θα δείτε το πρόγραμμα οδήγησης αναπαραγωγής βίντεο.
- Κάντε κλικ στο κουμπί Συνομιλία. Αυτό το κουμπί έχει ένα εικονίδιο με ένα συννεφάκι ομιλίας. Εάν δεν βλέπετε αυτήν την επιλογή, το βίντεο που παρακολουθείτε δεν έχει υπότιτλους.
- Χρησιμοποιήστε το αναπτυσσόμενο μενού για να επιλέξετε τους επιθυμητούς υπότιτλους. Οι διαθέσιμοι υπότιτλοι για κάθε περιεχόμενο θα είναι διαφορετικοί. Οι υπότιτλοι που θα επιλέξετε θα εμφανίζονται αμέσως.
- Εάν δεν μπορείτε να δείτε τους υπότιτλους που επιλέξατε, δοκιμάστε να απενεργοποιήσετε και τις επεκτάσεις στο πρόγραμμα περιήγησης ιστού. Δείτε πώς μπορείτε να απενεργοποιήσετε τις επεκτάσεις προγράμματος περιήγησης στο Διαδίκτυο.
- Πολλοί χρήστες αναφέρουν το σφάλμα στο πρόγραμμα περιήγησης Internet Explorer και στην εφαρμογή Windows Netflix. Εάν χρησιμοποιείτε αυτά τα δύο προγράμματα περιήγησης για να παρακολουθήσετε το Netflix και δεν μπορείτε να παρακολουθήσετε τους υπότιτλους, δοκιμάστε ένα διαφορετικό πρόγραμμα περιήγησης.
Μέθοδος 2 από 11: iPhone, iPad και iPod touch

Συνεχίστε να παρακολουθείτε βίντεο στην εφαρμογή Netflix. Μπορείτε να ανοίξετε υπότιτλους με οποιοδήποτε υποστηριζόμενο βίντεο.- Αγγίξτε την οθόνη για να εμφανιστεί το πρόγραμμα οδήγησης βίντεο. Πρέπει να το κάνετε αυτό ενώ το βίντεο συνεχίζει να παίζει.
Πατήστε το κουμπί συνομιλίας στην επάνω δεξιά γωνία της οθόνης. Αυτό το κουμπί μοιάζει με μια φούσκα συνομιλίας. Θα δείτε επιλογές ήχου και υποτίτλων.
- Επιλέξτε τη σελίδα "Υπότιτλοι" εάν χρειάζεται. Θα δείτε μια λίστα με τους διαθέσιμους υπότιτλους. Το iPad θα εμφανίσει ταυτόχρονα και τις δύο επιλογές.

Αγγίξτε τους υπότιτλους που θέλετε να χρησιμοποιήσετε και επιλέξτε "ΕΝΤΑΞΕΙ". Οι υπότιτλοι θα φορτωθούν αμέσως και το βίντεο θα αναπαραχθεί από την αρχή. διαφήμιση
Μέθοδος 3 από 11: Apple TV
- Ενημερώστε το Apple TV στην πιο πρόσφατη έκδοση. Εάν διαθέτετε Apple TV 2 ή 3, θα πρέπει να ενημερώσετε την έκδοση 5 ή μεταγενέστερη. Εάν χρησιμοποιείτε Apple TV 4, χρειάζεστε tvOS 9.0 ή μεταγενέστερη έκδοση.
- Ανοίξτε το μενού υπότιτλων κατά την παρακολούθηση βίντεο στο Netflix. Η διαδικασία είναι διαφορετική για κάθε γραμμή Apple TV:
- Apple TV 2 και 3 - Πατήστε παρατεταμένα το κεντρικό πλήκτρο στο τηλεχειριστήριο.
- Apple TV 4 - Σύρετε προς τα κάτω στην επιφάνεια αφής στο τηλεχειριστήριο.
- Επιλέξτε υπότιτλους. Χρησιμοποιήστε τα στοιχεία ελέγχου για να επισημάνετε τους υπότιτλους που θέλετε να επιλέξετε. Πατήστε το κουμπί Select στο τηλεχειριστήριό σας για να ενεργοποιήσετε τους υπότιτλους. διαφήμιση
Μέθοδος 4 από 11: Chromecast
- Ανοίξτε την εφαρμογή Netflix στο τηλεχειριστήριο της συσκευής Chromecast. Θα επιλέξετε τους υπότιτλους χρησιμοποιώντας τη συσκευή ελέγχου Chromecast. Είτε πρόκειται για συσκευή Android ή iOS.
- Αγγίξτε την οθόνη της συσκευής Chromecast για να εμφανιστεί το πρόγραμμα οδήγησης βίντεο. Πρέπει να ανοίξετε το βίντεο στην εφαρμογή Netflix.
- Αγγίξτε το κουμπί Συνομιλία. Θα βρείτε αυτό το κουμπί στην επάνω δεξιά γωνία της οθόνης, με ένα εικονίδιο με ένα συννεφάκι ομιλίας.
- Πατήστε τη σελίδα "Υπότιτλοι" και μετά επιλέξτε τον υπότιτλο που θέλετε. Πατήστε το πλήκτρο "OK" και οι υπότιτλοι θα εμφανιστούν στο βίντεο που παρακολουθείτε. διαφήμιση
Μέθοδος 5 από 11: Roku
- Επιλέξτε το βίντεο που θέλετε να παρακολουθήσετε. Μην ξεκινήσετε την αναπαραγωγή του βίντεο ακόμα, καθώς θα πρέπει να επιλέξετε τους υπότιτλους στην οθόνη περιγραφής.
- Εάν χρησιμοποιείτε Roku 3, μπορείτε να αποκτήσετε πρόσβαση σε επιλογές υποτίτλων κατά την αναπαραγωγή βίντεο πατώντας το πλήκτρο Κάτω στο τηλεχειριστήριό σας.
- Επιλέξτε "Ήχος και υπότιτλοι". Θα δείτε αυτήν την επιλογή στη σελίδα περιγραφής βίντεο.
- Επιλέξτε τους υπότιτλους που θέλετε να χρησιμοποιήσετε. Οι διαθέσιμοι υπότιτλοι προστίθενται από τον δημιουργό βίντεο.
- Πατήστε "Πίσω" για να επιστρέψετε στην οθόνη περιγραφής. Οι επιλεγμένοι υπότιτλοι θα αποθηκευτούν.
- Ξεκινήστε να παρακολουθείτε το βίντεο. Ο πρόσφατα επιλεγμένος υπότιτλος θα εμφανιστεί στην οθόνη. διαφήμιση
Μέθοδος 6 από 11: Smart TV και Blu-ray player
- Ανοίξτε την εφαρμογή Netflix. Πολλές έξυπνες τηλεοράσεις και συσκευές αναπαραγωγής Bluray έχουν εφαρμογές Netflix. Η διαδικασία ενεργοποίησης υπότιτλων σε κάθε συσκευή είναι διαφορετική και οι παλαιότερες συσκευές ενδέχεται να μην υποστηρίζουν υπότιτλους.
- Επιλέξτε το βίντεο που θέλετε να παρακολουθήσετε. Θα μεταφερθείτε στη σελίδα περιγραφής βίντεο.
- Επιλέξτε "Ήχος και υπότιτλοι" χρησιμοποιώντας το στοιχείο ελέγχου. Αυτό μπορεί να είναι ένα εικονίδιο ενός συννεφάκι ομιλίας ή να πείτε "Ήχος και υπότιτλοι". Εάν δεν βλέπετε αυτό το κουμπί, η συσκευή σας δεν υποστηρίζει υπότιτλους.
- Μπορείτε να ανοίξετε αυτό το μενού πατώντας Κάτω στο τηλεχειριστήριό σας ενώ παρακολουθείτε ένα βίντεο.
- Επιλέξτε τους υπότιτλους που θέλετε να παρακολουθήσετε. Οι υπότιτλοι εμφανίζονται μόλις ενεργοποιήσετε το βίντεο.
- Επιστρέψτε στη σελίδα περιγραφής και ξεκινήστε την αναπαραγωγή του βίντεο. Οι υπότιτλοι που μόλις επιλέξατε θα εμφανιστούν αμέσως.
- Εάν δεν μπορείτε να εκτελέσετε τα παραπάνω βήματα, η συσκευή σας δεν υποστηρίζει υπότιτλους στο Netflix.
Μέθοδος 7 από 11: PlayStation 3 και PlayStation 4
- Αναπαραγωγή του βίντεο για το οποίο θέλετε να δείτε τους υπότιτλους. Οι υπότιτλοι υποστηρίζονται τόσο από το PS3 όσο και από το PS4, αρκεί το περιεχόμενο που παρακολουθείτε να διαθέτει υπότιτλους. Η διαδικασία είναι η ίδια και στις δύο συσκευές.
- Πατήστε το πλήκτρο Down στο τηλεχειριστήριο. Αυτό θα ανοίξει το μενού Ήχος και υπότιτλοι.
- Επισημάνετε "Ήχος & Υπότιτλοι" και πατήστε το κουμπί X. Στη συνέχεια, μπορείτε να επιλέξετε τους υπότιτλους.
- Επιλέξτε τους υπότιτλους που θέλετε. Οι υπότιτλοι θα εμφανιστούν μόλις επιλέξετε τη γλώσσα. διαφήμιση
Μέθοδος 8 από 11: Wii
- Ξεκινήστε το Netflix και επιλέξτε το βίντεο που θέλετε να παρακολουθήσετε. Μην ανοίξετε ακόμα το βίντεο, απλώς μεταβείτε στη σελίδα περιγραφής.
- Χρησιμοποιήστε το τηλεχειριστήριο Wii για να επιλέξετε το κουμπί Dialog. Αυτό το κουμπί μοιάζει με ένα συννεφάκι συνομιλίας, που βρίσκεται στη δεξιά πλευρά της οθόνης. Εάν δεν βλέπετε αυτό το κουμπί, το βίντεο δεν υποστηρίζει υπότιτλους.
- Τα θυγατρικά προφίλ δεν μπορούν να αλλάξουν υπότιτλους στο Wii.
- Επιλέξτε τους υπότιτλους που θέλετε να ανοίξετε. Χρησιμοποιήστε τον ελεγκτή Wii για να επιλέξετε τη γλώσσα των υπότιτλων.
- Ξεκινήστε να παίζετε το βίντεο. Οι επιλεγμένοι υπότιτλοι θα εμφανιστούν αμέσως. διαφήμιση
Μέθοδος 9 από 11: Wii U
- Αναπαραγωγή βίντεο στο κανάλι Netflix. Μπορείτε να ενεργοποιήσετε τους υπότιτλους κατά την αναπαραγωγή του βίντεο στο Wii U.
- Επιλέξτε το κουμπί Dialog στην οθόνη του GamePad. Με αυτόν τον τρόπο ανοίγει η επιλογή υπότιτλων στην οθόνη του GamePad. Εάν δεν βλέπετε αυτήν την επιλογή, το βίντεο που παρακολουθείτε δεν έχει υπότιτλους.
- Επιλέξτε τους υπότιτλους που θέλετε να χρησιμοποιήσετε. Πατήστε ή χρησιμοποιήστε τα στοιχεία ελέγχου του GamePad για να επιλέξετε τους υπότιτλους που θέλετε να προβάλετε.
- Παίξτε ξανά το βίντεο. Οι επιλεγμένοι υπότιτλοι θα εμφανιστούν στην οθόνη. διαφήμιση
Μέθοδος 10 από 11: Xbox 360 και Xbox One
- Ανοίξτε το βίντεο στο οποίο θέλετε να προσθέσετε υπότιτλους. Οι υπότιτλοι υποστηρίζονται τόσο για το Xbox One όσο και για το Xbox 360, εφόσον το βίντεο που παρακολουθείτε διαθέτει διαθέσιμους υπότιτλους. Η διαδικασία είναι η ίδια και στις δύο συσκευές.
- Πατήστε Κάτω στο τηλεχειριστήριό σας ενώ παρακολουθείτε ένα βίντεο. Θα εμφανιστεί η επιλογή "Ήχος και υπότιτλοι".
- Επιλέξτε "Ήχος και υπότιτλοι" και πατήστε το κουμπί ΕΝΑ. Τώρα μπορείτε να επιλέξετε τους επιθυμητούς υπότιτλους.
- Επιλογή υποτίτλων. Οι υπότιτλοι θα εμφανιστούν μόλις τους επιλέξετε.
- Απενεργοποιήστε τους κλειστούς υπότιτλους στο σύστημα εάν δεν μπορείτε να απενεργοποιήσετε τους υπότιτλους. Εάν αυτή η λειτουργία είναι ενεργοποιημένη σε όλο το σύστημα, οι υπότιτλοι θα εμφανιστούν στο Netflix μόλις απενεργοποιήσετε τους υπότιτλους για αυτό το βίντεο.
- Xbox 360 - Πατήστε το πλήκτρο Guide στο τηλεχειριστήριό σας και ανοίξτε το μενού "Ρυθμίσεις". Επιλέξτε "Σύστημα" και επιλέξτε "Ρυθμίσεις κονσόλας". Επιλέξτε "Display" και επιλέξτε "Closed Captioning". Επιλέξτε "Off" για να απενεργοποιήσετε το σύστημα υπότιτλων σε όλο το σύστημα. Τώρα μπορείτε να παρακολουθήσετε το βίντεο χωρίς υπότιτλους.
- Xbox One - Πατήστε το πλήκτρο Guide στο τηλεχειριστήριό σας και ανοίξτε το μενού "ρυθμίσεις". Επιλέξτε "Closed Captioning" και επιλέξτε "Off". Τώρα τα βίντεο στο Netflix δεν θα έχουν υπότιτλους.
Μέθοδος 11 από 11: Android
- Αναπαραγωγή βίντεο στην εφαρμογή Netflix. Εφόσον η συσκευή σας υποστηρίζει την εφαρμογή Netflix, θα μπορείτε να βλέπετε τους υπότιτλους.
- Οθόνη αφής ενώ το βίντεο είναι ενεργοποιημένο. Θα πρέπει να δείτε το πρόγραμμα οδήγησης βίντεο να εμφανίζεται.
- Αγγίξτε το κουμπί Dialog για να ανοίξετε τις επιλογές υποτίτλων. Το κουμπί συνομιλίας, σε σχήμα φούσκα ομιλίας, βρίσκεται στην επάνω δεξιά γωνία της οθόνης.
- Εάν δεν βλέπετε αυτό το κουμπί, το βίντεο που παρακολουθείτε δεν έχει υπότιτλους.
- Πατήστε τη σελίδα "Υπότιτλοι" και επιλέξτε τους υπότιτλους που θέλετε να δείτε. Μόλις επιλεγεί, πατήστε "OK". Οι υπότιτλοι θα εμφανιστούν στο βίντεο. διαφήμιση
Συμβουλή
- Αφού προσθέσετε υπότιτλους, πρέπει να παρακολουθήσετε το βίντεο για περίπου 5 λεπτά πριν οι νέες ρυθμίσεις γίνουν οι προεπιλεγμένες ρυθμίσεις. Η διαδικασία απενεργοποίησης των υπότιτλων είναι παρόμοια.
- Οι υπότιτλοι δεν είναι διαθέσιμοι σε παλαιότερες σειρές Roku, αλλά διατίθενται σε Roku 2 HD / XD / XS, Roku 3, Roku Streaming Stick και Roku LT.
- Πρόσφατα προστιθέμενα προγράμματα και ταινίες ενδέχεται να μην έχουν υπότιτλους, ίσως χρειαστεί να περιμένετε περίπου 30 ημέρες για να δείτε τους υπότιτλους.
- Όλες οι εκπομπές και οι ταινίες στο Netflix (Η.Π.Α.) θα προσφέρουν ένα είδος κλειστού υπότιτλου. Αφού η Εθνική Ένωση Κωφών και Κωφών μήνυσε το Netflix για μη παροχή υπότιτλων, η εταιρεία συμφώνησε να υποτίτλων σε όλες τις εκπομπές και ταινίες μεγάλου μήκους από το 2014