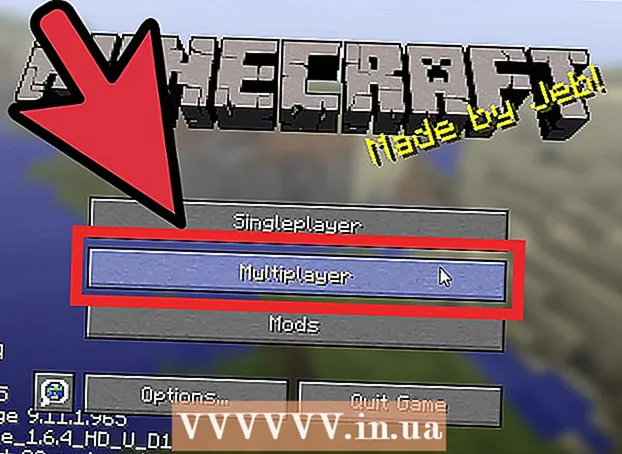Περιεχόμενο
Το πρόγραμμα περιήγησης ιστού καταγράφει πάντα πληροφορίες σχετικά με τις ιστοσελίδες που επισκέπτεστε στον υπολογιστή ή την κινητή συσκευή σας, ώστε να μπορείτε να φορτώνετε σελίδες ταχύτερα την επόμενη φορά που θα επισκεφθείτε ή να πλοηγηθείτε εύκολα σε ιστοσελίδες με ίδιες εικόνες χωρίς να χρειάζεται να επαναλάβετε τη λήψη πολλές φορές. Περιστασιακά, η αποθηκευμένη μνήμη μπορεί να σας εμποδίσει να δείτε ενημερωμένο περιεχόμενο ή να αντιμετωπίσετε λειτουργικά προβλήματα όταν το αποθηκευμένο περιεχόμενο δεν είναι συμβατό με το τρέχον περιεχόμενο. Μπορείτε να διορθώσετε σφάλματα προγράμματος περιήγησης εκκαθαρίζοντας τον χώρο αποθήκευσης. Αυτό το άρθρο θα σας καθοδηγήσει σχετικά με τον τρόπο εκκαθάρισης της μνήμης σε δημοφιλή προγράμματα περιήγησης ιστού και συνοδεύεται από εικόνες για να κατανοήσετε καλύτερα.
Μπορείτε να επισκεφτείτε το whatbrowser.org για να προσδιορίσετε την έκδοση του προγράμματος περιήγησης που χρησιμοποιείτε.
Βήματα
Μέθοδος 1 από 18: Εκδόσεις Chrome 10+

Ανοίξτε τις Ρυθμίσεις στο πρόγραμμα περιήγησης Chrome. Κάντε κλικ στο εικονίδιο μενού στην επάνω δεξιά γωνία του προγράμματος περιήγησης. Κάντε κλικ στο Ρυθμίσεις στο κάτω μέρος του μενού.- Ένας πιο γρήγορος τρόπος για να ανοίξετε τις Ρυθμίσεις είναι να πατήσετε έναν συνδυασμό πλήκτρων Ελεγχος+Ift Shift+Διαγράφω σε υπολογιστή και Ift Shift+⌘ Εντολή+Διαγράφω εάν έχετε Mac.

Από την ενότητα Ρυθμίσεις, επιλέξτε "Εμφάνιση σύνθετων ρυθμίσεων... "(Εμφάνιση σύνθετων ρυθμίσεων ...) βρίσκεται στο κάτω μέρος της ενότητας ρυθμίσεων.
Μεταβείτε στην ενότητα "Απόρρητο" και επιλέξτε "Εκκαθάριση δεδομένων περιήγησης".

Επιλέξτε "Αποθηκευμένες εικόνες και αρχεία". Καταργήστε την επιλογή όλων των υπόλοιπων στοιχείων για να αποφύγετε τη διαγραφή του ιστορικού περιήγησης, των cookie και άλλων λειτουργιών που θέλετε να διατηρήσετε. Επιλέξτε "Εξαλείψτε τα ακόλουθα στοιχεία από" για να επιλέξετε "Από την αρχή" (Η αρχή του χρόνου).
Κάντε κλικ στην επιλογή "Εκκαθάριση δεδομένων περιήγησης". Έτσι τελειώσατε! διαφήμιση
Μέθοδος 2 από 18: Εκδόσεις Chrome 1-9
Μόλις το πρόγραμμα περιήγησής σας είναι ανοιχτό, επιλέξτε Εργαλεία "Εργαλεία" (το εικονίδιο με το κλειδί στην επάνω δεξιά γωνία της οθόνης) και στη συνέχεια κάντε κλικ στο Επιλογές, στο Mac είναι Προτιμήσεις.
Στην καρτέλα Κάτω από την κουκούλα, επιλέξτε το αντικείμενο Εκκαθάριση δεδομένων περιήγησης... (Εκκαθάριση δεδομένων περιήγησης ...).
Επιλέξτε αντικείμενο Εκκαθάριση της μνήμης (Άδειασμα της προσωρινής μνήμης).
Μπορείτε επίσης να επιλέξετε πόσο καιρό θέλετε να εκκαθαρίσετε τη μνήμη επιλέγοντας Διαγραφή δεδομένων από αυτήν την περίοδο γραμμή μενού.
Πατήστε Επιλογή Εκκαθάριση δεδομένων περιήγησης. διαφήμιση
Μέθοδος 3 από 18: Safari σε iOS, iPhone και iPad
Κάντε κλικ στο Ρυθμίσεις από την αρχική σελίδα.
Κάντε κύλιση προς τα κάτω μέχρι να δείτε το "Safari."Πατήστε το για να ανοίξετε τη σελίδα Επιλογές.
Επιλέξτε "Εκκαθάριση cookie και δεδομένων". Θα εμφανιστεί ένα παράθυρο διαλόγου. Συνεχίστε να επιλέγετε "Εκκαθάριση cookie και δεδομένων" για να επιβεβαιώσετε το αίτημά σας. διαφήμιση
Μέθοδος 4 από 18: Safari σε Mac OS X
Αφού ανοίξετε το πρόγραμμα περιήγησης, κάντε κλικ στο μενού Σαφάρι και επιλέξτε Εκκαθάριση μνήμης... (Άδεια προσωρινής μνήμης ...).
Κάντε κλικ Εκκαθάριση (κενό). διαφήμιση
Μέθοδος 5 από 18: Safari στα Windows
Αφού ανοίξετε το πρόγραμμα περιήγησής σας, κάντε κλικ στο εικονίδιο με το γρανάζι στην επάνω δεξιά γωνία της οθόνης.
Κάντε κλικ στο "Επαναφορά Safari". Θα εμφανιστεί ένα παράθυρο διαλόγου.
Επιλέξτε "Κατάργηση όλων των δεδομένων ιστότοπου" στο κάτω μέρος του πλαισίου διαλόγου. Επιλέξτε ή αποεπιλέξτε τα στοιχεία που θέλετε να επαναφέρετε.
Κάντε κλικ στο "Επαναφορά". διαφήμιση
Μέθοδος 6 από 18: Εκδόσεις του Internet Explorer 9, 10 και 11
Αφού ανοίξετε το πρόγραμμα περιήγησής σας, κάντε κλικ στο εικονίδιο με το γρανάζι στην επάνω δεξιά γωνία της οθόνης για να ανοίξετε το μενού Ρυθμίσεις. Στη συνέχεια, επιλέξτε το στοιχείο Ασφάλεια και Διαγραφή ιστορικού περιήγησης .... (Διαγραφή ιστορικού περιήγησης ...).
- Μπορείτε να χρησιμοποιήσετε συνδυασμούς πλήκτρων Ctrl+Ift Shift+Διαγράφω για να ανοίξετε το παράθυρο Εκκαθάριση ιστορικού περιήγησης.
Επιλέγω Τρέχοντα αρχεία Διαδικτύου (Προσωρινά αρχεία Διαδικτύου). Χρειάζεσαι ανεξέλεγκτος όλα τα άλλα είδη, ειδικά το αντικείμενο Διατήρηση δεδομένων ιστότοπου Αγαπημένων. Αυτή η επιλογή βοηθά στη διαγραφή ιστότοπων στους φακέλους των αγαπημένων σας, κάτι που είναι απαραίτητο για τη διαγραφή της μνήμης.
πάτα το κουμπί Διαγραφή (Διαγραφή) Βρίσκεται κοντά στο κάτω μέρος του παραθύρου για να συνεχίσει τη διαδικασία διαγραφής (το πρόγραμμα περιήγησης διαγράφει τη μνήμη διαγράφοντας τα τρέχοντα αρχεία).
Θα χρειαστεί λίγος χρόνος για να ολοκληρωθεί η διαδικασία. Μετά από αυτό, ολοκληρώσατε την εκκαθάριση της μνήμης του προγράμματος περιήγησης Internet Explorer 9! διαφήμιση
Μέθοδος 7 από 18: Internet Explorer έκδοση 8
Αφού ανοίξετε το πρόγραμμα περιήγησης, κάντε κλικ στο μενού Εργαλεία. Ή πατήστε έναν συνδυασμό Ctrl+Ift Shift+Διαγράφω για να ανοίξετε το παράθυρο Διαγραφή ιστορικού περιήγησης (παραλείψτε το βήμα 2)
Πατήστε Επιλογή Εκκαθάριση ιστορικού περιήγησης... (Διαγραφή ιστορικού περιήγησης ...).
Επιλέγω Τρέχοντα αρχεία Διαδικτύου (Προσωρινά αρχεία Διαδικτύου).
πάτα το κουμπί Διαγραφή (Διαγραφή) κοντά στο κάτω μέρος του παραθύρου για να διαγράψετε τα τρέχοντα αρχεία (το πρόγραμμα περιήγησης I.E θα διαγράψει τα αρχεία σας).
Η ρύθμιση εκκαθαρίζει τη μνήμη κάθε φορά που ο Internet Explorer απενεργοποιείται. Εάν θέλετε το πρόγραμμα περιήγησής σας να διαγράφει αυτόματα τη μνήμη μετά από κάθε χρήση, απενεργοποιήστε το παράθυρο «Διαγραφή ιστορικού περιήγησης», επιλέξτε «Επιλογές Internet» στο μενού Εργαλεία. και, στη συνέχεια, κάντε κλικ στο «Διαγραφή ιστορικού περιήγησης κατά την έξοδο».
- Σημείωση: Το IE8 έχει μια "λειτουργία" για την αποθήκευση cookie μετά την εκκαθάριση της μνήμης σας, εάν επιλέγετε την επιλογή "Διατήρηση δεδομένων ιστότοπου αγαπημένων". Εάν χρειάζεται μόνο να εκκαθαρίσετε τη μνήμη, θα θέλετε να αποεπιλέξετε αυτό το στοιχείο!
Μέθοδος 8 από 18: Internet Explorer 7
Ανοίξτε το IE 7 και επιλέξτε το μενού Εργαλεία. Κάντε κλικ στην επιλογή Διαγραφή ιστορικού περιήγησης Στην κορυφή.
Στο αντικείμενο Προσωρινά αρχεία Διαδικτύου (Προσωρινά αρχεία Διαδικτύου), επιλέξτε Διαγραφή αρχείων... (Διαγραφή αρχείων ...).
Επιλέγω Συμφωνώ (Ναι) όταν δείτε ένα παράθυρο διαλόγου που ζητά επιβεβαίωση.
Επίσης, μπορείτε να εκκαθαρίσετε τη μνήμη των ιστοσελίδων που προβλήθηκαν πρόσφατα. Πατήστε το συνδυασμό πλήκτρων Ctrl στο πληκτρολόγιο και πατήστε F5 ή το κουμπί Ανανέωση (το τετράγωνο κουμπί στη γραμμή εργαλείων απέναντι από τα βέλη). διαφήμιση
Μέθοδος 9 από 18: Firefox 4
Πρόσβαση στο "Εκκαθάριση πρόσφατου ιστορικού":
- Εάν στον υπολογιστή σας, επιλέξτε το μενού "Firefox" στην επάνω αριστερή γωνία της οθόνης. Στη συνέχεια, επιλέξτε το δεξί βέλος δίπλα στο "Ιστορικό>" και επιλέξτε "Εκκαθάριση πρόσφατου ιστορικού".
- Ή χρησιμοποιήστε συνδυασμούς πλήκτρων Ctrl+Ift Shift+Διαγράφω για να ανοίξετε το παράθυρο του πρόσφατου ιστορικού.
- Στο Mac, από το μενού Εργαλεία, επιλέξτε "Εκκαθάριση πρόσφατου ιστορικού ..."
- Ή χρησιμοποιήστε συνδυασμούς πλήκτρων Ift Shift+⌘ Εντολή+Διαγράφω.
- Εάν στον υπολογιστή σας, επιλέξτε το μενού "Firefox" στην επάνω αριστερή γωνία της οθόνης. Στη συνέχεια, επιλέξτε το δεξί βέλος δίπλα στο "Ιστορικό>" και επιλέξτε "Εκκαθάριση πρόσφατου ιστορικού".
Βεβαιωθείτε ότι το "Λεπτομέρειες" έχει επεκταθεί, επιλέξτε "Cache" στη λίστα και καταργήστε την επιλογή όλων των άλλων στοιχείων.

Στο μπαρ "Χρονικό εύρος για εκκαθάριση", επιλέξτε "Όλα".
Επιλέγω "Εκκαθάριση τώρα (Εκκαθάριση τώρα)". Η διαδικασία θα γίνει. Περιμένετε λίγο και ολοκληρώσατε τον καθαρισμό της μνήμης για τον Firefox! διαφήμιση
Μέθοδος 10 από 18: Firefox 30+

Κάντε κλικ στο κουμπί στην αριστερή γωνία της γραμμής εργαλείων:
Επιλέξτε το κουμπί "Επιλογές" (Επιλογές) (το εικονίδιο του τροχού). Θα εμφανιστεί το παράθυρο διαλόγου επιλογών.

Επιλέξτε Advanced και μετά επιλέξτε την καρτέλα "Networks".
Στη συνέχεια, κάντε κλικ στο "Εκκαθάριση τώρα" στην ενότητα "Περιεχόμενο αποθήκευσης στο Web".
Ένας άλλος τρόπος για να καθαρίσετε τη μνήμη είναι να πατήσετε έναν συνδυασμό πλήκτρων Ctrl+Ift Shift+Διαγράφω για να ανοίξετε το παράθυρο του πρόσφατου ιστορικού.
- Σε Mac, μπορείτε να πατήσετε Ift Shift+⌘ Εντολή+Διαγράφω.
Βεβαιωθείτε ότι η καταχώριση "Λεπτομέρειες" είναι εκτεταμένη και, στη συνέχεια, επιλέξτε "Cache" στη λίστα και καταργήστε την επιλογή όλων των υπόλοιπων στοιχείων
Στο αντικείμενο "Χρονικό εύρος για εκκαθάριση", επιλέξτε "Όλα".
Επιλέγω "Εκκαθάριση τώρα (Εκκαθάριση τώρα)". Ο υπολογιστής θα λειτουργήσει για λίγο για να ολοκληρώσει τη διαδικασία.
Έτσι, έχετε καθαρίσει με επιτυχία τη μνήμη του Firefox! διαφήμιση
Μέθοδος 11 από 18: Firefox 33
Πατήστε το κουμπί Μενού ("κουμπί χάμπουργκερ" - ένα κουμπί με τρεις οριζόντιες γραμμές) και στη συνέχεια επιλέξτε Επιλογές.
- Εάν το στοιχείο Επιλογές δεν περιλαμβάνεται στη λίστα, κάντε κλικ στην επιλογή Προσαρμογή και σύρετε το στοιχείο Επιλογές από τη λίστα Πρόσθετα εργαλεία και δυνατότητες στη γραμμή μενού.
- Σημείωση: εάν χρησιμοποιείτε τη γραμμή μενού, επιλέξτε Εργαλεία και, στη συνέχεια, επιλέξτε Επιλογές.
Firefox για Mac: σε Mac, επιλέξτε Προτιμήσεις από το μενού Firefox και συνεχίστε να ακολουθείτε τις παρακάτω οδηγίες. Στο παράθυρο Επιλογές, επιλέξτε την καρτέλα Απόρρητο. Στην ενότητα Ιστορικό, επιλέξτε το σύνδεσμο για διαγραφή του πρόσφατου ιστορικού.
- Εάν δεν μπορείτε να βρείτε το σύνδεσμο, αλλάξτε τις ρυθμίσεις του Firefox: προτιμήσεις στο ιστορικό υπομνημάτων. Μπορείτε να επιστρέψετε στις προσαρμοσμένες ρυθμίσεις όταν τελειώσετε. Στο παράθυρο Εκκαθάριση πρόσφατου ιστορικού, ορίστε το στοιχείο Διαγραφή χρόνου: σε Όλα. Στο κάτω μέρος του παραθύρου, καταργήστε την επιλογή όλων των στοιχείων εκτός από τη μνήμη (Cache).
Εάν θέλετε να διαγράψετε τα αρχειοθετημένα δεδομένα, κάντε κλικ για να επιλέξετε τις αντίστοιχες σειρές. Θα διαγραφούν με τη μνήμη στο επόμενο βήμα.
- Δεν βλέπετε το στοιχείο που θέλετε να επιλέξετε; Κάντε κλικ στο κουμπί δίπλα στις Λεπτομέρειες. Κάντε κλικ στο κουμπί Εκκαθάριση τώρα. Όταν το παράθυρο Εκκαθάριση πρόσφατου ιστορικού εξαφανιστεί, όλα τα αποθηκευμένα αρχεία μνήμης από το πρόγραμμα περιήγησής σας στο Firefox θα διαγραφούν.
- Εάν η μνήμη του Διαδικτύου είναι μεγάλη, θα χρειαστεί λίγος χρόνος για τη διαγραφή όλων των αρχείων. Λοιπόν, υπομονή να περιμένετε να ολοκληρωθεί η διαδικασία.
- Για παλαιότερες εκδόσεις του Firefox, ειδικά του Firefox 4 στον Firefox 33, η διαδικασία εκκαθάρισης μνήμης είναι παρόμοια, αλλά προσπαθήστε να ενημερώσετε τον Firefox στην πιο πρόσφατη έκδοση, εάν είναι δυνατόν.
Μέθοδος 12 από 18: Android
Ανοίξτε ένα πρόγραμμα περιήγησης.
Κάντε κλικ στο πλήκτρο Μενού.
Πατήστε το κουμπί "Περισσότερες επιλογές".
Κάντε κλικ στο "Ρύθμιση".
Επιλέξτε "Εκκαθάριση προσωρινής μνήμης". Θα δείτε ένα μενού επαλήθευσης. Πατήστε ξανά "Oke" ή "Wipe Memory" (ανάλογα με την έκδοση στο τηλέφωνό σας) για να ολοκληρώσετε τη διαδικασία. διαφήμιση
Μέθοδος 13 από 18: Opera
Αφού ανοίξετε το πρόγραμμα περιήγησης, επιλέξτε "Ρυθμίσεις" (Ρυθμίσεις) και επιλέξτε "Διαγραφή ιδιωτικών δεδομένων" (Διαγραφή ιδιωτικών δεδομένων).
Επιλέξτε "Διαγραφή ολόκληρης της προσωρινής μνήμης". Μην ελέγχετε τα στοιχεία που δεν θέλετε να διαγράψετε.
- Εάν δεν θέλετε να διαγράψετε cookie, αποθηκευμένους κωδικούς πρόσβασης κ.λπ., καταργήστε την επιλογή αυτών των στοιχείων από τη λίστα.
Κάντε κλικ στο "Διαγραφή". διαφήμιση
Μέθοδος 14 από 18: Mozilla SeaMonkey
Αφού ανοίξετε το πρόγραμμα περιήγησής σας, μεταβείτε στο μενού "Επεξεργασία" και επιλέξτε "Προτιμήσεις".
Στη λίστα στα αριστερά, επιλέξτε "Advanced" και επιλέξτε "Memory" (Cache).
Πατήστε το κουμπί "Εκκαθάριση προσωρινής μνήμης". διαφήμιση
Μέθοδος 15 από 18: Konqueror
Αφού ανοίξετε το πρόγραμμα περιήγησης, επιλέξτε το μενού Ρυθμίσεις και επιλέξτε Διαμόρφωση Konqueror (Διαμόρφωση Konqueror).
Μετακινηθείτε προς τα κάτω στη λίστα και επιλέξτε Μνήμη (προσωρινή μνήμη).
Επιλέγω Εκκαθάριση προσωρινής μνήμης. διαφήμιση
Μέθοδος 16 από 18: BlackBerry 6.0
Από το πρόγραμμα περιήγησης BlackBerry, πατήστε το κουμπί BlackBerry.
Ορίστε την επιλογή (Επιλογές).
Επιλέξτε "Μνήμη" (Cache).
Κάντε κλικ στο "Εκκαθάριση τώρα". διαφήμιση
Μέθοδος 17 από 18: Safari στο OS X Yoesmite
Ανοίξτε το πρόγραμμα περιήγησης Safari.
Στο επάνω μέρος του μενού, επιλέξτε "Safari".
Επιλέξτε "Εκκαθάριση όλου του ιστορικού και δεδομένων ιστοτόπου".
- Μέθοδος 2: Αυτό το άρθρο ανέφερε 2 μεθόδους. Ωστόσο, η πρώτη μέθοδος δεν είναι πλέον αποτελεσματική.
Μέθοδος 18 από 18: Χρησιμοποιήστε το Ccleaner
Ccleaner - Αυτό είναι ένα εργαλείο συντήρησης υπολογιστή που σας επιτρέπει να σαρώσετε και να διαγράψετε τη μνήμη και τα cookie του προγράμματος περιήγησής σας. Εκκινήστε το εργαλείο, επιλέξτε την καρτέλα Cleaner και επιλέξτε Προσωρινά αρχεία διαδικτύου στο πρόγραμμα περιήγησης που χρησιμοποιείτε. διαφήμιση
Προειδοποίηση
- Η εκκαθάριση της μνήμης του προγράμματος περιήγησης ΔΕΝ είναι η ίδια με την εκκαθάριση των cookies. Ανατρέξτε στο άρθρο σχετικά με τον τρόπο διαγραφής των cookie στο πρόγραμμα περιήγησής σας για περισσότερες πληροφορίες.
Συμβουλή
- Μπορείτε να χρησιμοποιήσετε το Portable Firefox από μια μονάδα flash USB για να αποθηκεύσετε δεδομένα (μνήμη, cookie κ.λπ.) στην κινητή συσκευή σας και όχι στον σκληρό δίσκο του υπολογιστή σας.
- Εάν θέλετε, μπορείτε να απενεργοποιήσετε πλήρως τη μνήμη στον πίνακα προτιμήσεων επιλέγοντας «Να μην θυμάστε το ιστορικό» ή να περιηγηθείτε ανώνυμα. Η μνήμη χρησιμοποιείται για να επιταχύνει την πρόσβαση στον ιστό φορτώνοντας δεδομένα από τη μνήμη αντί να την επαναφορτώσει από την αρχή. Ωστόσο, δεν θα παρατηρήσετε μεγάλη διαφορά εάν χρησιμοποιείτε σύνδεση υψηλής ταχύτητας στο Διαδίκτυο.
- Δείτε περισσότερα άρθρα σχετικά με τον τρόπο χρήσης του Ccleaner.
- Μπορείτε να ανατρέξετε στο άρθρο σχετικά με τον τρόπο διαγραφής cookie στο πρόγραμμα περιήγησης ιστού.