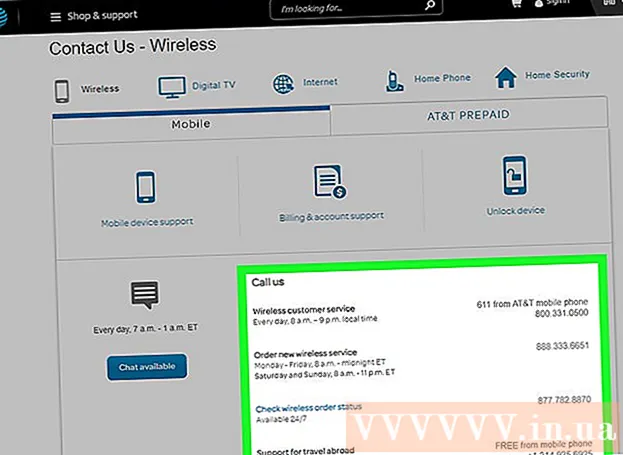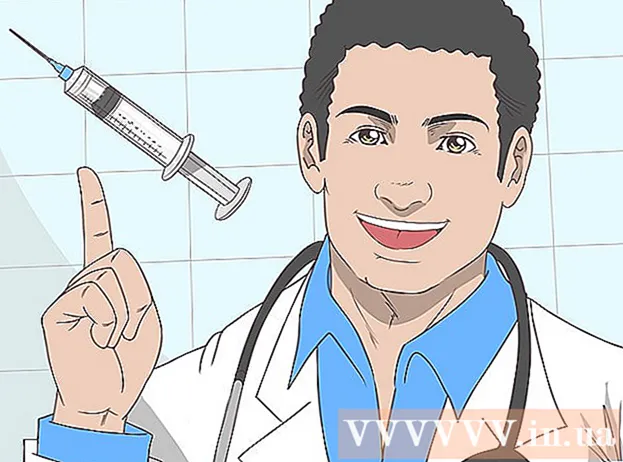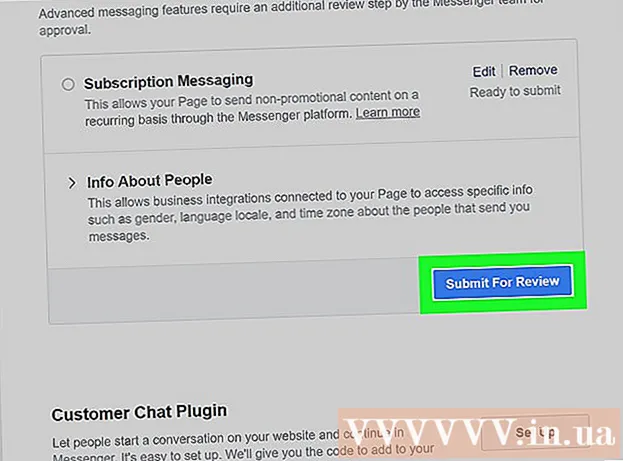Συγγραφέας:
Clyde Lopez
Ημερομηνία Δημιουργίας:
17 Ιούλιος 2021
Ημερομηνία Ενημέρωσης:
23 Ιούνιος 2024
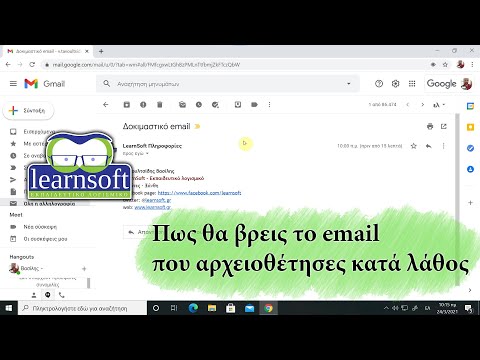
Περιεχόμενο
- Βήματα
- Μέθοδος 1 από 6: Gmail (υπολογιστής)
- Μέθοδος 2 από 6: Gmail (iOS)
- Μέθοδος 3 από 6: Gmail (Android)
- Μέθοδος 4 από 6: Εφαρμογή αλληλογραφίας (iOS)
- Μέθοδος 5 από 6: Outlook
- Μέθοδος 6 από 6: Yahoo
- Συμβουλές
- Προειδοποιήσεις
Εάν δεν θέλετε να διαγράψετε σημαντικά μηνύματα ηλεκτρονικού ταχυδρομείου, αλλά θέλετε να ελευθερώσετε το γραμματοκιβώτιό σας, αρχειοθετήστε τα. Τα μηνύματα ηλεκτρονικού ταχυδρομείου που αποστέλλονται στο αρχείο δεν χρειάζεται να ταξινομηθούν και να διαγραφούν με μη αυτόματο τρόπο, αλλά μπορούν να προβληθούν όπως απαιτείται. Μπορείτε να αρχειοθετήσετε γράμματα στον υπολογιστή και την κινητή συσκευή σας. τα μηνύματα ηλεκτρονικού ταχυδρομείου μπορούν να βρίσκονται στο Gmail, το Outlook ή το Yahoo.
Βήματα
Μέθοδος 1 από 6: Gmail (υπολογιστής)
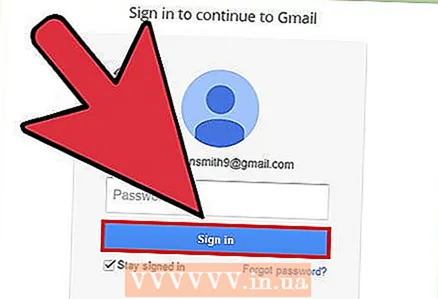 1 Ανοίξτε το γραμματοκιβώτιό σας Gmail. Εάν δεν είστε ήδη συνδεδεμένοι στον λογαριασμό σας Gmail, εισαγάγετε τη διεύθυνση ηλεκτρονικού ταχυδρομείου και τον κωδικό πρόσβασής σας και, στη συνέχεια, κάντε κλικ στην επιλογή Σύνδεση.
1 Ανοίξτε το γραμματοκιβώτιό σας Gmail. Εάν δεν είστε ήδη συνδεδεμένοι στον λογαριασμό σας Gmail, εισαγάγετε τη διεύθυνση ηλεκτρονικού ταχυδρομείου και τον κωδικό πρόσβασής σας και, στη συνέχεια, κάντε κλικ στην επιλογή Σύνδεση. 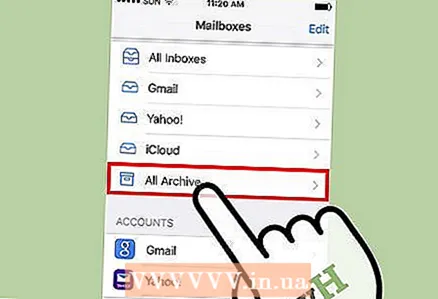 2 Βρείτε τα μηνύματα ηλεκτρονικού ταχυδρομείου που θέλετε να αρχειοθετήσετε. Για να το κάνετε αυτό, εισαγάγετε το όνομα του αποστολέα, τη λέξη -κλειδί ή τη διεύθυνση ηλεκτρονικού ταχυδρομείου στη γραμμή αναζήτησης στο επάνω μέρος της οθόνης.
2 Βρείτε τα μηνύματα ηλεκτρονικού ταχυδρομείου που θέλετε να αρχειοθετήσετε. Για να το κάνετε αυτό, εισαγάγετε το όνομα του αποστολέα, τη λέξη -κλειδί ή τη διεύθυνση ηλεκτρονικού ταχυδρομείου στη γραμμή αναζήτησης στο επάνω μέρος της οθόνης. - Για να βρείτε όλα τα μηνύματα ηλεκτρονικού ταχυδρομείου από έναν συγκεκριμένο αποστολέα, εισαγάγετε "από: [όνομα αποστολέα]".
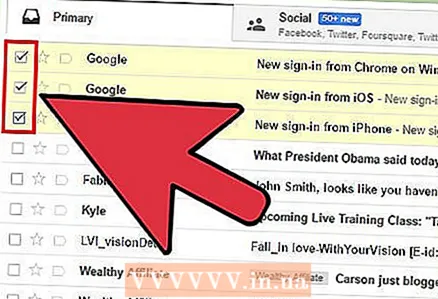 3 Επιλέξτε μηνύματα ηλεκτρονικού ταχυδρομείου για αρχειοθέτηση. Για να το κάνετε αυτό, επιλέξτε το πλαίσιο στα αριστερά κάθε γράμματος.
3 Επιλέξτε μηνύματα ηλεκτρονικού ταχυδρομείου για αρχειοθέτηση. Για να το κάνετε αυτό, επιλέξτε το πλαίσιο στα αριστερά κάθε γράμματος. - Κάντε κλικ στο επάνω πλαίσιο της ετικέτας και στο μενού που ανοίγει, επιλέξτε "Όλα" για να επιλέξετε όλα τα γράμματα στη σελίδα ταυτόχρονα.
- Κάντε κλικ στο σύνδεσμο "Επιλογή όλων ..." παρακάτω και στα δεξιά του πλαισίου ελέγχου "Όλα" για να επιλέξετε όλα τα μηνύματα στο κύριο γραμματοκιβώτιό σας.
 4 Κάντε κλικ στο Αρχείο. Αυτό το εικονίδιο με το βέλος προς τα κάτω βρίσκεται στο επάνω μέρος της σελίδας. Τα επιλεγμένα γράμματα θα σταλούν στο αρχείο και θα διαγραφούν από το γραμματοκιβώτιό σας.
4 Κάντε κλικ στο Αρχείο. Αυτό το εικονίδιο με το βέλος προς τα κάτω βρίσκεται στο επάνω μέρος της σελίδας. Τα επιλεγμένα γράμματα θα σταλούν στο αρχείο και θα διαγραφούν από το γραμματοκιβώτιό σας. 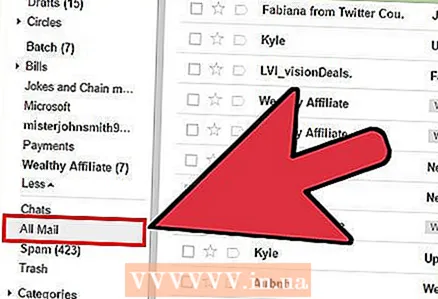 5 Κάντε κλικ στην επιλογή Όλα τα μηνύματα για να δείτε όλα τα αρχειοθετημένα μηνύματα ηλεκτρονικού ταχυδρομείου. Για να εμφανίσετε αυτήν την επιλογή, κάντε κλικ στην επιλογή Περισσότερα στην αριστερή πλευρά της οθόνης.
5 Κάντε κλικ στην επιλογή Όλα τα μηνύματα για να δείτε όλα τα αρχειοθετημένα μηνύματα ηλεκτρονικού ταχυδρομείου. Για να εμφανίσετε αυτήν την επιλογή, κάντε κλικ στην επιλογή Περισσότερα στην αριστερή πλευρά της οθόνης.
Μέθοδος 2 από 6: Gmail (iOS)
 1 Εκκινήστε την εφαρμογή Gmail. Θα ανοίξει ο τελευταίος φάκελος Gmail στον οποίο εργαζόσασταν. Για να μεταβείτε σε άλλο φάκελο, κάντε κλικ στο κουμπί Μενού (το εικονίδιο με τη μορφή τριών οριζόντιων γραμμών) στην επάνω αριστερή γωνία της οθόνης.
1 Εκκινήστε την εφαρμογή Gmail. Θα ανοίξει ο τελευταίος φάκελος Gmail στον οποίο εργαζόσασταν. Για να μεταβείτε σε άλλο φάκελο, κάντε κλικ στο κουμπί Μενού (το εικονίδιο με τη μορφή τριών οριζόντιων γραμμών) στην επάνω αριστερή γωνία της οθόνης.  2 Βρείτε τα μηνύματα ηλεκτρονικού ταχυδρομείου που θέλετε να αρχειοθετήσετε. Μπορείτε να το κάνετε αυτό στη γραμμή αναζήτησης στο επάνω μέρος της σελίδας.
2 Βρείτε τα μηνύματα ηλεκτρονικού ταχυδρομείου που θέλετε να αρχειοθετήσετε. Μπορείτε να το κάνετε αυτό στη γραμμή αναζήτησης στο επάνω μέρος της σελίδας. - Τα μηνύματα αναζητούνται σε όλους τους φακέλους ταυτόχρονα, οπότε δεν χρειάζεται να πλοηγηθείτε με μη αυτόματο τρόπο από φάκελο σε φάκελο.
 3 Επιλέξτε το μήνυμα ηλεκτρονικού ταχυδρομείου που θα σταλεί στο αρχείο. Για να το κάνετε αυτό, κάντε κλικ στο πεδίο δίπλα σε αυτό το γράμμα. τώρα, για να επιλέξετε άλλα γράμματα, απλώς πατήστε το καθένα.
3 Επιλέξτε το μήνυμα ηλεκτρονικού ταχυδρομείου που θα σταλεί στο αρχείο. Για να το κάνετε αυτό, κάντε κλικ στο πεδίο δίπλα σε αυτό το γράμμα. τώρα, για να επιλέξετε άλλα γράμματα, απλώς πατήστε το καθένα. 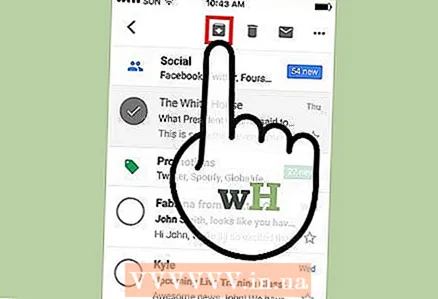 4 Κάντε κλικ στο Αρχείο. Τα επιλεγμένα γράμματα θα αφαιρεθούν από το φάκελο Εισερχόμενα και θα σταλούν στο αρχείο.
4 Κάντε κλικ στο Αρχείο. Τα επιλεγμένα γράμματα θα αφαιρεθούν από το φάκελο Εισερχόμενα και θα σταλούν στο αρχείο. - Το κουμπί Αρχειοθέτηση βρίσκεται στο επάνω μέρος της οθόνης δίπλα στο εικονίδιο του κάδου απορριμμάτων.
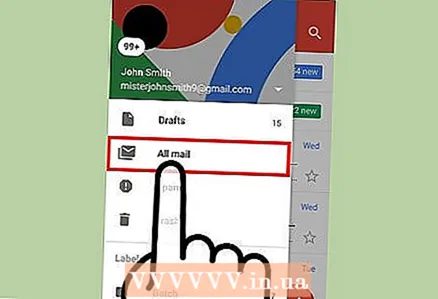 5 Προβολή αρχειοθετημένων μηνυμάτων ηλεκτρονικού ταχυδρομείου. Για να το κάνετε αυτό, ανοίξτε το μενού και μετακινηθείτε προς τα κάτω για να βρείτε το φάκελο Όλα τα μηνύματα.
5 Προβολή αρχειοθετημένων μηνυμάτων ηλεκτρονικού ταχυδρομείου. Για να το κάνετε αυτό, ανοίξτε το μενού και μετακινηθείτε προς τα κάτω για να βρείτε το φάκελο Όλα τα μηνύματα.
Μέθοδος 3 από 6: Gmail (Android)
 1 Εκκινήστε την εφαρμογή Gmail. Για να αρχειοθετήσετε μηνύματα ηλεκτρονικού ταχυδρομείου σε μια συσκευή Android, πρέπει πρώτα να αλλάξετε τις ρυθμίσεις έτσι ώστε από προεπιλογή τα μηνύματα να αρχειοθετούνται και να μην διαγράφονται.
1 Εκκινήστε την εφαρμογή Gmail. Για να αρχειοθετήσετε μηνύματα ηλεκτρονικού ταχυδρομείου σε μια συσκευή Android, πρέπει πρώτα να αλλάξετε τις ρυθμίσεις έτσι ώστε από προεπιλογή τα μηνύματα να αρχειοθετούνται και να μην διαγράφονται. - Τεχνικά, μεμονωμένα γράμματα μπορούν να αρχειοθετηθούν απευθείας στο γραμματοκιβώτιο, αλλά αυτό είναι ενοχλητικό εάν πρέπει να αρχειοθετήσετε πολλά γράμματα.
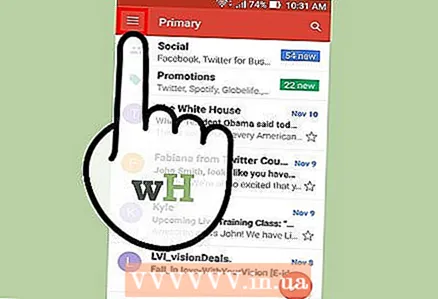 2 Ανοίξτε το μενού Gmail. Για να το κάνετε αυτό, πατήστε το εικονίδιο με τη μορφή τριών οριζόντιων γραμμών στην επάνω αριστερή γωνία της οθόνης.
2 Ανοίξτε το μενού Gmail. Για να το κάνετε αυτό, πατήστε το εικονίδιο με τη μορφή τριών οριζόντιων γραμμών στην επάνω αριστερή γωνία της οθόνης. 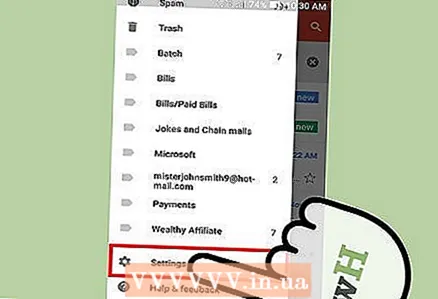 3 Κάντε κλικ στην επιλογή "Ρυθμίσεις". Οι ρυθμίσεις της εφαρμογής Gmail θα ανοίξουν.
3 Κάντε κλικ στην επιλογή "Ρυθμίσεις". Οι ρυθμίσεις της εφαρμογής Gmail θα ανοίξουν. 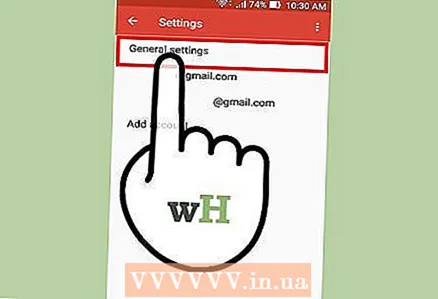 4 Κάντε κλικ στην επιλογή Γενικές ρυθμίσεις. Θα ανοίξει ένα άλλο μενού ρυθμίσεων.
4 Κάντε κλικ στην επιλογή Γενικές ρυθμίσεις. Θα ανοίξει ένα άλλο μενού ρυθμίσεων.  5 Κάντε κλικ στην επιλογή Προεπιλεγμένη ενέργεια. Στο μενού που ανοίγει, αντί για την επιλογή "Διαγραφή", επιλέξτε την επιλογή "Αρχειοθέτηση".
5 Κάντε κλικ στην επιλογή Προεπιλεγμένη ενέργεια. Στο μενού που ανοίγει, αντί για την επιλογή "Διαγραφή", επιλέξτε την επιλογή "Αρχειοθέτηση". 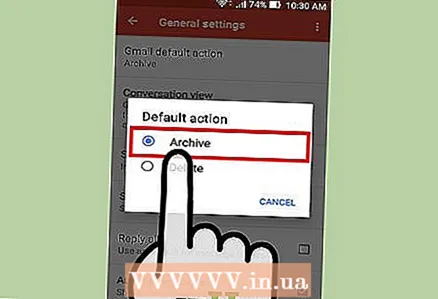 6 Πατήστε την επιλογή "Αρχειοθέτηση". Τώρα, από προεπιλογή, τα μηνύματα ηλεκτρονικού ταχυδρομείου θα αποστέλλονται στο αρχείο, αντί να διαγράφονται.
6 Πατήστε την επιλογή "Αρχειοθέτηση". Τώρα, από προεπιλογή, τα μηνύματα ηλεκτρονικού ταχυδρομείου θα αποστέλλονται στο αρχείο, αντί να διαγράφονται. - Σε αυτό το μενού, μπορείτε επίσης να ενεργοποιήσετε τις ειδοποιήσεις σχετικά με την αρχειοθέτηση / διαγραφή αλληλογραφίας.
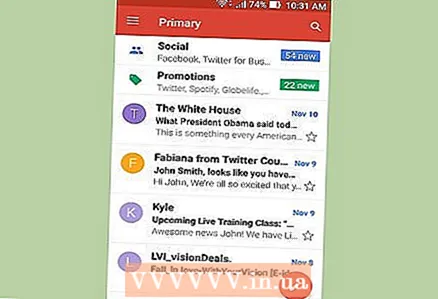 7 Επιστροφή στο γραμματοκιβώτιο. Τώρα πρέπει να επιλέξετε τα γράμματα που θέλετε να αρχειοθετήσετε.
7 Επιστροφή στο γραμματοκιβώτιο. Τώρα πρέπει να επιλέξετε τα γράμματα που θέλετε να αρχειοθετήσετε.  8 Βρείτε γράμματα. Για να το κάνετε αυτό, εισαγάγετε το θέμα του email ή τη λέξη -κλειδί στη γραμμή αναζήτησης στο επάνω μέρος της οθόνης.
8 Βρείτε γράμματα. Για να το κάνετε αυτό, εισαγάγετε το θέμα του email ή τη λέξη -κλειδί στη γραμμή αναζήτησης στο επάνω μέρος της οθόνης. 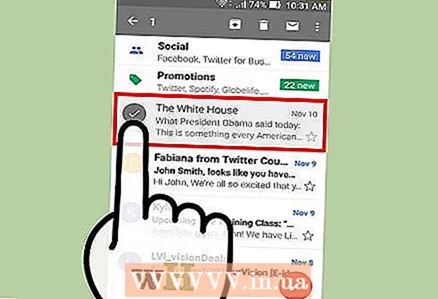 9 Επιλέξτε ένα γράμμα. Για να το κάνετε αυτό, επιλέξτε το πλαίσιο στα αριστερά του γράμματος και, στη συνέχεια, πατήστε άλλα γράμματα για να τα επιλέξετε.
9 Επιλέξτε ένα γράμμα. Για να το κάνετε αυτό, επιλέξτε το πλαίσιο στα αριστερά του γράμματος και, στη συνέχεια, πατήστε άλλα γράμματα για να τα επιλέξετε. 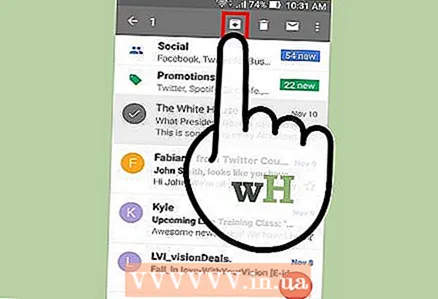 10 Κάντε κλικ στο Αρχείο. Αυτό το εικονίδιο με το βέλος προς τα κάτω βρίσκεται στο επάνω μέρος της οθόνης. Τα μηνύματα ηλεκτρονικού ταχυδρομείου θα αφαιρεθούν από τα Εισερχόμενα και θα σταλούν στο φάκελο Όλα τα μηνύματα.
10 Κάντε κλικ στο Αρχείο. Αυτό το εικονίδιο με το βέλος προς τα κάτω βρίσκεται στο επάνω μέρος της οθόνης. Τα μηνύματα ηλεκτρονικού ταχυδρομείου θα αφαιρεθούν από τα Εισερχόμενα και θα σταλούν στο φάκελο Όλα τα μηνύματα. - Σύρετε από δεξιά προς τα αριστερά για να αρχειοθετήσετε μεμονωμένα μηνύματα ηλεκτρονικού ταχυδρομείου.
 11 Ανοίξτε το φάκελο Όλα τα μηνύματα, που περιέχει τα αρχειοθετημένα μηνύματα ηλεκτρονικού ταχυδρομείου σας. Για να το κάνετε αυτό, ανοίξτε το μενού Gmail. Σημειώστε ότι ίσως χρειαστεί να κάνετε κλικ στο Περισσότερα για να εμφανίσετε το φάκελο Όλα τα μηνύματα.
11 Ανοίξτε το φάκελο Όλα τα μηνύματα, που περιέχει τα αρχειοθετημένα μηνύματα ηλεκτρονικού ταχυδρομείου σας. Για να το κάνετε αυτό, ανοίξτε το μενού Gmail. Σημειώστε ότι ίσως χρειαστεί να κάνετε κλικ στο Περισσότερα για να εμφανίσετε το φάκελο Όλα τα μηνύματα.
Μέθοδος 4 από 6: Εφαρμογή αλληλογραφίας (iOS)
 1 Εκκινήστε την εφαρμογή αλληλογραφίας στο iPhone σας. Αυτή η εφαρμογή περιλαμβάνεται σε όλες τις εκδόσεις του iOS και το εικονίδιο της μοιάζει με λευκό φάκελο σε μπλε φόντο.
1 Εκκινήστε την εφαρμογή αλληλογραφίας στο iPhone σας. Αυτή η εφαρμογή περιλαμβάνεται σε όλες τις εκδόσεις του iOS και το εικονίδιο της μοιάζει με λευκό φάκελο σε μπλε φόντο.  2 Πατήστε την επιλογή Όλα τα Εισερχόμενα. Βρίσκεται στην κορυφή του μενού Γραμματοκιβώτια.
2 Πατήστε την επιλογή Όλα τα Εισερχόμενα. Βρίσκεται στην κορυφή του μενού Γραμματοκιβώτια. - Εάν ένας φάκελος είναι ανοιχτός στην εφαρμογή Αλληλογραφία, πατήστε το εικονίδιο με το βέλος αριστερού δείκτη στην επάνω αριστερή γωνία της οθόνης.
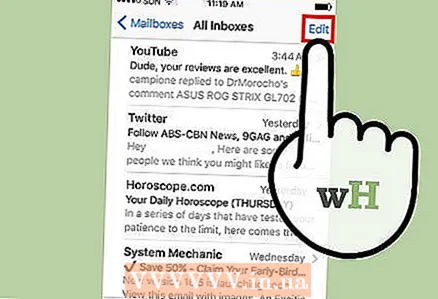 3 Πατήστε την επιλογή "Αλλαγή". Βρίσκεται στην επάνω δεξιά γωνία του μενού Όλα τα Εισερχόμενα.
3 Πατήστε την επιλογή "Αλλαγή". Βρίσκεται στην επάνω δεξιά γωνία του μενού Όλα τα Εισερχόμενα. - Για να βρείτε συγκεκριμένα μηνύματα ηλεκτρονικού ταχυδρομείου για αρχειοθέτηση, χρησιμοποιήστε τη γραμμή αναζήτησης στο επάνω μέρος της οθόνης για να εισαγάγετε λέξεις -κλειδιά.
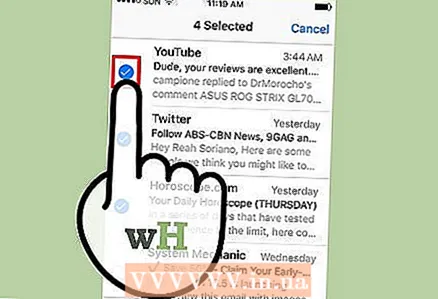 4 Επιλέξτε μηνύματα ηλεκτρονικού ταχυδρομείου για αρχειοθέτηση. Για να το κάνετε αυτό, αγγίξτε κάθε γράμμα που θέλετε.
4 Επιλέξτε μηνύματα ηλεκτρονικού ταχυδρομείου για αρχειοθέτηση. Για να το κάνετε αυτό, αγγίξτε κάθε γράμμα που θέλετε. - Για να αρχειοθετήσετε ένα γράμμα, μπορείτε απλά να σύρετε από αριστερά προς τα δεξιά.
 5 Κάντε κλικ στο Αρχείο. Είναι μια επιλογή στην κάτω δεξιά γωνία της οθόνης. Τα επιλεγμένα γράμματα θα αφαιρεθούν από το φάκελο Εισερχόμενα.
5 Κάντε κλικ στο Αρχείο. Είναι μια επιλογή στην κάτω δεξιά γωνία της οθόνης. Τα επιλεγμένα γράμματα θα αφαιρεθούν από το φάκελο Εισερχόμενα.  6 Ανοίξτε το φάκελο με αρχειοθετημένα μηνύματα ηλεκτρονικού ταχυδρομείου. Ανάλογα με το ποιες υπηρεσίες αλληλογραφίας συγχρονίζονται με την εφαρμογή αλληλογραφίας, το όνομα ενός τέτοιου φακέλου θα είναι "Αρχείο", "Όλα τα μηνύματα" ή κάτι άλλο.
6 Ανοίξτε το φάκελο με αρχειοθετημένα μηνύματα ηλεκτρονικού ταχυδρομείου. Ανάλογα με το ποιες υπηρεσίες αλληλογραφίας συγχρονίζονται με την εφαρμογή αλληλογραφίας, το όνομα ενός τέτοιου φακέλου θα είναι "Αρχείο", "Όλα τα μηνύματα" ή κάτι άλλο. - Αυτός ο φάκελος βρίσκεται στο μενού Γραμματοκιβώτια.
Μέθοδος 5 από 6: Outlook
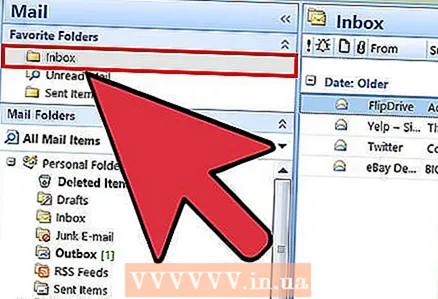 1 Ξεκινήστε το Outlook. Εάν δεν είστε ήδη συνδεδεμένοι στον λογαριασμό σας Outlook, εισαγάγετε τη διεύθυνση ηλεκτρονικού ταχυδρομείου και τον κωδικό πρόσβασής σας.
1 Ξεκινήστε το Outlook. Εάν δεν είστε ήδη συνδεδεμένοι στον λογαριασμό σας Outlook, εισαγάγετε τη διεύθυνση ηλεκτρονικού ταχυδρομείου και τον κωδικό πρόσβασής σας. - Στην κινητή συσκευή σας, ξεκινήστε την εφαρμογή Outlook. Στη συνέχεια, κάντε κλικ στην καρτέλα Άλλα στο επάνω μέρος της σελίδας για να δείτε τα μηνύματα ηλεκτρονικού ταχυδρομείου σας.
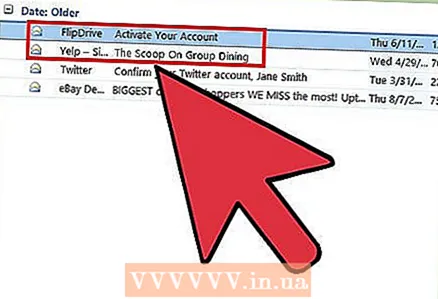 2 Βρείτε τα μηνύματα ηλεκτρονικού ταχυδρομείου που θέλετε να αρχειοθετήσετε. Κάντε το στο πλαίσιο αναζήτησης στην αριστερή πλευρά της οθόνης. εισαγάγετε διευθύνσεις ηλεκτρονικού ταχυδρομείου, λέξεις -κλειδιά ή ονόματα αποστολέων.
2 Βρείτε τα μηνύματα ηλεκτρονικού ταχυδρομείου που θέλετε να αρχειοθετήσετε. Κάντε το στο πλαίσιο αναζήτησης στην αριστερή πλευρά της οθόνης. εισαγάγετε διευθύνσεις ηλεκτρονικού ταχυδρομείου, λέξεις -κλειδιά ή ονόματα αποστολέων. - Εάν γνωρίζετε το θέμα ενός συγκεκριμένου email, πληκτρολογήστε το.
- Ανοίξτε τη γραμμή αναζήτησης στην κινητή συσκευή σας. για να το κάνετε αυτό, πατήστε το εικονίδιο του μεγεθυντικού φακού στη γραμμή εργαλείων στο επάνω μέρος της οθόνης.
 3 Επιλέξτε τα μηνύματα ηλεκτρονικού ταχυδρομείου που θέλετε να αρχειοθετήσετε. Για να το κάνετε αυτό, επιλέξτε το πλαίσιο στα αριστερά κάθε γράμματος.
3 Επιλέξτε τα μηνύματα ηλεκτρονικού ταχυδρομείου που θέλετε να αρχειοθετήσετε. Για να το κάνετε αυτό, επιλέξτε το πλαίσιο στα αριστερά κάθε γράμματος. - Στην κινητή συσκευή σας, πατήστε παρατεταμένα ένα μήνυμα ηλεκτρονικού ταχυδρομείου για να το επιλέξετε. Τώρα πατήστε άλλα μηνύματα ηλεκτρονικού ταχυδρομείου για να τα επισημάνετε.
- Μπορείτε επίσης να κρατήσετε Ελεγχος και πατήστε ΕΝΑγια να επιλέξετε όλα τα μηνύματα στο γραμματοκιβώτιό σας.
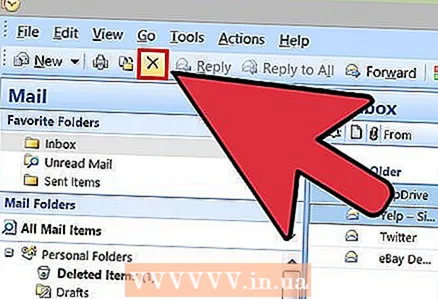 4 Κάντε κλικ στο Αρχείο. Είναι ένα κουμπί στο επάνω μέρος της σελίδας (πάνω από τα γράμματα). Τα επιλεγμένα γράμματα θα σταλούν στο αρχείο και θα διαγραφούν από το γραμματοκιβώτιό σας. Mayσως χρειαστεί να κάνετε κλικ στην επιλογή Δημιουργία φακέλου αρχειοθέτησης, εάν δεν έχετε ήδη έναν. Θα δημιουργηθεί ένας νέος φάκελος για όλα τα αρχειοθετημένα μηνύματα ηλεκτρονικού ταχυδρομείου.
4 Κάντε κλικ στο Αρχείο. Είναι ένα κουμπί στο επάνω μέρος της σελίδας (πάνω από τα γράμματα). Τα επιλεγμένα γράμματα θα σταλούν στο αρχείο και θα διαγραφούν από το γραμματοκιβώτιό σας. Mayσως χρειαστεί να κάνετε κλικ στην επιλογή Δημιουργία φακέλου αρχειοθέτησης, εάν δεν έχετε ήδη έναν. Θα δημιουργηθεί ένας νέος φάκελος για όλα τα αρχειοθετημένα μηνύματα ηλεκτρονικού ταχυδρομείου. - Σε κινητή συσκευή, πατήστε "Αρχειοθέτηση" στην κάτω δεξιά γωνία της οθόνης. Κάντε κλικ στο Νέο για να δημιουργήσετε ένα φάκελο αρχειοθέτησης από το Outlook και τα επιλεγμένα μηνύματα ηλεκτρονικού ταχυδρομείου θα σταλούν σε αυτόν το φάκελο.
- Για να αρχειοθετήσετε ένα συγκεκριμένο μήνυμα ηλεκτρονικού ταχυδρομείου στην κινητή συσκευή σας, απλώς σύρετε προς τα δεξιά προς τα αριστερά σε αυτό. Η επιστολή θα σταλεί στον φάκελο "Αρχείο".
 5 Δείτε τα αρχειοθετημένα μηνύματα ηλεκτρονικού ταχυδρομείου ανοίγοντας το φάκελο Αρχειοθέτηση. Βρίσκεται στην αριστερή πλευρά του γραμματοκιβωτίου σας στο κάτω μέρος του μενού Φάκελοι.
5 Δείτε τα αρχειοθετημένα μηνύματα ηλεκτρονικού ταχυδρομείου ανοίγοντας το φάκελο Αρχειοθέτηση. Βρίσκεται στην αριστερή πλευρά του γραμματοκιβωτίου σας στο κάτω μέρος του μενού Φάκελοι. - Στην κινητή συσκευή σας, πατήστε το εικονίδιο μενού Ρυθμίσεις στην επάνω αριστερή γωνία της οθόνης για να ανοίξετε το μενού Φάκελοι. Ο φάκελος Αρχειοθέτηση βρίσκεται στο κάτω μέρος αυτού του μενού.
Μέθοδος 6 από 6: Yahoo
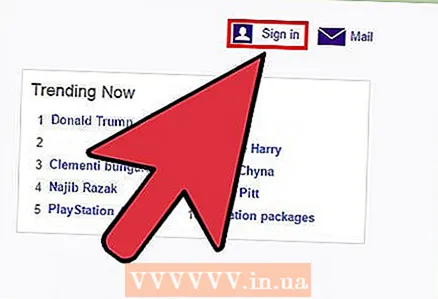 1 Ανοίγω Σελίδα Yahoo. Εάν δεν είστε ήδη συνδεδεμένοι στον λογαριασμό σας Yahoo, κάντε κλικ στην επιλογή Σύνδεση στην επάνω δεξιά γωνία της οθόνης και εισαγάγετε το όνομα χρήστη και τον κωδικό πρόσβασής σας.
1 Ανοίγω Σελίδα Yahoo. Εάν δεν είστε ήδη συνδεδεμένοι στον λογαριασμό σας Yahoo, κάντε κλικ στην επιλογή Σύνδεση στην επάνω δεξιά γωνία της οθόνης και εισαγάγετε το όνομα χρήστη και τον κωδικό πρόσβασής σας. - Εκκινήστε την εφαρμογή Yahoo Mail στην κινητή συσκευή σας.
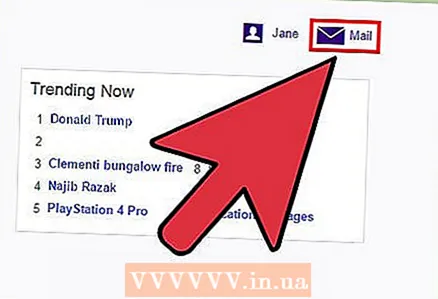 2 Επιλέξτε την επιλογή "Αλληλογραφία". Βρίσκεται στην επάνω δεξιά γωνία της σελίδας Yahoo. θα μεταφερθείτε στο γραμματοκιβώτιό σας.
2 Επιλέξτε την επιλογή "Αλληλογραφία". Βρίσκεται στην επάνω δεξιά γωνία της σελίδας Yahoo. θα μεταφερθείτε στο γραμματοκιβώτιό σας.  3 Βρείτε τα μηνύματα ηλεκτρονικού ταχυδρομείου που θέλετε να αρχειοθετήσετε. Για να το κάνετε αυτό, χρησιμοποιήστε τη γραμμή αναζήτησης στο επάνω μέρος της οθόνης. Σας συνιστούμε να αρχειοθετήσετε μόνο σημαντικά γράμματα και να διαγράψετε τα περιττά.
3 Βρείτε τα μηνύματα ηλεκτρονικού ταχυδρομείου που θέλετε να αρχειοθετήσετε. Για να το κάνετε αυτό, χρησιμοποιήστε τη γραμμή αναζήτησης στο επάνω μέρος της οθόνης. Σας συνιστούμε να αρχειοθετήσετε μόνο σημαντικά γράμματα και να διαγράψετε τα περιττά.  4 Επιλέξτε το πλαίσιο στα αριστερά κάθε email που θέλετε να αρχειοθετήσετε.
4 Επιλέξτε το πλαίσιο στα αριστερά κάθε email που θέλετε να αρχειοθετήσετε.- Μπορείτε επίσης να κρατήσετε Ελεγχος και πατήστε ΕΝΑγια να επιλέξετε όλα τα μηνύματα στο γραμματοκιβώτιό σας.
- Στην κινητή συσκευή σας, πατήστε παρατεταμένα ένα μήνυμα ηλεκτρονικού ταχυδρομείου για να το επιλέξετε. Στη συνέχεια, πατήστε άλλα μηνύματα ηλεκτρονικού ταχυδρομείου για να τα επισημάνετε.
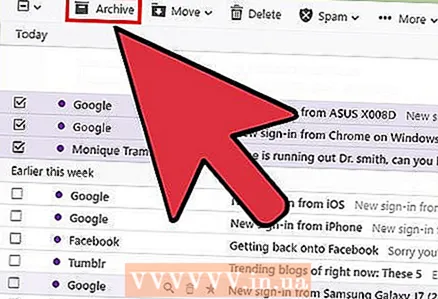 5 Κάντε κλικ στο Αρχείο. Αυτή η επιλογή βρίσκεται στον πίνακα ελέγχου πάνω από τα γράμματα. Τα επιλεγμένα μηνύματα θα αφαιρεθούν από το φάκελο Εισερχόμενα και θα σταλούν στον φάκελο Αρχειοθέτηση.
5 Κάντε κλικ στο Αρχείο. Αυτή η επιλογή βρίσκεται στον πίνακα ελέγχου πάνω από τα γράμματα. Τα επιλεγμένα μηνύματα θα αφαιρεθούν από το φάκελο Εισερχόμενα και θα σταλούν στον φάκελο Αρχειοθέτηση. - Στην κινητή συσκευή σας, κάντε κλικ στο κουμπί Αρχειοθέτηση στο κάτω μέρος της οθόνης. Θα το βρείτε δίπλα στο εικονίδιο του κάδου απορριμμάτων.
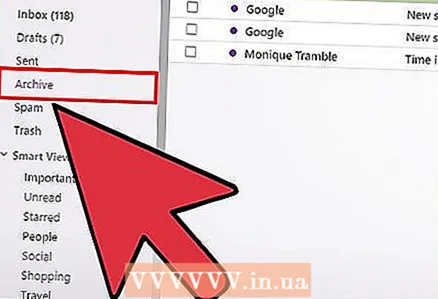 6 Κάντε κλικ στην επιλογή Αρχειοθέτηση για να δείτε τα αρχειοθετημένα μηνύματα ηλεκτρονικού ταχυδρομείου σας. Βρίσκεται στην αριστερή πλευρά της σελίδας Yahoo.
6 Κάντε κλικ στην επιλογή Αρχειοθέτηση για να δείτε τα αρχειοθετημένα μηνύματα ηλεκτρονικού ταχυδρομείου σας. Βρίσκεται στην αριστερή πλευρά της σελίδας Yahoo. - Σε κινητή συσκευή, πατήστε το εικονίδιο οριζόντιων γραμμών στην επάνω αριστερή γωνία της οθόνης και, στη συνέχεια, πατήστε Αρχειοθέτηση.
Συμβουλές
- Η αρχειοθέτηση μηνυμάτων ηλεκτρονικού ταχυδρομείου είναι ένας καλός τρόπος για να καθαρίσετε τα εισερχόμενά σας.
Προειδοποιήσεις
- Οι περισσότερες υπηρεσίες ηλεκτρονικού ταχυδρομείου διαγράφουν τα μηνύματα ηλεκτρονικού ταχυδρομείου που στέλνετε στον κάδο απορριμμάτων μετά από ένα ορισμένο χρονικό διάστημα. Για να διατηρήσετε τα μηνύματα ηλεκτρονικού ταχυδρομείου, είναι καλύτερο να τα αρχειοθετήσετε αντί να τα διαγράψετε.