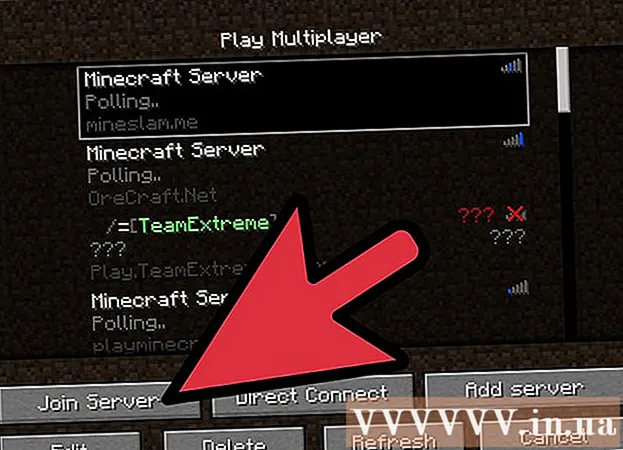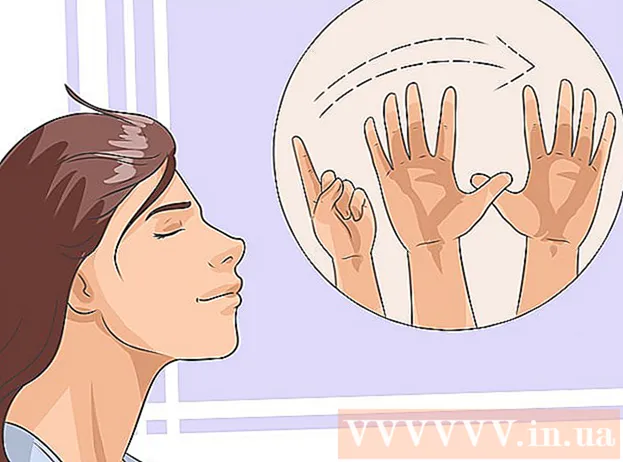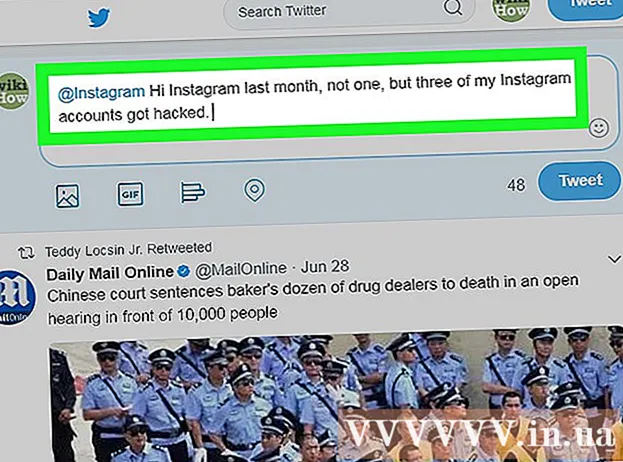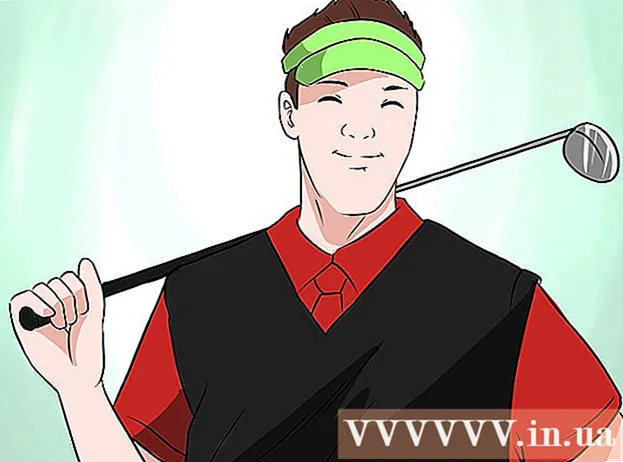Συγγραφέας:
Joan Hall
Ημερομηνία Δημιουργίας:
3 Φεβρουάριος 2021
Ημερομηνία Ενημέρωσης:
1 Ιούλιος 2024

Περιεχόμενο
Εάν στείλετε ένα μήνυμα που υπερβαίνει το όριο μεγέθους για τον διακομιστή αλληλογραφίας του αποστολέα ή του παραλήπτη, το μήνυμα θα σας επιστραφεί και δεν θα παραδοθεί. Ένα τέτοιο γράμμα ονομάζεται "επιστρεφόμενο". Η βελτιστοποίηση του μεγέθους των εικόνων και των συνημμένων για email σας βοηθά να αποφύγετε την υπέρβαση του μέγιστου μεγέθους μηνύματος για τους περισσότερους λογαριασμούς email. Ακολουθήστε αυτά τα βήματα για να μειώσετε αυτόματα το μέγεθος των εικόνων και να τις επισυνάψετε σε μηνύματα ηλεκτρονικού ταχυδρομείου.
Βήματα
Μέθοδος 1 από 2: Online
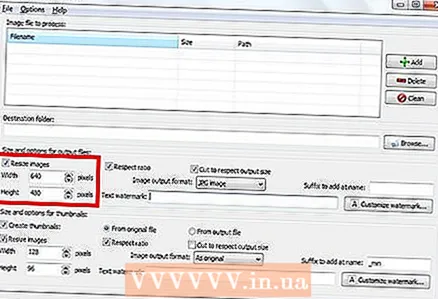 1 Αλλαγή μεγέθους φωτογραφιών χρησιμοποιώντας μια υπηρεσία όπως το Shrink Pictures. Ανεβάστε μια φωτογραφία, ορίστε επιλογές και δημιουργήστε μια αλλαγή μεγέθους φωτογραφίας.
1 Αλλαγή μεγέθους φωτογραφιών χρησιμοποιώντας μια υπηρεσία όπως το Shrink Pictures. Ανεβάστε μια φωτογραφία, ορίστε επιλογές και δημιουργήστε μια αλλαγή μεγέθους φωτογραφίας.  2 Στη συνέχεια, κατεβάστε τη φωτογραφία και στείλτε την με email.
2 Στη συνέχεια, κατεβάστε τη φωτογραφία και στείλτε την με email.
Μέθοδος 2 από 2: Στο Outlook
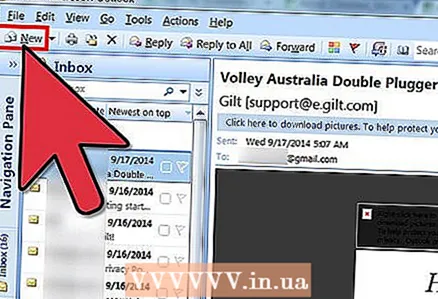 1 Δημιουργήστε ένα νέο μήνυμα ηλεκτρονικού ταχυδρομείου στο Outlook.
1 Δημιουργήστε ένα νέο μήνυμα ηλεκτρονικού ταχυδρομείου στο Outlook. 2 Μεταβείτε στην καρτέλα "Μήνυμα" και κάντε κλικ στο "Επισύναψη αρχείου" στην ομάδα Συμπερίληψη.
2 Μεταβείτε στην καρτέλα "Μήνυμα" και κάντε κλικ στο "Επισύναψη αρχείου" στην ομάδα Συμπερίληψη.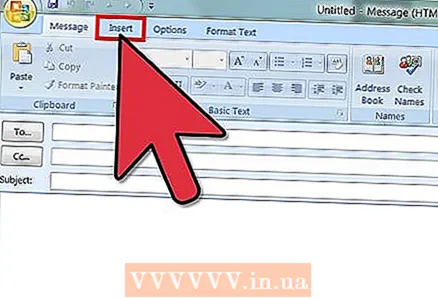 3 Κάντε κλικ στο παράθυρο διαλόγου "Ενεργοποίηση" στην καρτέλα "Εισαγωγή".
3 Κάντε κλικ στο παράθυρο διαλόγου "Ενεργοποίηση" στην καρτέλα "Εισαγωγή".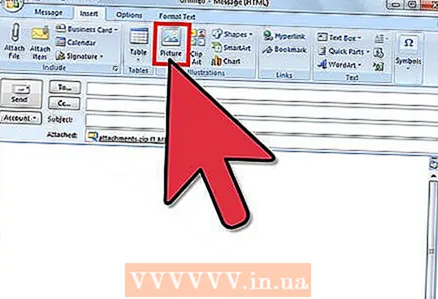 4 Ανοίξτε τον πίνακα Επιλογές συνημμένων στην ενότητα Εικόνες και επιλέξτε το μέγεθος της εικόνας που θέλετε να επισυνάψετε από την αναπτυσσόμενη λίστα.
4 Ανοίξτε τον πίνακα Επιλογές συνημμένων στην ενότητα Εικόνες και επιλέξτε το μέγεθος της εικόνας που θέλετε να επισυνάψετε από την αναπτυσσόμενη λίστα. 5 Κάντε κλικ στην επιλογή "Αποστολή" όταν ολοκληρώσετε τη σύνταξη του email σας.
5 Κάντε κλικ στην επιλογή "Αποστολή" όταν ολοκληρώσετε τη σύνταξη του email σας.
Συμβουλές
- Εάν εισαγάγετε μια εικόνα στο σώμα ενός μηνύματος χρησιμοποιώντας την εντολή Εικόνα στην ομάδα Εικονογραφήσεις, η λειτουργία αυτόματης μείωσης δεν θα λειτουργήσει.
Προειδοποιήσεις
- Μόνο το αντίγραφο της μεταφορτωμένης εικόνας θα αλλάξει, όχι η ίδια η αρχική εικόνα.