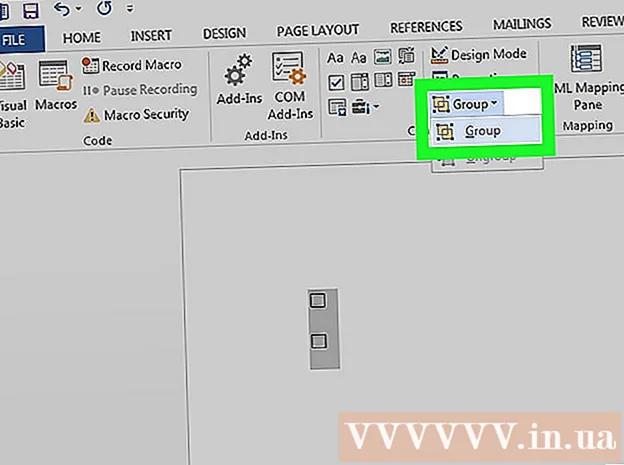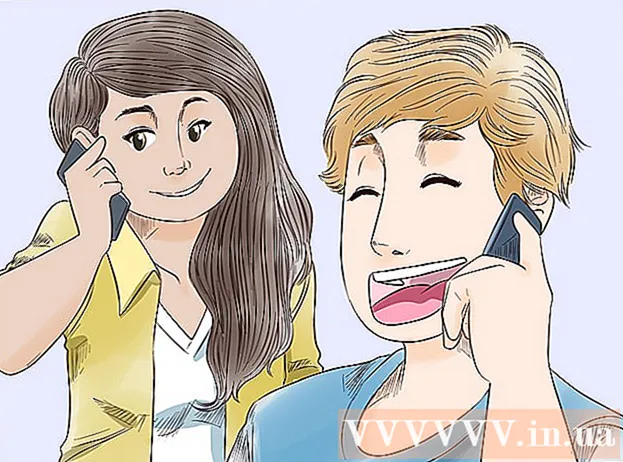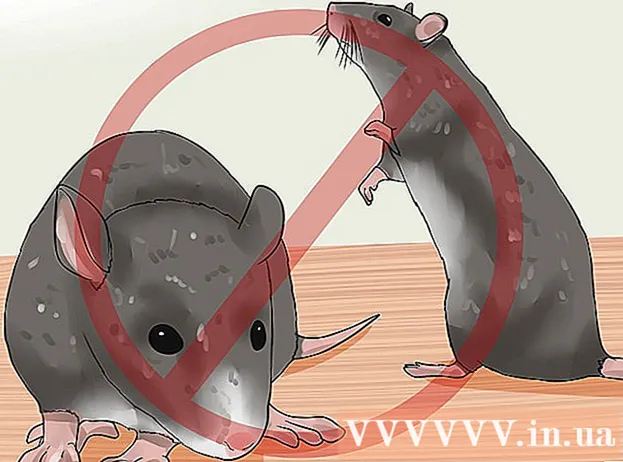Συγγραφέας:
Sara Rhodes
Ημερομηνία Δημιουργίας:
16 Φεβρουάριος 2021
Ημερομηνία Ενημέρωσης:
1 Ιούλιος 2024
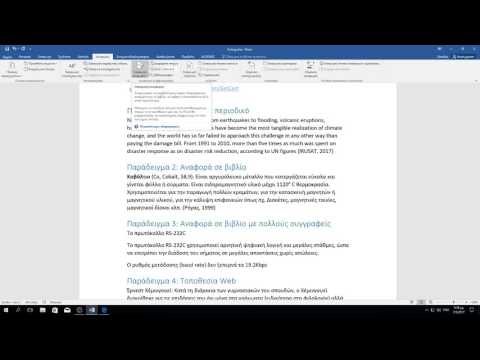
Περιεχόμενο
- Βήματα
- Μέρος 1 από 3: Προετοιμασία για αναφορά πηγών
- Μέρος 2 από 3: Αναφορά στην πηγή κατά τη συγγραφή του έργου
- Μέρος 3 από 3: Δημιουργία σελίδας παραθέτων έργων
- Θα χρειαστείτε
Το Microsoft Word διαθέτει μια σειρά από λειτουργίες αυτοματισμού που διευκολύνουν τη σύνταξη αναφορών και άλλων εκπαιδευτικών εργασιών και ερευνητικών εργασιών. Ένα από τα πιο χρήσιμα από αυτά τα χαρακτηριστικά είναι η διατήρηση μιας λίστας πηγών και συνδέσμων. Μαθαίνοντας πώς να εισάγετε πηγές, μπορείτε να δημιουργήσετε αυτόματα μια λίστα με αναφερόμενες πηγές στο τέλος της εργασίας σας.
Βήματα
Μέρος 1 από 3: Προετοιμασία για αναφορά πηγών
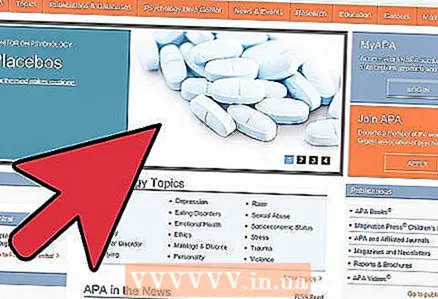 1 Ελέγξτε με τον επόπτη σας τι στυλ προτιμά να βλέπει αναφερόμενες πηγές. Τα πιο συνηθισμένα στυλ είναι τα στυλ της Αμερικανικής Psychυχολογικής Ένωσης (APA), τα στυλ Σύγχρονης Γλωσσικής Ένωσης (MLA) και τα στυλ Τουραβίας και Σικάγου.
1 Ελέγξτε με τον επόπτη σας τι στυλ προτιμά να βλέπει αναφερόμενες πηγές. Τα πιο συνηθισμένα στυλ είναι τα στυλ της Αμερικανικής Psychυχολογικής Ένωσης (APA), τα στυλ Σύγχρονης Γλωσσικής Ένωσης (MLA) και τα στυλ Τουραβίας και Σικάγου. 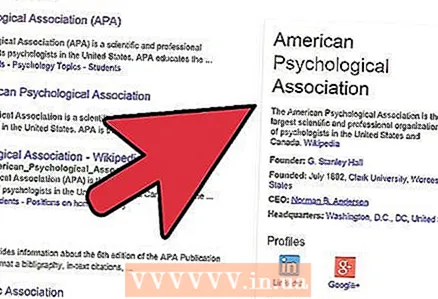 2 Συλλέξτε σημαντικές πληροφορίες για όλες τις πηγές σας. Αυτό περιλαμβάνει πληροφορίες σχετικά με τους συγγραφείς, τίτλους έργων, αριθμούς σελίδων, εκδότες, έκδοση, τόπο έκδοσης, ημερομηνία δημοσίευσης και ώρα πρόσβασης.
2 Συλλέξτε σημαντικές πληροφορίες για όλες τις πηγές σας. Αυτό περιλαμβάνει πληροφορίες σχετικά με τους συγγραφείς, τίτλους έργων, αριθμούς σελίδων, εκδότες, έκδοση, τόπο έκδοσης, ημερομηνία δημοσίευσης και ώρα πρόσβασης. 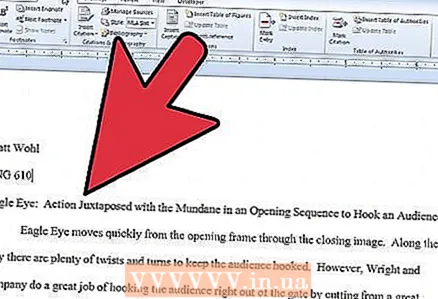 3 Ελέγξτε την έκδοση του Microsoft Word που χρησιμοποιείτε. Σε κάθε έκδοση, η ενότητα για την εισαγωγή συνδέσμων σε πηγές βρίσκεται σε διαφορετικό μέρος. Στις περισσότερες εκδόσεις, βρίσκεται στην καρτέλα Αναφορές στην ενότητα Στοιχεία εγγράφου ή Ρυθμίσεις εγγράφου.
3 Ελέγξτε την έκδοση του Microsoft Word που χρησιμοποιείτε. Σε κάθε έκδοση, η ενότητα για την εισαγωγή συνδέσμων σε πηγές βρίσκεται σε διαφορετικό μέρος. Στις περισσότερες εκδόσεις, βρίσκεται στην καρτέλα Αναφορές στην ενότητα Στοιχεία εγγράφου ή Ρυθμίσεις εγγράφου. 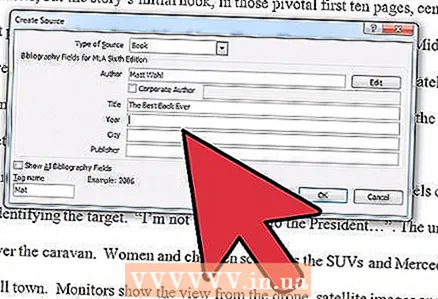 4 Στην καρτέλα Αναφορές, στην ομάδα Αναφορές & Βιβλιογραφία, κάντε κλικ στο βέλος δίπλα στο Στυλ. Επιλέξτε ένα στυλ από την αναπτυσσόμενη λίστα, για παράδειγμα "MLA".
4 Στην καρτέλα Αναφορές, στην ομάδα Αναφορές & Βιβλιογραφία, κάντε κλικ στο βέλος δίπλα στο Στυλ. Επιλέξτε ένα στυλ από την αναπτυσσόμενη λίστα, για παράδειγμα "MLA".
Μέρος 2 από 3: Αναφορά στην πηγή κατά τη συγγραφή του έργου
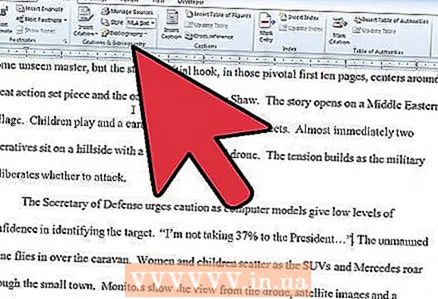 1 Πληκτρολογήστε στο έγγραφο του Word τις πληροφορίες στις οποίες θέλετε να συνδεθείτε. Τοποθετήστε τον κέρσορα στο τέλος μιας πρότασης όταν είστε έτοιμοι να αναφέρετε μια πηγή.
1 Πληκτρολογήστε στο έγγραφο του Word τις πληροφορίες στις οποίες θέλετε να συνδεθείτε. Τοποθετήστε τον κέρσορα στο τέλος μιας πρότασης όταν είστε έτοιμοι να αναφέρετε μια πηγή. 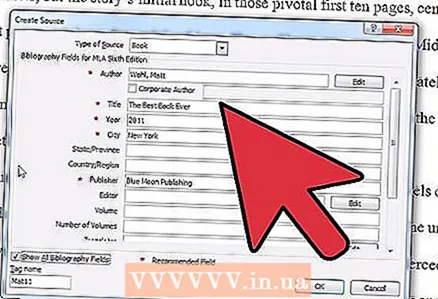 2 Επιστρέψτε στην καρτέλα Σύνδεσμοι στο επάνω μέρος της σελίδας. Κάντε κλικ στη Διαχείριση πηγών και το σύμβολο συν στο παράθυρο διαλόγου Σύνδεσμοι για να προσθέσετε μια νέα πηγή. Εάν χρησιμοποιείτε παλαιότερη έκδοση του Word από το 2011, θα πρέπει να κάνετε κλικ στην επιλογή "Εισαγωγή συνδέσμου" και να επιλέξετε "Προσθήκη νέας πηγής"
2 Επιστρέψτε στην καρτέλα Σύνδεσμοι στο επάνω μέρος της σελίδας. Κάντε κλικ στη Διαχείριση πηγών και το σύμβολο συν στο παράθυρο διαλόγου Σύνδεσμοι για να προσθέσετε μια νέα πηγή. Εάν χρησιμοποιείτε παλαιότερη έκδοση του Word από το 2011, θα πρέπει να κάνετε κλικ στην επιλογή "Εισαγωγή συνδέσμου" και να επιλέξετε "Προσθήκη νέας πηγής" 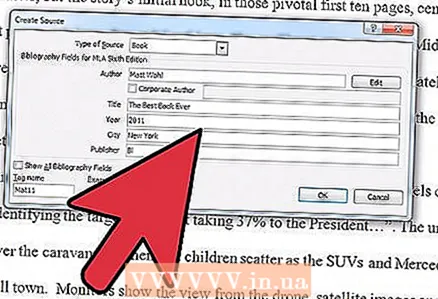 3 Συμπληρώστε όλα τα πεδία στο παράθυρο διαλόγου Δημιουργία πηγής. Τα πεδία που συνιστώνται για το επιλεγμένο στυλ διάταξης επισημαίνονται με αστερίσκο.
3 Συμπληρώστε όλα τα πεδία στο παράθυρο διαλόγου Δημιουργία πηγής. Τα πεδία που συνιστώνται για το επιλεγμένο στυλ διάταξης επισημαίνονται με αστερίσκο. 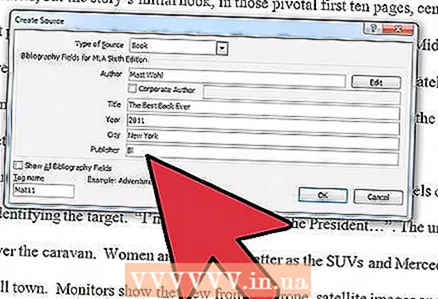 4 Όταν τελειώσετε, κάντε κλικ στο "Ok". Η πηγή προστίθεται στη λίστα πηγών.
4 Όταν τελειώσετε, κάντε κλικ στο "Ok". Η πηγή προστίθεται στη λίστα πηγών. 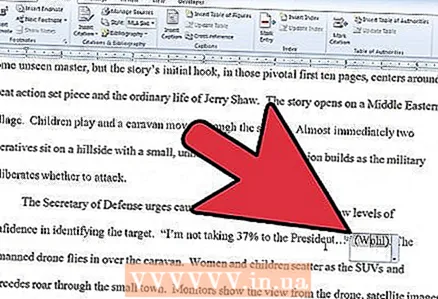 5 Πρόσβαση σε μια λίστα πηγών εάν συνεχίσετε να αναφέρετε την πηγή στην εργασία σας. Κάθε φορά που θέλετε να καθορίσετε την πηγή ορισμένων πληροφοριών, μπορείτε είτε να επιλέξετε από τη λίστα πηγών είτε να προσθέσετε μια νέα πηγή στη λίστα. Κάντε κλικ στην επιλογή "Αλλαγή συνδέσμου" για να χρησιμοποιήσετε την ίδια πηγή, αλλά αλλάξτε τον αριθμό σελίδας.
5 Πρόσβαση σε μια λίστα πηγών εάν συνεχίσετε να αναφέρετε την πηγή στην εργασία σας. Κάθε φορά που θέλετε να καθορίσετε την πηγή ορισμένων πληροφοριών, μπορείτε είτε να επιλέξετε από τη λίστα πηγών είτε να προσθέσετε μια νέα πηγή στη λίστα. Κάντε κλικ στην επιλογή "Αλλαγή συνδέσμου" για να χρησιμοποιήσετε την ίδια πηγή, αλλά αλλάξτε τον αριθμό σελίδας. 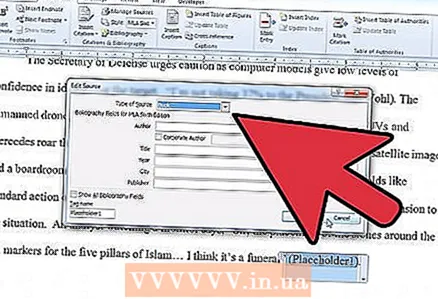 6 Όταν τελειώσετε, προσθέστε όλες τις αναφερόμενες πηγές στη λίστα. Εναλλακτικά, μπορείτε να χρησιμοποιήσετε το κουμπί Εισαγωγή υποσημείωσης ή Εισαγωγή σημείωσης στην καρτέλα Αναφορές για να προσθέσετε σημειώσεις σε κάθε σελίδα.
6 Όταν τελειώσετε, προσθέστε όλες τις αναφερόμενες πηγές στη λίστα. Εναλλακτικά, μπορείτε να χρησιμοποιήσετε το κουμπί Εισαγωγή υποσημείωσης ή Εισαγωγή σημείωσης στην καρτέλα Αναφορές για να προσθέσετε σημειώσεις σε κάθε σελίδα.
Μέρος 3 από 3: Δημιουργία σελίδας παραθέτων έργων
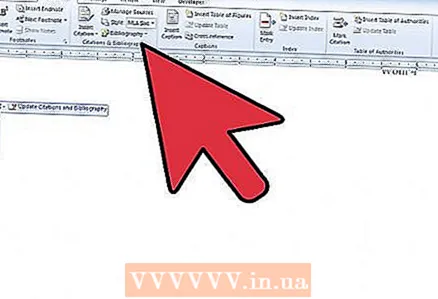 1 Όταν ολοκληρώσετε τη συγγραφή της εργασίας σας, κάντε κλικ στο κουμπί "Αναφορές". Επιλέξτε μεταξύ "Αναφορές" και "Παραθέτω έργα". Ο εκπαιδευτής σας θα πρέπει να έχει υποδείξει τι είδους λίστα πρέπει να συμπεριλάβετε.
1 Όταν ολοκληρώσετε τη συγγραφή της εργασίας σας, κάντε κλικ στο κουμπί "Αναφορές". Επιλέξτε μεταξύ "Αναφορές" και "Παραθέτω έργα". Ο εκπαιδευτής σας θα πρέπει να έχει υποδείξει τι είδους λίστα πρέπει να συμπεριλάβετε. 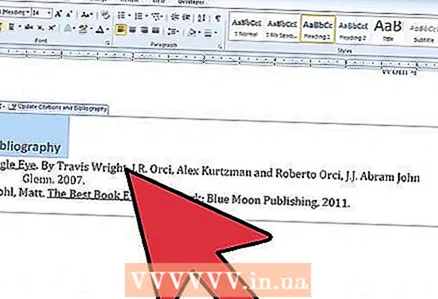 2 Κάντε κλικ στο κουμπί Παράθεση έργων. Μια βιβλιογραφία θα προστεθεί στο φύλλο στο τέλος της εργασίας σας. Αυτό το αντικείμενο είναι διαφορετικό από το κείμενο, μάλλον μοιάζει με πίνακες και εικόνες στην εργασία.
2 Κάντε κλικ στο κουμπί Παράθεση έργων. Μια βιβλιογραφία θα προστεθεί στο φύλλο στο τέλος της εργασίας σας. Αυτό το αντικείμενο είναι διαφορετικό από το κείμενο, μάλλον μοιάζει με πίνακες και εικόνες στην εργασία. 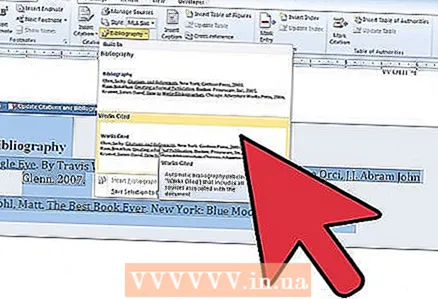 3 Ενημερώστε το αναφερόμενο αντικείμενο αναφοράς εάν έχετε αλλάξει τις πηγές του εγγράφου σας. Κάντε κλικ στο κάτω βέλος δίπλα στη λέξη "Αναφορές". Επιλέξτε "Ενημέρωση αναφορών και βιβλιογραφίας".
3 Ενημερώστε το αναφερόμενο αντικείμενο αναφοράς εάν έχετε αλλάξει τις πηγές του εγγράφου σας. Κάντε κλικ στο κάτω βέλος δίπλα στη λέξη "Αναφορές". Επιλέξτε "Ενημέρωση αναφορών και βιβλιογραφίας". 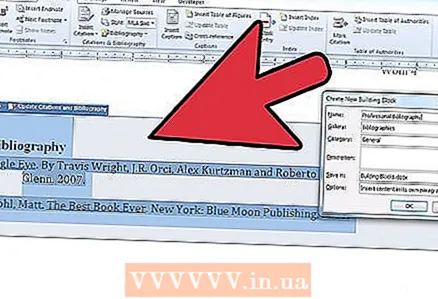 4 Αποθηκεύστε το έγγραφό σας συχνά.
4 Αποθηκεύστε το έγγραφό σας συχνά.
Θα χρειαστείτε
- Ποντίκι