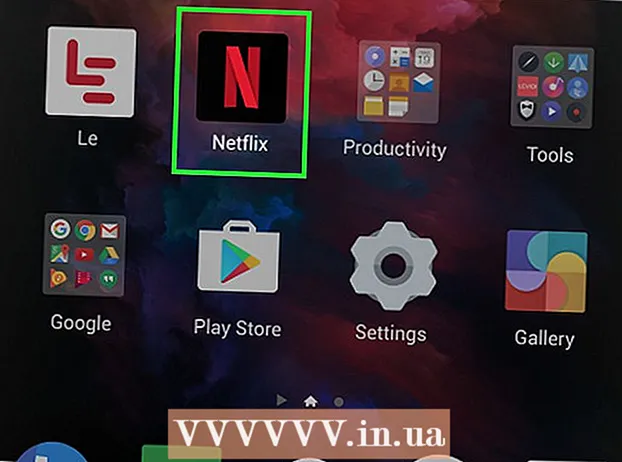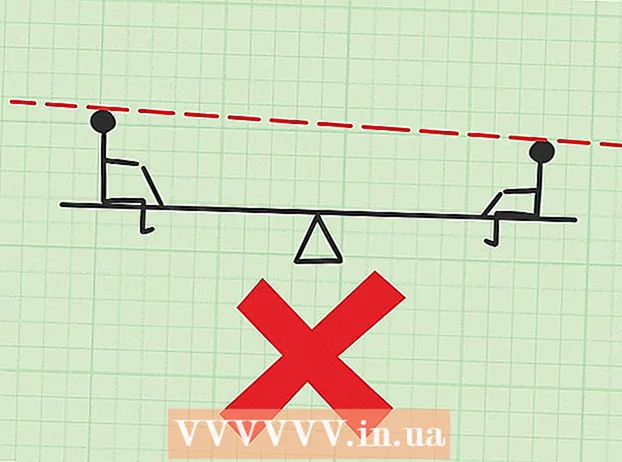Συγγραφέας:
Laura McKinney
Ημερομηνία Δημιουργίας:
4 Απρίλιος 2021
Ημερομηνία Ενημέρωσης:
1 Ιούλιος 2024
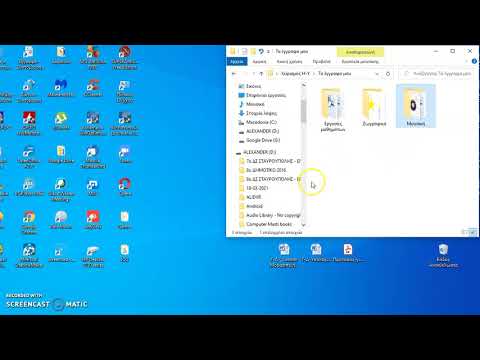
Περιεχόμενο
Το EML είναι μια μορφή αρχείου για το Outlook και το Outlook Express που αναπτύχθηκε από τη Microsoft. Τα αρχεία EML είναι αρχεία email που βοηθούν στη διατήρηση του αρχικού τίτλου και της μορφής HTML. Τα περισσότερα προγράμματα περιήγησης αλληλογραφίας υποστηρίζουν αρχεία EML, αλλά εάν δεν έχετε εγκαταστήσει πρόγραμμα περιήγησης αλληλογραφίας ή είστε σε κινητή συσκευή, υπάρχουν μερικοί τρόποι με τους οποίους μπορείτε να ανοίξετε αυτό το αρχείο.
Βήματα
Αντιμετώπιση προβλημάτων
Τα αρχεία EML δεν μπορούν να ανοίξουν στο Outlook Express μετά την εγκατάσταση. Συνήθως, επειδή ένα άλλο πρόγραμμα έχει πάρει τον έλεγχο της επέκτασης EML. Θα πρέπει να επαναφέρετε τις συσχετίσεις αρχείων για το Outlook Express.
- Κλείστε το Outlook Express εάν το έχετε ανοιχτό.
- Τύπος ⊞ Νίκη+Ρ.
- Εισαγωγή msimn / reg και πατήστε ↵ Εισαγάγετε. Αυτή είναι μια επαναφορά συσχέτισης αρχείων για το Outlook Express. Από τώρα και στο εξής, το αρχείο EML θα ανοίξει αυτόματα στο Express με διπλό κλικ.

Δείτε την επέκταση. Ορισμένοι χρήστες ανέφεραν ότι τα αντίγραφα ασφαλείας που δημιουργήθηκαν από το Windows Live Mail μετέτρεψαν την επέκταση EML ( * ._ eml αντί *. eml). Εάν δεν μπορείτε να ανοίξετε το αρχείο EML, προσπαθήστε να ελέγξετε αν η επέκταση έχει τροποποιηθεί.- Δείτε το βήμα 2 σε αυτήν την ενότητα για να ενεργοποιήσετε τις επεκτάσεις αρχείων εάν τις έχετε αποκρύψει.
- Μετονομάστε τα αρχεία EML με την επέκταση * ._ eml για να αποεπιλέξετε _.
Μέθοδος 1 από 4: Στα Windows

Ανοίξτε το αρχείο EML με πρόγραμμα περιήγησης αλληλογραφίας. Το αρχείο EML είναι στην πραγματικότητα ένα email σε μορφή αρχείου. Ο ευκολότερος τρόπος για να ανοίξετε αυτόν τον τύπο αρχείου είναι να χρησιμοποιήσετε ένα πρόγραμμα περιήγησης αλληλογραφίας όπως το Outlook, το Outlook Express, το Windows Live Mail ή το Thunderbird.Οι περισσότερες νέες εκδόσεις αυτών των προγραμμάτων υποστηρίζουν αυτόματα αρχεία EML, οπότε απλώς κάντε διπλό κλικ για να ανοίξετε το αρχείο.- Όταν ανοίγετε ένα αρχείο EML στο πρόγραμμα περιήγησης αλληλογραφίας, μπορείτε να κάνετε λήψη των συνημμένων με αυτό το αρχείο και να προβάλετε τυπικές εικόνες και μορφές.
- Εάν δεν έχετε πρόγραμμα περιήγησης αλληλογραφίας ή δεν μπορείτε να ανοίξετε το αρχείο EML στο πρόγραμμα περιήγησης αλληλογραφίας, συνεχίστε παρακάτω.

Αλλάξτε την επέκταση για να δείτε αυτό το αρχείο στο πρόγραμμα περιήγησης ιστού. Το αρχείο EML έχει πολλές ομοιότητες με το MHTML και αλλάζει την επέκταση σε *. mht θα μετατρέψει γρήγορα το αρχείο σε μορφή που μπορεί να ανοίξει στον Internet Explorer. Αν και άλλα προγράμματα περιήγησης ιστού μπορούν να ανοίξουν αρχεία MHT, ο Internet Explorer είναι το μόνο πρόγραμμα περιήγησης που εμφανίζει την τυπική μορφή. Ωστόσο, αυτή η μέθοδος δεν σας επιτρέπει να κάνετε λήψη συνημμένων.- Ενεργοποιήστε τις επεκτάσεις αρχείων εάν τις έχετε αποκρύψει. Στα Windows 8, μπορείτε να επιλέξετε το πλαίσιο "Επεκτάσεις ονόματος αρχείου" στην καρτέλα Προβολή του παραθύρου Εξερεύνηση. Για παλαιότερες εκδόσεις των Windows, θα ανοίξετε τον Πίνακα Ελέγχου και επιλέξτε Επιλογές φακέλου. Κάντε κλικ στην καρτέλα Προβολή και καταργήστε την επιλογή του πλαισίου "Απόκρυψη επεκτάσεων για γνωστούς τύπους αρχείων" (Απόκρυψη επεκτάσεων για γνωστούς τύπους αρχείων).
- Κάντε δεξί κλικ στο αρχείο EML και επιλέξτε "Μετονομασία".
- Διαγράψτε την επέκταση .eml και αντικαταστάθηκε με .mht. Τα Windows θα σας προειδοποιήσουν ότι αυτό θα μπορούσε να προκαλέσει σφάλμα του αρχείου. Η δουλειά σας είναι να επιβεβαιώσετε την αλλαγή επέκτασης.
- Ανοίξτε το αρχείο στον Internet Explorer. Αυτό είναι το προεπιλεγμένο πρόγραμμα για αρχεία MHT. Μπορείτε να κάνετε δεξί κλικ στο αρχείο, να επιλέξετε "Άνοιγμα με" και να επιλέξετε τον Internet Explorer από τη λίστα. Ο Internet Explorer θα σας δείξει το αρχείο MHT σε σχεδόν την ίδια μορφή όπως σε ένα πρόγραμμα περιήγησης αλληλογραφίας.
Πραγματοποιήστε λήψη και εγκατάσταση του FreeViewer EML File Viewer. Μπορείτε να κατεβάσετε το πρόγραμμα δωρεάν στη διεύθυνση: http://www.freeviewer.org/eml/.
- Αποκτήστε πρόσβαση στον κατάλογο που περιέχει το αρχείο EML.
- Κάντε διπλό κλικ στο φάκελο. Τα αρχεία EML έχουν ταξινομηθεί. Τώρα μπορείτε να κάνετε κλικ σε οποιοδήποτε αρχείο EML για να δείτε τα περιεχόμενα.
- Μπορείτε επίσης να δείτε όλα τα συνημμένα email.
Προβολή αρχείου ως απλού κειμένου. Εάν δεν μπορείτε να ανοίξετε το αρχείο στο πρόγραμμα περιήγησης αλληλογραφίας σας ή δεν μπορείτε να το μετατρέψετε σε άνοιγμα στον Internet Explorer, μπορείτε να προβάλετε το αρχείο ως απλό κείμενο. Το κείμενο θα έχει κάποιους περίεργους χαρακτήρες, αλλά μπορείτε ακόμα να δείτε το κύριο κείμενο μαζί με τους συνδέσμους. Ωστόσο, δεν μπορείτε να δείτε εικόνες ή συνημμένα.
- Κάντε δεξί κλικ στο αρχείο EML και επιλέξτε "Άνοιγμα με".
- Επιλέξτε Σημειωματάριο στη λίστα προγραμμάτων.
- Βρείτε μια κάρτα και . Αυτό είναι το σήμα κατατεθέν μιας κεφαλίδας μηνύματος σώματος email. Μπορείτε να δείτε το σώμα του email σε αυτήν την ενότητα, αλλά ίσως χρειαστεί να παραλείψετε κάποιο HTML.
- Βρείτε μια κάρτα για να δείτε τον σύνδεσμο. Μπορείτε να αντιγράψετε και να επικολλήσετε τη διεύθυνση URL που εμφανίζεται εδώ στο πρόγραμμα περιήγησης ιστού για να αποκτήσετε πρόσβαση στη διαδρομή που αναφέρεται στο αρχείο EML.
Μέθοδος 2 από 4: Σε Mac
Ανοίξτε το αρχείο EML στο Apple Mail. Πρόκειται για ένα πρόγραμμα που είναι προεγκατεστημένο στο OS X, επιτρέποντάς σας να ανοίξετε και να δείτε ολόκληρο το περιεχόμενο ενός αρχείου EML.
- Κάντε δεξί κλικ (ή πατήστε Ctrl και κάντε κλικ) στο αρχείο EML και επιλέξτε "Άνοιγμα με ...".
- Επιλέξτε "Mail" από τη λίστα προγραμμάτων. Το αρχείο EML θα ανοίξει στο Apple Mail. Μπορείτε να το κάνετε ακόμη και χωρίς να έχετε ρυθμίσει λογαριασμό email στο πρόγραμμα αλληλογραφίας.
Χρησιμοποιήστε το Microsoft Entourage ή το Outlook για Macintosh. Εάν έχετε το Office 2008 ή το 2011, μπορείτε να εγκαταστήσετε το πρόγραμμα περιήγησης αλληλογραφίας Microsoft για να ανοίξετε αρχεία EML. Το λογισμικό του Office 2008 περιλαμβάνει το Entourage και το Office 2011 αντικατέστησε το Entourage με το Outlook για Macintosh. Ενδέχεται να μην έχετε επιλέξει να εγκαταστήσετε το πρόγραμμα περιήγησης αλληλογραφίας σας όταν εγκαταστήσατε το λογισμικό του Office.
- Μόλις ολοκληρωθεί η εγκατάσταση, θα κάνετε δεξί κλικ (ή πατήστε Ctrl και κάντε κλικ) στο αρχείο EML και επιλέξτε "Άνοιγμα με ...". Επιλέξτε Entourage ή Outlook από τη λίστα προγραμμάτων που εμφανίζεται αυτήν τη στιγμή.
Εξαγάγετε το αρχείο με το Stufflt Expander. Αυτό είναι ένα δωρεάν πρόγραμμα αποσυμπίεσης για το OS X και μπορείτε να το χρησιμοποιήσετε για να εξαγάγετε πληροφορίες από ένα αρχείο EML.
- Πραγματοποιήστε λήψη και εγκατάσταση του StuffIt Expander στο Mac App Store ή στο Mac.
- Σύρετε το αρχείο EML στο παράθυρο Stufflt. Μπορείτε να αποσυμπιέσετε πολλά αρχεία EML ταυτόχρονα σύροντας ταυτόχρονα όλα τα αρχεία στο παράθυρο.
- Ανοίξτε έναν νέο φάκελο που δημιουργήθηκε ειδικά για κάθε αρχείο EML. Θα δείτε το συνημμένο περιεχόμενο και την εικόνα να μετατρέπονται σε μεμονωμένα αρχεία, δίπλα στο αρχείο κειμένου που περιέχει το περιεχόμενο του email.

Προβάλετε το αρχείο EML ως απλό κείμενο. Εάν δεν έχετε πρόγραμμα περιήγησης αλληλογραφίας και δεν μπορείτε να εγκαταστήσετε το Stufflt Expander, μπορείτε να ανοίξετε το αρχείο EML στο TextEdit. Με αυτόν τον τρόπο, μπορείτε ακόμα να δείτε το περιεχόμενο και τη διαδρομή του email. Ωστόσο, δεν μπορείτε να δείτε την εικόνα και να ανοίξετε το συνημμένο.- Κάντε δεξί κλικ (ή πατήστε Ctrl και κάντε κλικ) στο αρχείο EML και επιλέξτε "Άνοιγμα με ...".
- Επιλέξτε "TextEdit" από τη λίστα εφαρμογών. Ίσως χρειαστεί να κάνετε αναζήτηση για να το βρείτε.
- Βρείτε την ετικέτα HTML . Δείτε πώς μπορείτε να προσδιορίσετε το σώμα ενός μηνύματος ηλεκτρονικού ταχυδρομείου. Οι σύνδεσμοι θα επισημανθούν .
Μέθοδος 3 από 4: Στο iPad

Πραγματοποιήστε λήψη και εγκατάσταση της εφαρμογής Klammer. Αυτή είναι μια εφαρμογή διαθέσιμη στο App Store για 0,99 $ (ισοδύναμο με 23.000 VND). Θα σας επιτραπεί να ανοίξετε και να δείτε τα περιεχόμενα του αρχείου EML χρησιμοποιώντας αυτήν την εφαρμογή. Προς το παρόν, αυτός είναι ο μόνος τρόπος προβολής αρχείων EML χωρίς προ-μετατροπή σε άλλη πλατφόρμα.
Ανοίξτε την εφαρμογή Mail (ή οποιαδήποτε εφαρμογή περιέχει το αρχείο EML που θέλετε να ανοίξετε). Μπορείτε να χρησιμοποιήσετε το Klammer για να ανοίξετε αρχεία EML που είναι συνημμένα σε email, στο Dropbox ή σε άλλη υπηρεσία αποθήκευσης cloud ή οποιοδήποτε πρόγραμμα υποστηρίζει αρχεία.
- Εάν χρησιμοποιείτε το Mail, θα πρέπει να πατήσετε ένα συνημμένο για να κατεβάσετε το περιεχόμενο στο iPad σας. Πρέπει επίσης να κάνετε λήψη αρχείων στο iPad σας όταν χρησιμοποιείτε το Dropbox ή το Google Drive.
- Εάν δεν μπορείτε να λάβετε το συνημμένο, δοκιμάστε να προωθήσετε το email στον εαυτό σας και να το κατεβάσετε ξανά.

Πατήστε στο ληφθέν αρχείο. Θα σας ζητηθεί να επιλέξετε μια εφαρμογή για να ανοίξετε το αρχείο.
Πατήστε "Άνοιγμα στο Klammer" (Άνοιγμα στο Klammer). Το αρχείο EML θα ληφθεί στην εφαρμογή Klammer και το περιεχόμενο θα εμφανίζεται σε τυπική μορφή. διαφήμιση
Μέθοδος 4 από 4: Σε Android
Κατεβάστε την ΕΛΕΥΘΕΡΗ εφαρμογή EML Reader. Από προεπιλογή, το Android δεν υποστηρίζει τη μορφή EML. Ο μόνος τρόπος για να ανοίξετε αρχεία EML σε μια συσκευή Android είναι να εγκαταστήσετε μια εφαρμογή.
- Η εφαρμογή EML Reader FREE βαθμολογείται υψηλότερη από την υπάρχουσα συσκευή ανάγνωσης EML, αλλά μπορείτε ακόμα να επιλέξετε άλλη αν θέλετε. Απλώς αναζητήστε το "eml reader" στο Google Play Store.
Ανοίξτε το αρχείο EML. Ο τρόπος με τον οποίο ανοίγετε το αρχείο EML θα εξαρτηθεί από τον τρόπο με τον οποίο λάβατε το αρχείο.
- Εάν λάβατε το αρχείο EML ως συνημμένο, ανοίξτε το email που περιέχει το αρχείο στην εφαρμογή Gmail ή Mail και, στη συνέχεια, πατήστε το συνημμένο EML.
- Εάν έχετε κατεβάσει ένα αρχείο EML από έναν ιστότοπο, χρησιμοποιήστε την εφαρμογή Διαχείριση αρχείων για να ανοίξετε το φάκελο Λήψη ή ανοίξτε την εφαρμογή ΔΩΡΕΑΝ EML Reader για να δείτε το αρχείο.
Επιλέξτε EML Reader ΔΩΡΕΑΝ από τη λίστα εφαρμογών. Όταν ανοίγετε το αρχείο EML, θα σας ζητηθεί να επιλέξετε μια εφαρμογή. Η εφαρμογή EML Reader Free θα εμφανιστεί σε αυτήν τη λίστα. Επιλέξτε "Πάντα" για να συσχετίσετε το αρχείο EML με τη νέα εφαρμογή υποστήριξης.
Δείτε το αρχείο EML. Η εφαρμογή EML Reader ΔΩΡΕΑΝ θα χωρίσει το αρχείο EML σε διαφορετικές ενότητες, όπως Από / Προς, Ημερομηνία, Θέμα, Κείμενο, HTML. και Συνημμένα.
- Η ενότητα "Κείμενο" περιέχει τα περιεχόμενα του αρχείου EML.
- Η ενότητα "HTML" εμφανίζει το email στην αρχική του μορφή.
Πατήστε παρατεταμένα ένα συνημμένο για να το ανοίξετε. Θα δείτε μια λίστα συνημμένων στο κάτω μέρος της οθόνης. Αυτές είναι όλες οι εικόνες που χρησιμοποιούνται για τη δημιουργία email HTML και τα αρχεία που επισυνάπτονται στο email.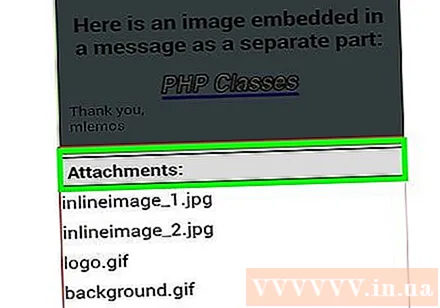
- Όταν πατήσετε παρατεταμένα ένα συνημμένο, θα εμφανιστεί ένα νέο μενού. Επιλέξτε "Άνοιγμα" και επιλέξτε μια εφαρμογή που μπορεί να διαβάσει αυτόν τον τύπο αρχείου. Μπορείτε επίσης να επιλέξετε "Αποθήκευση" για εξαγωγή αρχείων από ένα αρχείο EML και αποθήκευση στον ίδιο κατάλογο.