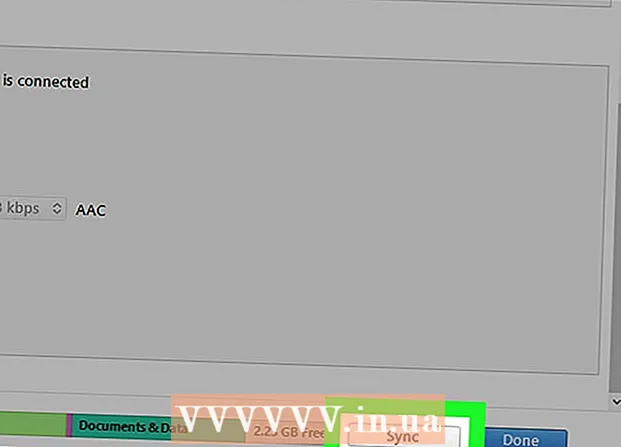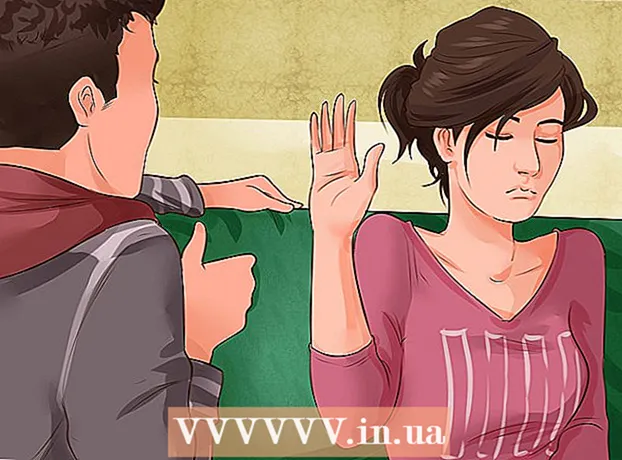Συγγραφέας:
Helen Garcia
Ημερομηνία Δημιουργίας:
15 Απρίλιος 2021
Ημερομηνία Ενημέρωσης:
1 Ιούλιος 2024
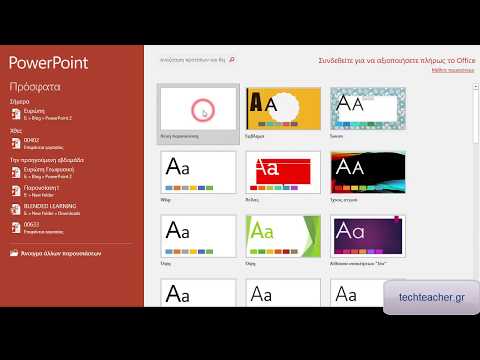
Περιεχόμενο
Το Microsoft PowerPoint είναι ένα πρόγραμμα που επιτρέπει στους χρήστες να δημιουργούν ηλεκτρονικές παρουσιάσεις χρησιμοποιώντας διαφάνειες. Ο χρήστης δημιουργεί όσες διαφάνειες χρειάζεται για να γεμίσει με κείμενο, εικόνες και ήχο. Μόλις γεμίσουν, οι διαφάνειες μετατρέπονται σε προβολή διαφανειών που ρέει από τη μία διαφάνεια στην άλλη χωρίς βοήθεια. Μία από τις διαθέσιμες επιλογές δημιουργίας διαφανειών είναι η προσθήκη μεταβάσεων μεταξύ διαφανειών. Οι μεταβάσεις μεταξύ διαφανειών ταιριάζουν στα κενά μεταξύ τους, με αποτέλεσμα οι παραστάσεις να είναι συχνά πιο ομαλές και πιο ενδιαφέρουσες. Χρησιμοποιήστε αυτά τα βήματα για να δημιουργήσετε διαφορετικές μεταβάσεις διαφανειών στο PowerPoint.
Βήματα
 1 Δημιουργήστε μια παρουσίαση.
1 Δημιουργήστε μια παρουσίαση.- Πριν ξεκινήσετε να προσθέτετε μεταβάσεις, ακολουθήστε τη διαδικασία δημιουργίας διαφανειών του PowerPoint.
 2 Τροποποιήστε το έγγραφο στην "Προβολή ταξινόμησης διαφανειών.’
2 Τροποποιήστε το έγγραφο στην "Προβολή ταξινόμησης διαφανειών.’ - Κάντε κλικ στο κουμπί με 4 μικρά τετράγωνα στην αριστερή πλευρά του προγράμματος. Αυτό δημιουργεί ταξινομημένες μικρογραφίες όλων των διαφανειών.
 3 Προσδιορίστε τις διαφάνειες μεταξύ των οποίων θέλετε να λάβετε το εφέ μετάβασης.
3 Προσδιορίστε τις διαφάνειες μεταξύ των οποίων θέλετε να λάβετε το εφέ μετάβασης.- Επιλέξτε το σημείο μετάβασης μεταξύ 1, 2 ή όλων των διαφανειών.
 4 Περιηγηθείτε σε διαφορετικά εφέ μετάβασης.
4 Περιηγηθείτε σε διαφορετικά εφέ μετάβασης.- Μεταβείτε στο "Slide Show" στο επάνω μενού και επιλέξτε "Slide Transitions" για να επιλέξετε επιλογές.
- Σημειώστε τον σημαντικό αριθμό διαθέσιμων μεταβάσεων. Η λίστα ξεκινά με "Blinds Horizontal" και τελειώνει με "Wipe Up". Μεταξύ αυτών των 2, υπάρχουν τουλάχιστον 50 διαφορετικές επιλογές, η καθεμία με το δικό της αποτέλεσμα.
- Κάντε κλικ στο 1 από τις μεταβάσεις για να δείτε ένα γρήγορο παράδειγμα της εμφάνισής του.
 5 Προσθέστε μια μετάβαση.
5 Προσθέστε μια μετάβαση.- Κάντε κλικ στη μικρογραφία της διαφάνειας όπου θέλετε να εισαγάγετε τη μετάβαση. Ένα μαύρο κουτί πρέπει να σχηματιστεί γύρω από τη διαφάνεια, υποδεικνύοντας ότι η διαφάνεια είναι επιλεγμένη.
- Επιλέξτε την καρτέλα "Προβολή διαφανειών" και, στη συνέχεια, "Μεταβάσεις διαφανειών" για να επιστρέψετε στην οθόνη εφέ μετάβασης.
- Στο αναπτυσσόμενο μενού, επιλέξτε 1 από τις μεταβάσεις.
- Επιλέξτε την ταχύτητα με την οποία θα θέλατε να μετακινηθεί η μετάβαση. Η επιλογή σας μπορεί να είναι αργή, μεσαία ταχύτητα και γρήγορη.
- Κάντε κλικ στην επιλογή "Εφαρμογή".
- Κοιτάξτε κάτω από τη διαφάνεια στην οποία προσθέσατε μια μετάβαση για ένα μικρό εικονίδιο. Μοιάζει με διαφάνεια με βέλος που δείχνει προς τα δεξιά.
 6 Προσθέστε πολλαπλές μεταβάσεις σε πολλές διαφάνειες.
6 Προσθέστε πολλαπλές μεταβάσεις σε πολλές διαφάνειες.- Κάντε κλικ στο 1 των διαφανειών στις οποίες προστίθεται η μετάβαση, στη συνέχεια κρατήστε πατημένο το πλήκτρο "Shift" και χρησιμοποιήστε το ποντίκι για να επιλέξετε άλλες διαφάνειες στις οποίες θέλετε να προσθέσετε μεταβάσεις.
- Επαναλάβετε τη διαδικασία επιλογής μιας μετάβασης διαφανειών από το μενού και κάντε κλικ στην επιλογή "Εφαρμογή".
 7 Επισυνάψτε μια μετάβαση σε κάθε διαφάνεια.
7 Επισυνάψτε μια μετάβαση σε κάθε διαφάνεια.- Επιλέξτε 1 διαφάνεια, μεταβείτε στην οθόνη εφέ μετάβασης, επιλέξτε μετάβαση και ταχύτητα και επιλέξτε "Εφαρμογή σε όλους" στο κάτω μέρος αντί για "Εφαρμογή". Όταν κοιτάτε τις μικρογραφίες της διαφάνειας, θα πρέπει να υπάρχει ένα μικρό εικονίδιο κάτω από το καθένα.
 8 Εισαγάγετε ήχο στις μεταβάσεις.
8 Εισαγάγετε ήχο στις μεταβάσεις.- Επιλέξτε μια διαφάνεια και επιστρέψτε στην οθόνη εφέ μετάβασης.Βρείτε "oundχος" και κάντε κλικ στο αναπτυσσόμενο μενού για να δείτε διαφορετικές επιλογές ήχου. Επιλέξτε 1 και θα προστεθεί στην υπάρχουσα οπτική μετάβαση. Μπορείτε να προσθέσετε μεταβάσεις ήχου σε κάθε διαφάνεια με τον ίδιο τρόπο που προσθέτετε μεταβάσεις σε διαφάνειες.
 9 Ορίστε ένα χρονικό πλαίσιο για τη μετάβαση.
9 Ορίστε ένα χρονικό πλαίσιο για τη μετάβαση. 10 Κάντε κλικ σε μια διαφάνεια και επιστρέψτε στην οθόνη μετάβασης διαφανειών. Ρίξτε μια ματιά στην ενότητα "Προηγούμενη διαφάνεια". Επιλέξτε "Με κλικ στο ποντίκι" ή "Αυτόματα μετά από κάθε ____ δευτερόλεπτα". Από προεπιλογή, η επιλογή "Με κλικ στο ποντίκι" σημαίνει ότι η μετάβαση από την προηγούμενη διαφάνεια στην επόμενη δεν θα πραγματοποιηθεί μέχρι να κάνετε κλικ στο ποντίκι. Επιλέξτε αυτόματη επιλογή και εισαγάγετε τον χρόνο μετάβασης από την προηγούμενη διαφάνεια στην επόμενη. Αυτό μπορεί να είναι το ίδιο χρονικό διάστημα για όλες τις διαφάνειες ή διαφορετικά χρονικά διαστήματα για διαφορετικές διαφάνειες.
10 Κάντε κλικ σε μια διαφάνεια και επιστρέψτε στην οθόνη μετάβασης διαφανειών. Ρίξτε μια ματιά στην ενότητα "Προηγούμενη διαφάνεια". Επιλέξτε "Με κλικ στο ποντίκι" ή "Αυτόματα μετά από κάθε ____ δευτερόλεπτα". Από προεπιλογή, η επιλογή "Με κλικ στο ποντίκι" σημαίνει ότι η μετάβαση από την προηγούμενη διαφάνεια στην επόμενη δεν θα πραγματοποιηθεί μέχρι να κάνετε κλικ στο ποντίκι. Επιλέξτε αυτόματη επιλογή και εισαγάγετε τον χρόνο μετάβασης από την προηγούμενη διαφάνεια στην επόμενη. Αυτό μπορεί να είναι το ίδιο χρονικό διάστημα για όλες τις διαφάνειες ή διαφορετικά χρονικά διαστήματα για διαφορετικές διαφάνειες.
Συμβουλές
- Χρησιμοποιήστε μεταβάσεις που ταιριάζουν με το θέμα της παρουσίασής σας. Στην περίπτωση της δημιουργίας ενός επαγγελματικού slideshow για εμφάνιση στα στελέχη σας, η προσθήκη ανόητων εφέ ή οι υπερβολικοί και ακατάλληλοι ήχοι θα καταστήσουν την παρουσίαση χωρίς αξία.
- Για ομαλό αποτέλεσμα, μην προσθέτετε μια μετάβαση μεταξύ κάθε διαφάνειας.