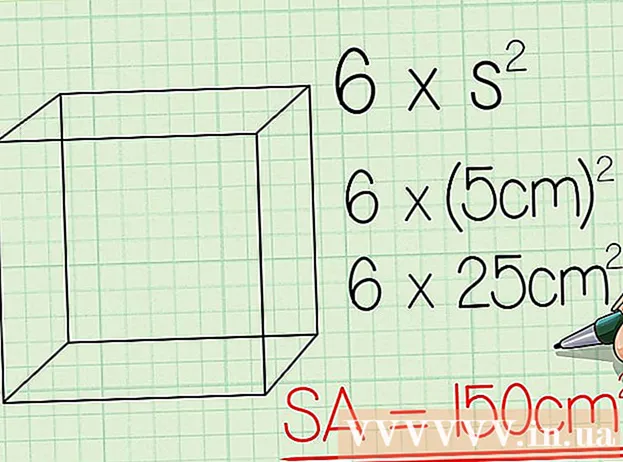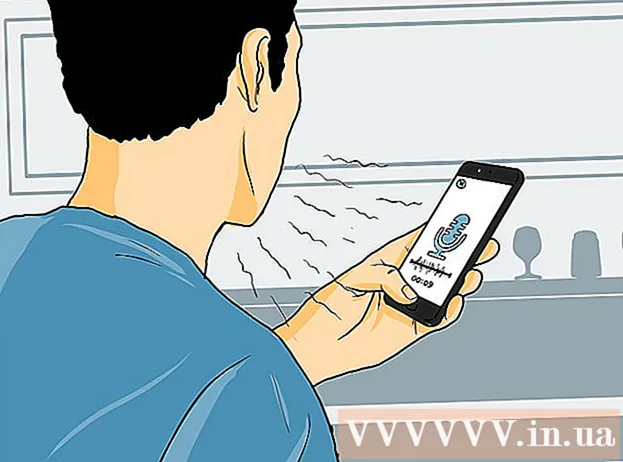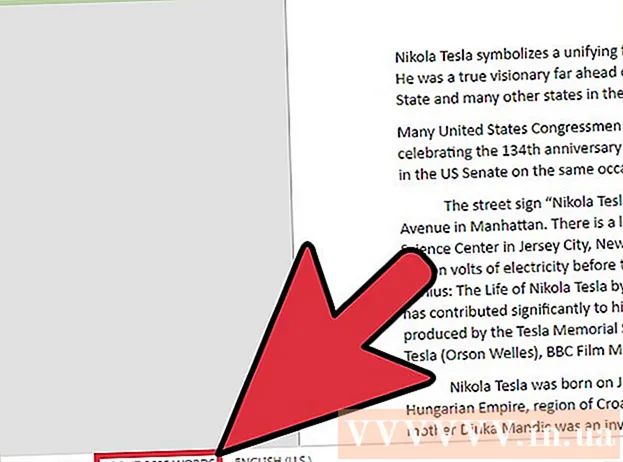Συγγραφέας:
Joan Hall
Ημερομηνία Δημιουργίας:
25 Φεβρουάριος 2021
Ημερομηνία Ενημέρωσης:
1 Ιούλιος 2024

Περιεχόμενο
Κουραστήκατε να υπογράφετε χειροκίνητα τα email σας συνεχώς; Θέλετε τα email σας να φαίνονται πιο επαγγελματικά, με συνδέσμους προς τους ιστότοπούς σας και τα λογότυπα της εταιρείας σας; Γιατί όχι, στο Gmail είναι εύκολο και απλό. Μπορείτε να κάνετε οποιαδήποτε υπογραφή θέλετε - με συνδέσμους, εικόνες, κείμενο με ιδιαίτερη εμφάνιση. Αυτό το άρθρο θα σας πει όλα όσα πρέπει να γνωρίζετε για αυτό.
Βήματα
Μέθοδος 1 από 2: Απλή υπογραφή
 1 Ανοίξτε το Gmail. Βεβαιωθείτε ότι έχετε συνδεθεί.
1 Ανοίξτε το Gmail. Βεβαιωθείτε ότι έχετε συνδεθεί.  2 Ανοίξτε τις ρυθμίσεις (μενού Ρυθμίσεις). Κάντε κλικ στο εικονίδιο με το γρανάζι στην επάνω δεξιά γωνία, επιλέξτε την κατάλληλη γραμμή από τη λίστα που εμφανίζεται.
2 Ανοίξτε τις ρυθμίσεις (μενού Ρυθμίσεις). Κάντε κλικ στο εικονίδιο με το γρανάζι στην επάνω δεξιά γωνία, επιλέξτε την κατάλληλη γραμμή από τη λίστα που εμφανίζεται.  3 Βρείτε την ενότητα Υπογραφή. Θα πρέπει να μετακινηθούμε λίγο στο μενού ρυθμίσεων. Η σχετική ενότητα είναι ένα απλό πλαίσιο κειμένου με ένα αναπτυσσόμενο μενού.
3 Βρείτε την ενότητα Υπογραφή. Θα πρέπει να μετακινηθούμε λίγο στο μενού ρυθμίσεων. Η σχετική ενότητα είναι ένα απλό πλαίσιο κειμένου με ένα αναπτυσσόμενο μενού.  4 Εισαγάγετε το κείμενο της υπογραφής σας. Μπορείτε να γράψετε ό, τι θέλετε. Το μενού μορφοποίησης, με τη σειρά του, θα σας βοηθήσει να κάνετε όλα να φαίνονται όπως σας αρέσει. Μια τυπική υπογραφή περιλαμβάνει όνομα, τόπο εργασίας, τίτλο εργασίας και στοιχεία επικοινωνίας.
4 Εισαγάγετε το κείμενο της υπογραφής σας. Μπορείτε να γράψετε ό, τι θέλετε. Το μενού μορφοποίησης, με τη σειρά του, θα σας βοηθήσει να κάνετε όλα να φαίνονται όπως σας αρέσει. Μια τυπική υπογραφή περιλαμβάνει όνομα, τόπο εργασίας, τίτλο εργασίας και στοιχεία επικοινωνίας. - Γραμματοσειρά, χρώμα κειμένου, στυλ - αυτή δεν είναι μια πλήρης λίστα με όλα όσα μπορούν να αλλάξουν στο σχεδιασμό της υπογραφής σας. Θυμηθείτε, ωστόσο, ότι η υπογραφή πρέπει να φαίνεται επαγγελματική και απλή, χωρίς να αποσπά την προσοχή του αναγνώστη από το γράμμα.
 5 Προσθέστε συνδέσμους στην υπογραφή σας. Εάν έχετε ιστότοπους, γιατί να μην τους συνδέσετε στα email σας; Το κουμπί "Σύνδεση" (κουμπί σε σχήμα εικονιδίου) που βρίσκεται στο μενού μορφοποίησης είναι υπεύθυνο για αυτό.
5 Προσθέστε συνδέσμους στην υπογραφή σας. Εάν έχετε ιστότοπους, γιατί να μην τους συνδέσετε στα email σας; Το κουμπί "Σύνδεση" (κουμπί σε σχήμα εικονιδίου) που βρίσκεται στο μενού μορφοποίησης είναι υπεύθυνο για αυτό. - Αφού κάνετε κλικ σε αυτό το κουμπί, θα εμφανιστεί ένα νέο παράθυρο στο οποίο μπορείτε να καθορίσετε τη διεύθυνση του συνδέσμου και το όνομά του (το κείμενο που θα μοιάζει με σύνδεσμο). Μπορείτε ακόμη να συνδέσετε μια διαφορετική διεύθυνση ηλεκτρονικού ταχυδρομείου.
 6 Προσθέστε διαφορετικές υπογραφές για διαφορετικές διευθύνσεις email. Εάν έχετε πολλές διευθύνσεις email που σχετίζονται με έναν λογαριασμό Gmail, τότε μπορείτε να δημιουργήσετε ξεχωριστή υπογραφή για καθένα από αυτά. Για να το κάνετε αυτό, απλώς στο μενού της ενότητας "Υπογραφή", επιλέξτε με ποια διεύθυνση ηλεκτρονικού ταχυδρομείου θα συσχετιστεί η συγκεκριμένη υπογραφή.
6 Προσθέστε διαφορετικές υπογραφές για διαφορετικές διευθύνσεις email. Εάν έχετε πολλές διευθύνσεις email που σχετίζονται με έναν λογαριασμό Gmail, τότε μπορείτε να δημιουργήσετε ξεχωριστή υπογραφή για καθένα από αυτά. Για να το κάνετε αυτό, απλώς στο μενού της ενότητας "Υπογραφή", επιλέξτε με ποια διεύθυνση ηλεκτρονικού ταχυδρομείου θα συσχετιστεί η συγκεκριμένη υπογραφή.  7 Καθορίστε πού πρέπει να εμφανίζεται η υπογραφή. Κάτω από το πεδίο κειμένου για την επεξεργασία της υπογραφής, μπορείτε να επιλέξετε το πλαίσιο δίπλα στο στοιχείο "Προσθήκη αυτής της υπογραφής πριν από το αναφερόμενο κείμενο σε μηνύματα απάντησης και διαγραφή της γραμμής" - "πριν από αυτό". Στην πραγματικότητα, το όνομα του αντικειμένου μιλά από μόνο του.
7 Καθορίστε πού πρέπει να εμφανίζεται η υπογραφή. Κάτω από το πεδίο κειμένου για την επεξεργασία της υπογραφής, μπορείτε να επιλέξετε το πλαίσιο δίπλα στο στοιχείο "Προσθήκη αυτής της υπογραφής πριν από το αναφερόμενο κείμενο σε μηνύματα απάντησης και διαγραφή της γραμμής" - "πριν από αυτό". Στην πραγματικότητα, το όνομα του αντικειμένου μιλά από μόνο του.
Μέθοδος 2 από 2: Υπογραφή με εικόνες
 1 Ανεβάστε την εικόνα που θέλετε να χρησιμοποιήσετε στην υπογραφή σας σε μια υπηρεσία φιλοξενίας εικόνων. Για να εισαχθεί μια εικόνα σε μια υπογραφή, πρέπει να είναι online. Δεν θα μπορείτε να χρησιμοποιήσετε ένα αρχείο στον σκληρό δίσκο του υπολογιστή σας.
1 Ανεβάστε την εικόνα που θέλετε να χρησιμοποιήσετε στην υπογραφή σας σε μια υπηρεσία φιλοξενίας εικόνων. Για να εισαχθεί μια εικόνα σε μια υπογραφή, πρέπει να είναι online. Δεν θα μπορείτε να χρησιμοποιήσετε ένα αρχείο στον σκληρό δίσκο του υπολογιστή σας. - Εδώ έχετε μια τεράστια επιλογή: Photobucket, Blogger, Ιστότοποι Google, Google+ ή οποιαδήποτε άλλη παρόμοια υπηρεσία.
 2 Αντιγράψτε τη διεύθυνση της εικόνας. Αφού ανεβάσετε την εικόνα, αντιγράψτε τη διεύθυνση (διεύθυνση URL). Ωστόσο, όλα δεν είναι τόσο απλά εδώ: μερικές υπηρεσίες φιλοξενίας σας δίνουν αμέσως τη διεύθυνση της εικόνας, μερικές όχι. Εάν η περίπτωσή σας είναι η δεύτερη, απλώς κάντε δεξί κλικ στην εικόνα και επιλέξτε "Αντιγραφή διεύθυνσης URL εικόνας".
2 Αντιγράψτε τη διεύθυνση της εικόνας. Αφού ανεβάσετε την εικόνα, αντιγράψτε τη διεύθυνση (διεύθυνση URL). Ωστόσο, όλα δεν είναι τόσο απλά εδώ: μερικές υπηρεσίες φιλοξενίας σας δίνουν αμέσως τη διεύθυνση της εικόνας, μερικές όχι. Εάν η περίπτωσή σας είναι η δεύτερη, απλώς κάντε δεξί κλικ στην εικόνα και επιλέξτε "Αντιγραφή διεύθυνσης URL εικόνας". - Η διεύθυνση της εικόνας πρέπει να τελειώνει με την επέκταση αρχείου (.gif, .webp, .png).
 3 Προσθέστε μια εικόνα. Κάντε κλικ στο κουμπί "Εισαγωγή εικόνας" πάνω από το πεδίο κειμένου στην ενότητα "Υπογραφή" και στη συνέχεια θα εμφανιστεί ένα νέο παράθυρο. Επικολλήστε τη διεύθυνση της εικόνας στο αντίστοιχο πεδίο. Εάν κάνατε τα πάντα σωστά, θα εμφανιστεί μια προεπισκόπηση της εικόνας. Εάν η προεπισκόπηση δεν εμφανίζεται, τότε κάπου κάνατε ένα λάθος.
3 Προσθέστε μια εικόνα. Κάντε κλικ στο κουμπί "Εισαγωγή εικόνας" πάνω από το πεδίο κειμένου στην ενότητα "Υπογραφή" και στη συνέχεια θα εμφανιστεί ένα νέο παράθυρο. Επικολλήστε τη διεύθυνση της εικόνας στο αντίστοιχο πεδίο. Εάν κάνατε τα πάντα σωστά, θα εμφανιστεί μια προεπισκόπηση της εικόνας. Εάν η προεπισκόπηση δεν εμφανίζεται, τότε κάπου κάνατε ένα λάθος.  4 Αλλάξτε το μέγεθος της εικόνας. Μια λεζάντα που είναι πολύ μεγάλη είναι πιθανό να είναι ελαφρώς ακατάλληλη. Αφού προσθέσετε μια εικόνα, πρέπει να κάνετε κλικ σε αυτήν απευθείας στο πεδίο κειμένου με τη λεζάντα για να ανοίξετε το μενού αλλαγής μεγέθους εικόνας. Στο κάτω μέρος της εικόνας, θα δείτε 4 διαθέσιμες επιλογές: "μικρό", "μεσαίο", "μεγάλο" και "αρχικό μέγεθος". Επιλέξτε αυτό που θα σας επιτρέψει να δείτε την εικόνα και δεν θα καταλαμβάνει πολύ χώρο στην υπογραφή.
4 Αλλάξτε το μέγεθος της εικόνας. Μια λεζάντα που είναι πολύ μεγάλη είναι πιθανό να είναι ελαφρώς ακατάλληλη. Αφού προσθέσετε μια εικόνα, πρέπει να κάνετε κλικ σε αυτήν απευθείας στο πεδίο κειμένου με τη λεζάντα για να ανοίξετε το μενού αλλαγής μεγέθους εικόνας. Στο κάτω μέρος της εικόνας, θα δείτε 4 διαθέσιμες επιλογές: "μικρό", "μεσαίο", "μεγάλο" και "αρχικό μέγεθος". Επιλέξτε αυτό που θα σας επιτρέψει να δείτε την εικόνα και δεν θα καταλαμβάνει πολύ χώρο στην υπογραφή. - Δεδομένου ότι η εικόνα συνδέεται και δεν περιλαμβάνεται πραγματικά στο μήνυμα ηλεκτρονικού ταχυδρομείου, δεν χρειάζεται να ανησυχείτε για τη μεταφόρτωση κάθε φορά που στέλνετε ένα μήνυμα ηλεκτρονικού ταχυδρομείου.
 5 Αποθηκεύστε την υπογραφή σας. Έτσι, η υπογραφή είναι έτοιμη, σας αρέσει. Τι πρέπει να κάνουμε; Αποθηκεύστε όλες τις αλλαγές, οι οποίες θα σας βοηθήσουν με το κουμπί "Αποθήκευση αλλαγών" που βρίσκεται στο τέλος του μενού ρυθμίσεων. Μετά από αυτό, όλα τα γράμματά σας θα περιέχουν υπογραφή.
5 Αποθηκεύστε την υπογραφή σας. Έτσι, η υπογραφή είναι έτοιμη, σας αρέσει. Τι πρέπει να κάνουμε; Αποθηκεύστε όλες τις αλλαγές, οι οποίες θα σας βοηθήσουν με το κουμπί "Αποθήκευση αλλαγών" που βρίσκεται στο τέλος του μενού ρυθμίσεων. Μετά από αυτό, όλα τα γράμματά σας θα περιέχουν υπογραφή.